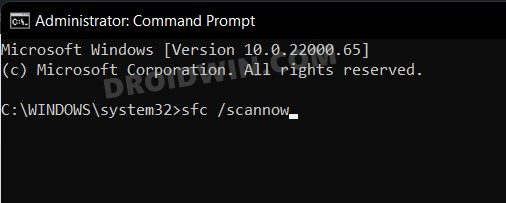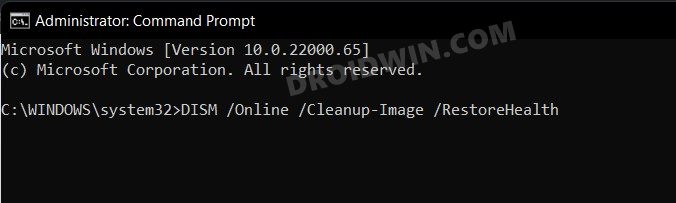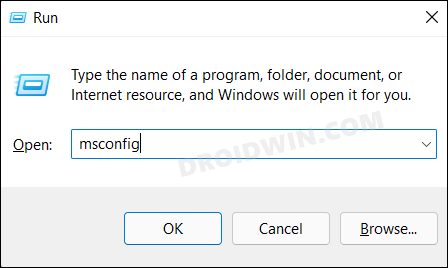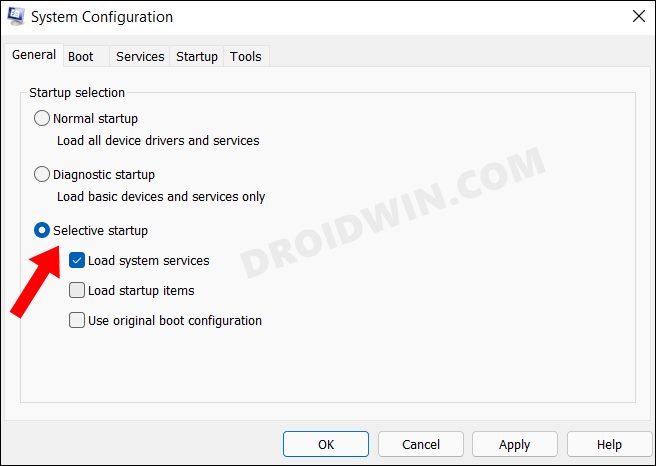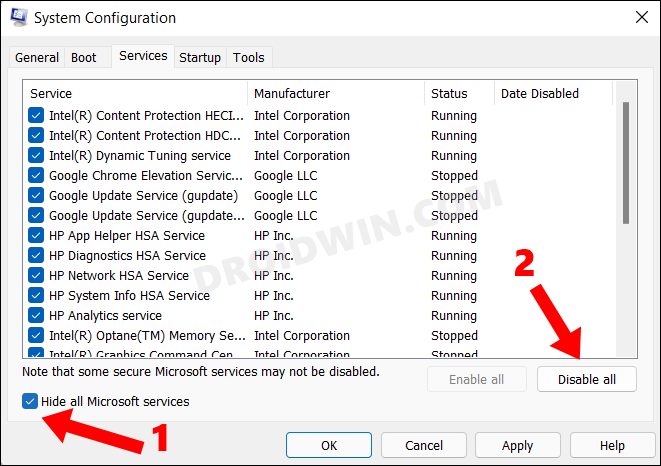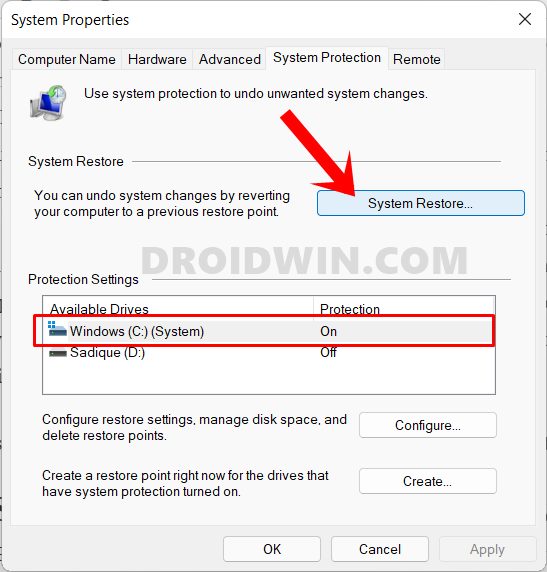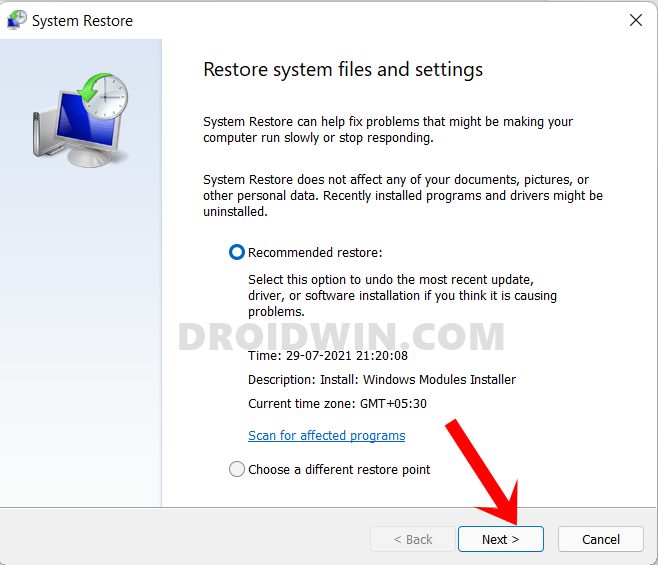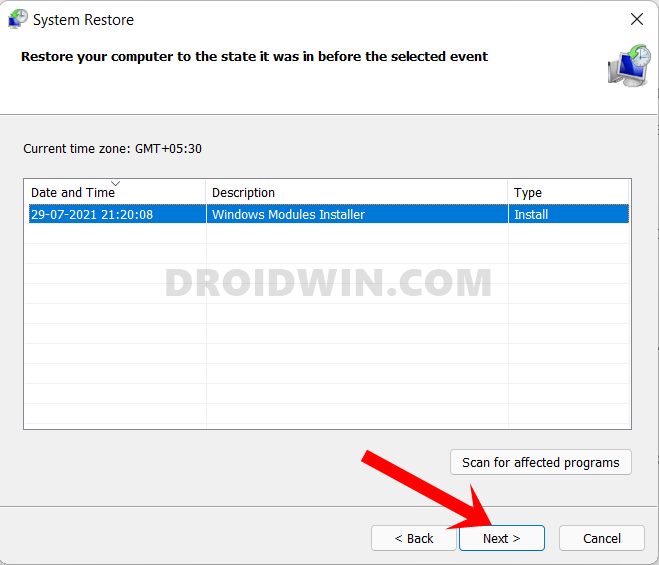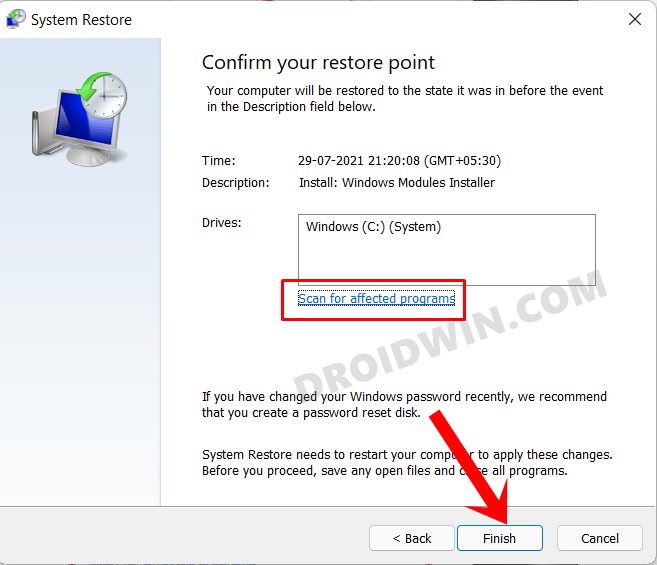В Windows 11 отсутствует средство устранения неполадок с питанием: как исправить
В этом руководстве мы покажем вам различные способы решения проблемы отсутствия средства устранения неполадок питания на вашем компьютере с Windows 11. В ОС редмондского гиганта встроено немало приложений для устранения неполадок. Всего одним щелчком мыши они диагностируют основную проблему, сообщат вам ее основную причину и впоследствии устранят ее. Что ж, мы, как пользователи, не могли и мечтать о лучшем.
Однако недавно мы столкнулись с некоторыми проблемами, связанными с питанием нашего ноутбука, поскольку он не вел себя должным образом при различных обстоятельствах (например, при зарядке, работе от батареи, в спящем режиме и т. д.). Поэтому нашим первым действием было зайти в средство устранения неполадок питания на нашем ПК с Windows 11 и обнаружить, что оно отсутствует. Если это касается и вас, то это руководство вам поможет. Следите за исправлениями.
Исправить отсутствие средства устранения неполадок с питанием в Windows 11

Рекомендуется опробовать каждый из приведенных ниже обходных путей, а затем посмотреть, какой из них приведет к успеху. Итак, имея это в виду, давайте начнем.
Программы для Windows, мобильные приложения, игры - ВСЁ БЕСПЛАТНО, в нашем закрытом телеграмм канале - Подписывайтесь:)
ИСПРАВЛЕНИЕ 1. Используйте средство устранения неполадок питания через CMD
Что ж, средство устранения неполадок питания на самом деле не отсутствует в Windows 11, просто по какой-то причине Microsoft решила не предоставлять нам свой пользовательский интерфейс/UX в меню «Настройки». Но, к счастью, эта функция все еще присутствует в ОС, и мы можем вызвать ее через окно CMD. Вот как:
- Запустите командную строку от имени администратора.
- Затем введите приведенную ниже команду и нажмите Enter.msdt.exe /id PowerDiagnostic.
- Теперь перезагрузите компьютер и проверьте результаты.
ИСПРАВЛЕНИЕ 2. Восстановление настроек по умолчанию для средства устранения неполадок питания
Одной из вероятных причин этой проблемы является повреждение плана электропитания. Итак, давайте вернем их в состояние по умолчанию, используя инструкции, перечисленные ниже:
- Запустите командную строку от имени администратора.
- Затем введите команду ниже и нажмите Enter.powercfg -restoredefaultschemes.
- Теперь перезагрузите компьютер и проверьте результаты.
ИСПРАВЛЕНИЕ 3. Используйте сканирование SFC и DISM
Проверка системных файлов и обслуживание образов развертывания и управление ими — это две утилиты командной строки, которые сканируют поврежденные файлы Windows, а затем заменяют их рабочими аналогами.
Основное различие между ними заключается в том, что SFC заменяет поврежденные файлы рабочими из кэшированного каталога на вашем ПК, а DISM делает это путем загрузки рабочих файлов с онлайн-серверов Microsoft. И на данный момент мы будем использовать оба этих инструмента, чтобы решить проблему отсутствия средства устранения неполадок питания в Windows 11.
- Щелкните правой кнопкой мыши меню «Пуск» и выберите «Терминал Windows» («Администратор»).
- Затем нажмите стрелку вниз рядом со значком новой вкладки и выберите «Командная строка» из списка.
- После открытия окна CMD скопируйте и вставьте приведенную ниже команду, чтобы открыть инструмент SFC: sfc /scannow.

- После завершения сканирования SFC пришло время использовать инструмент DISM. Итак, скопируйте и вставьте следующую команду: DISM/Online/Cleanup-Image/RestoreHealth.

- Как только DISM завершит сканирование, перезагрузите компьютер и проверьте результаты.
ИСПРАВЛЕНИЕ 4. Использование панели управления
Панель управления также содержит немало отличных функций, касающихся настроек электропитания. Поэтому просмотрите их один раз в «Панель управления» > «Оборудование и звук» > «Электропитание» и проверьте, соответствуют ли они вашим требованиям. Более того, когда вы перейдете в параметры электропитания, нажмите «Изменить действия параметров электропитания», а затем нажмите «Изменить настройки, которые в настоящее время недоступны», и оттуда вы сможете получить несколько дополнительных настроек, связанных с питанием.
ИСПРАВЛЕНИЕ 5. Использование настройки редактора реестра
- Вызовите «Выполнить через Windows+R», введите regedit и нажмите Enter.
- Это запустит редактор реестра. Поэтому вставьте указанное ниже местоположение: HKEY_CURRENT_USER\Software\Microsoft\Windows\CurrentVersion\Policies\Explorer.
- Теперь откройте файл NoClose, измените его значение на 0 и сохраните его.
- Наконец, перезагрузите компьютер и проверьте, решена ли проблема.
ИСПРАВЛЕНИЕ 6. Использование редактора групповой политики
- Запустите редактор групповой политики (пользователям Windows Home следует сначала включить его).
- Затем перейдите в «Конфигурация компьютера»> «Административные шаблоны».
- Теперь откройте «Меню «Пуск» и панель задач» справа.
- Затем откройте политику «Удалить и запретить доступ к командам выключения, перезагрузки, сна и гибернации».
- Выберите «Отключено» > «Применить» > «ОК». Наконец, перезагрузите компьютер и проверьте результат.
ИСПРАВЛЕНИЕ 7. Попробуйте чистую загрузку
В некоторых случаях стороннее приложение или служба могут конфликтовать с правильным функционированием ОС. В таких случаях лучше всего отключить эти службы при загрузке и загружать систему только с необходимыми системными файлами. Вот как:
- Откройте «Выполнить через Windows+R», введите msconfig и нажмите Enter.
- Откроется меню конфигурации системы.

- На вкладке «Общие» выберите «Выборочный запуск» и снимите флажок «Загружать элементы автозагрузки».

- Теперь перейдите на вкладку «Службы», нажмите «Скрыть все службы Microsoft» и нажмите кнопку «Отключить все».

- Наконец, нажмите «Применить» > «ОК», чтобы сохранить изменения и перезагрузить компьютер.
- Теперь проверьте, устраняет ли это проблему с отсутствием средства устранения неполадок питания в Windows 11.
ИСПРАВЛЕНИЕ 8. Выполните восстановление системы
Если вы имели доступ к этому параметру ранее, но недавно начали сталкиваться с этой проблемой, вам следует рассмотреть возможность отката вашего компьютера до более ранней стадии. Вот как это можно сделать: (заранее сделайте резервную копию)
- Перейдите в «Настройки» > «Система» > «О программе» > «Защита системы».
- Затем нажмите кнопку «Восстановление системы».

- Теперь Windows отобразит резервную копию в разделе «Рекомендуемое восстановление». Это резервная копия, которую он считает наиболее подходящей в соответствии с текущим состоянием вашего компьютера.

- Если вас это устраивает, включите опцию «Рекомендуемое восстановление» и нажмите «Далее».
- Однако если вы хотите выбрать любую другую пользовательскую резервную копию, выберите «Выбрать другую точку восстановления» и нажмите «Далее».
- Теперь выберите нужную точку восстановления и нажмите «Далее».

- Windows теперь откроет окончательный экран, показывающий все ваши выборы.
- Вы можете нажать кнопку «Сканировать на наличие затронутых программ» и получить список всех программ, которые будут удалены/переустановлены после восстановления.

- Если все соответствует вашим требованиям, нажмите кнопку «Готово» и дождитесь завершения восстановления.
- После этого ваш компьютер автоматически загрузится с восстановлением системы. Проверьте, устраняет ли это проблему.
Вот и все. Это были различные методы, которые должны помочь вам решить проблему отсутствия средства устранения неполадок питания на вашем компьютере с Windows 11. Если у вас есть какие-либо вопросы относительно вышеупомянутых шагов, сообщите нам об этом в комментариях. Мы свяжемся с вами с решением в ближайшее время.