Невозможно установить драйвер HWiNFO в Windows 11: как исправить
В этом руководстве мы покажем вам различные способы решения проблемы невозможности установки драйвера HWiNFO в Windows 11. HWiNFO.sys — это пакет системных драйверов, который позволяет программному обеспечению на вашем компьютере получать подробную и исчерпывающую информацию. относительно многочисленных аппаратных компонентов. Это дает ОС схему, позволяющую ей действовать соответствующим образом.
Однако с последним обновлением Windows 11 KB5028254 пользователи не могут установить драйвер HWiNFO. Честно говоря, это не просто разовый инцидент. Мы видели сообщения об этих проблемах и в последние несколько лет, но теперь они привлекли внимание масс, потому что затронули более широкую аудиторию.
Исправление невозможности установки драйвера HWiNFO в Windows 11.

Рекомендуется опробовать каждый из приведенных ниже обходных путей, а затем посмотреть, какой из них приведет к успеху. Итак, имея это в виду, давайте начнем.
Программы для Windows, мобильные приложения, игры - ВСЁ БЕСПЛАТНО, в нашем закрытом телеграмм канале - Подписывайтесь:)
ИСПРАВЛЕНИЕ 1: отключить целостность памяти
Прежде всего, вам следует временно отключить целостность памяти, а затем попытаться установить драйверы. Вот как это можно сделать:
- Откройте Безопасность Windows из меню «Пуск».
- Затем перейдите в раздел «Безопасность устройства» и нажмите «Сведения о базовой изоляции».
- Теперь выключите переключатель рядом с «Целостность памяти».
- Затем перезагрузите компьютер и проверьте результат.
- Кроме того, повторно включите целостность памяти аналогичным образом.
ИСПРАВЛЕНИЕ 2. Используйте сканирование SFC и DISM.
Проверка системных файлов и обслуживание образов развертывания и управление ими — это две утилиты командной строки, которые сканируют поврежденные файлы Windows, а затем заменяют их рабочими аналогами.
Основное различие между ними заключается в том, что SFC заменяет поврежденные файлы рабочими из кэшированного каталога на вашем ПК, а DISM делает это путем загрузки рабочих файлов с онлайн-серверов Microsoft. И на данный момент мы будем использовать оба этих инструмента, чтобы решить проблему отсутствия средства устранения неполадок питания в Windows 11.
- Щелкните правой кнопкой мыши меню «Пуск» и выберите «Терминал Windows» («Администратор»).
- Затем нажмите стрелку вниз рядом со значком новой вкладки и выберите «Командная строка» из списка.
- После открытия окна CMD скопируйте и вставьте приведенную ниже команду, чтобы открыть инструмент SFC: sfc /scannow.

- После завершения сканирования SFC пришло время использовать инструмент DISM. Итак, скопируйте и вставьте следующую команду: DISM/Online/Cleanup-Image/RestoreHealth.

- Как только DISM завершит сканирование, перезагрузите компьютер и проверьте результаты.
ИСПРАВЛЕНИЕ 3. Отключите обязательную проверку подписи драйверов
Возможно, драйверы подписаны неправильно или даже подписание не было завершено до его выпуска. В таких случаях Windows сразу же запретит вам устанавливать такие драйверы. Чтобы обойти это, вам следует временно отключить проверку подписи драйверов из Windows. Вот как это можно сделать:
- Откройте меню «Питание», продолжайте нажимать кнопку «Shift» и нажмите «Перезагрузить».
- Теперь ваш компьютер загрузится в среду восстановления Windows. Поэтому нажмите на опцию «Устранение неполадок».

- После этого нажмите «Дополнительные параметры».

- Затем выберите «Параметры запуска» (после этого на некоторых компьютерах может потребоваться нажать кнопку «Перезагрузить», расположенную справа внизу).

- Теперь нажмите клавишу 7 или F7 (или Fn+F7 на некоторых компьютерах). Ваш компьютер с Windows 10/11 теперь будет загружаться с отключенной проверкой подписи драйверов.

- Проверьте, можете ли вы установить драйвер HWiNFO на свой компьютер с Windows 11.
ИСПРАВЛЕНИЕ 4. Переустановите драйвер HWiNFO.
Возможно, дело в повреждении драйверов. Поэтому, чтобы исправить это, вам придется удалить их (и удалить все оставшиеся файлы реестра, если таковые имеются), а затем переустановить новую сборку с нуля. Вот как это можно сделать:
Запустите HWiNFO64 и нажмите «Настройки».
Затем перейдите в «Управление драйверами» и нажмите «Удалить».
Теперь откройте редактор реестра и перейдите в указанное ниже место:
HKEY_LOCAL_MACHINE\SYSTEM\CurrentControlSet\Services
Если вы найдете какой-либо файл, связанный с HWiNFO64, просто удалите его.
Теперь перезагрузите компьютер. Затем загрузите программное обеспечение HWiNFO64. отсюда.
Запустите его и проверьте, можете ли вы установить драйвер HWiNFO на свой компьютер с Windows 11.
ИСПРАВЛЕНИЕ 5. Выполните восстановление системы
Поскольку обновление Windows 11 KB5028254 для многих оказывается виновником, вам следует рассмотреть возможность отката вашего компьютера до более ранней стадии. Вот как это можно сделать: (заранее сделайте резервную копию)
- Перейдите в «Настройки» > «Система» > «О программе» > «Защита системы».
- Затем нажмите кнопку «Восстановление системы».

- Теперь Windows отобразит резервную копию в разделе «Рекомендуемое восстановление». Это резервная копия, которую он считает наиболее подходящей в соответствии с текущим состоянием вашего компьютера.

- Если вас это устраивает, включите опцию «Рекомендуемое восстановление» и нажмите «Далее».
- Однако если вы хотите выбрать любую другую пользовательскую резервную копию, выберите «Выбрать другую точку восстановления» и нажмите «Далее».
- Теперь выберите нужную точку восстановления и нажмите «Далее».

- Windows теперь откроет окончательный экран, показывающий все ваши выборы.
- Вы можете нажать кнопку «Сканировать на наличие затронутых программ» и получить список всех программ, которые будут удалены/переустановлены после восстановления.

- Если все соответствует вашим требованиям, нажмите кнопку «Готово» и дождитесь завершения восстановления.
- После этого ваш компьютер автоматически загрузится с восстановлением системы. Теперь проверьте, устраняет ли это проблему.
Вот и все. Это были различные методы, которые должны решить проблему невозможности установки драйвера HWiNFO в Windows 11. Если у вас есть какие-либо вопросы относительно вышеупомянутых шагов, сообщите нам об этом в комментариях. Мы свяжемся с вами с решением в ближайшее время.

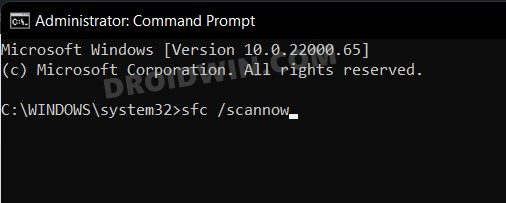
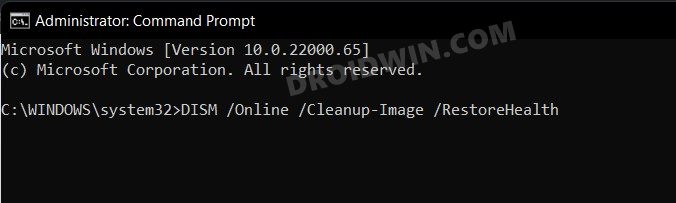
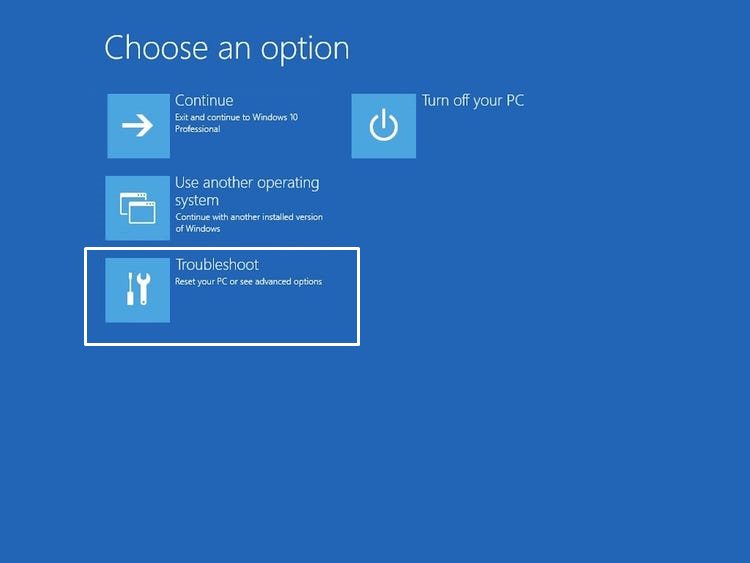
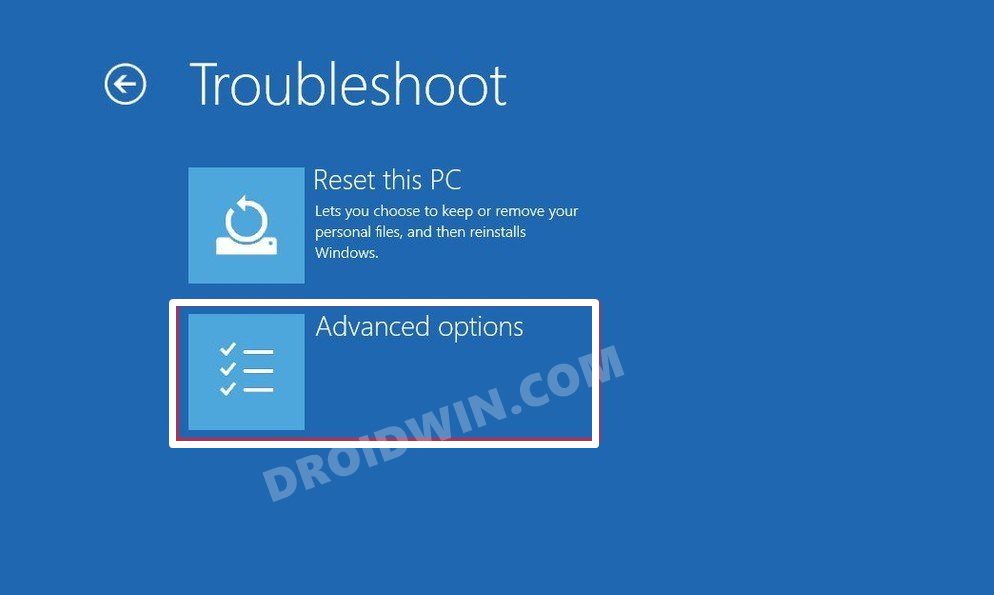

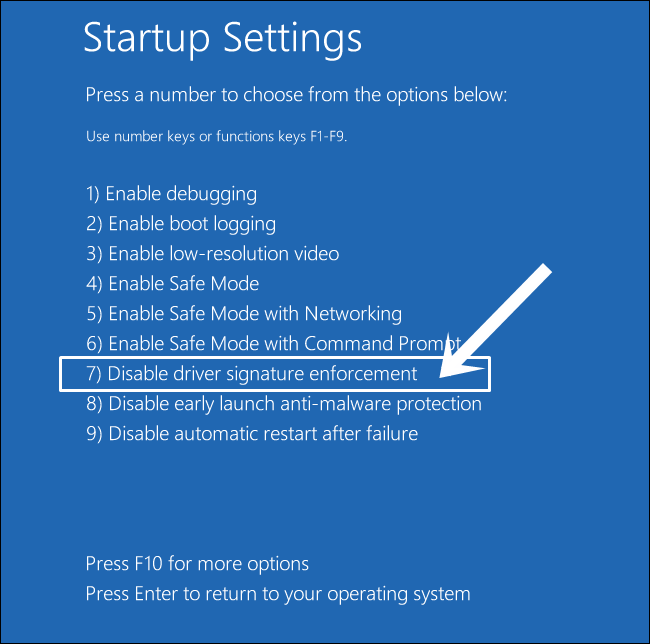
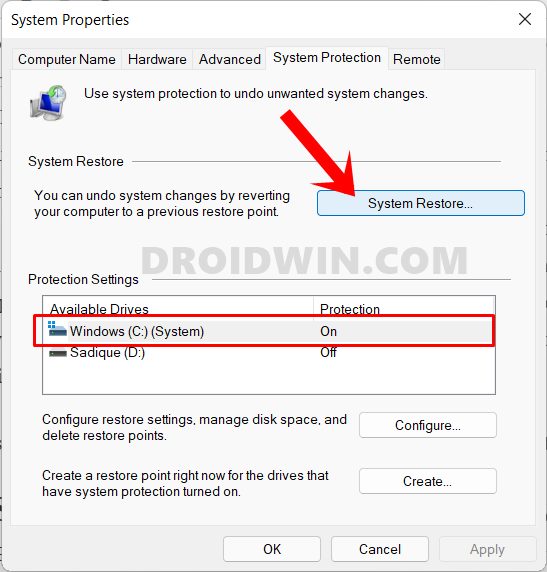
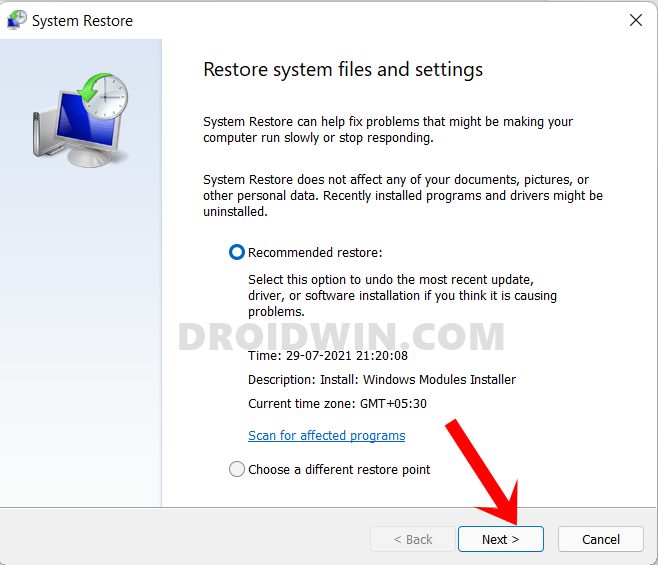
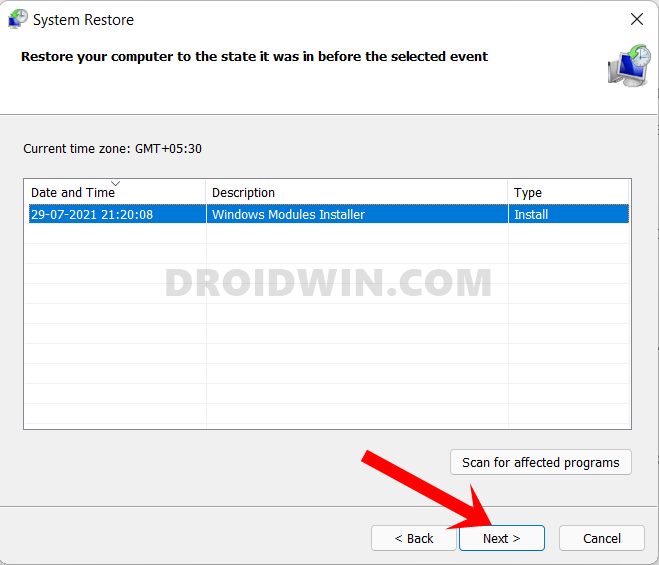
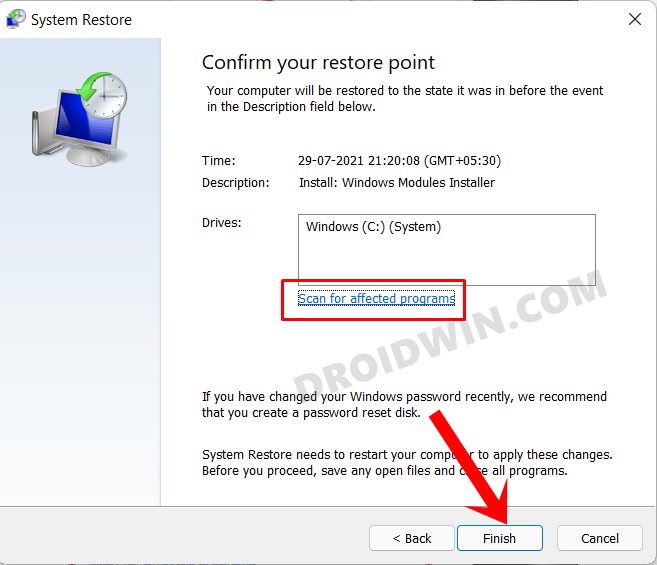
![Asus ROG Phone 5 внезапно замуровали/умерли [Buggy Update?]](https://vgev.ru/wp-content/uploads/2023/02/asus-rog-phone-5-bricked.jpg)

![Как разблокировать загрузчик на OnePlus Nord 2T [Video]](https://vgev.ru/wp-content/uploads/2023/04/unlock-bootloader-oneplus-nord-2t.jpg)


