Предупреждение о желтом треугольнике на значке батареи в Windows 11 [Fix]
В этом руководстве мы покажем вам различные способы решения проблемы с предупреждением о желтом треугольнике, появляющимся на значке батареи на ПК с Windows 11. Когда процент заряда батареи вашего ноутбука достигает 20% или ниже, он может дать вам подсказку в виде желтого предупреждающего знака. Однако некоторые пользователи выразили обеспокоенность тем, что они получают это предупреждение, даже когда ноутбук достаточно заряжен.
Так что может быть причиной того же? Что ж, от временного сбоя пользовательского интерфейса до поврежденных системных файлов может быть довольно много правдоподобных причин, по которым вы можете столкнуться с этой проблемой. Итак, в этом руководстве мы расскажем вам о многочисленных методах решения этих проблем, которые, в свою очередь, должны решить проблему с предупреждением о желтом треугольнике, появляющимся на значке батареи в Windows 11. Следуйте инструкциям.
Предупреждение о желтом треугольнике на значке батареи в Windows 11 [Fix]
![]()
Рекомендуется попробовать каждый из перечисленных ниже обходных путей, а затем посмотреть, какой из них принесет вам успех. Итак, имея это в виду, давайте начнем.
Программы для Windows, мобильные приложения, игры - ВСЁ БЕСПЛАТНО, в нашем закрытом телеграмм канале - Подписывайтесь:)
ИСПРАВЛЕНИЕ 1. Отключите/повторно подключите зарядное устройство
В большинстве случаев это обычный сбой пользовательского интерфейса, и его можно легко исправить, просто отключив зарядное устройство от ноутбука, а затем снова подключив его. Так что попробуйте эту настройку пару раз и посмотрите, сработает ли она для вас или нет. .
![]()
ИСПРАВЛЕНИЕ 2. Отключите внешний монитор.
Как видно из этот форум поддержки Майкрософт, одной из основных причин этой проблемы может быть тот факт, что внешний монитор подключен к порту USB-C. Так что, если это так, отключите монитор и проверьте результаты.
ИСПРАВЛЕНИЕ 3. Запустите средство устранения неполадок питания
В Windows встроено довольно много приложений для устранения неполадок, и одно из них специально ориентировано на проблемы, связанные с батареей. Итак, давайте протестируем его и проверим, удалось ли устранить эту ошибку.
- Откройте меню «Настройки» с помощью сочетаний клавиш Windows + I и выберите «Устранение неполадок»> «Другие средства устранения неполадок».
- Затем нажмите «Выполнить» рядом с «Питание». Теперь средство устранения неполадок выполнит поиск проблем, связанных с батареей.
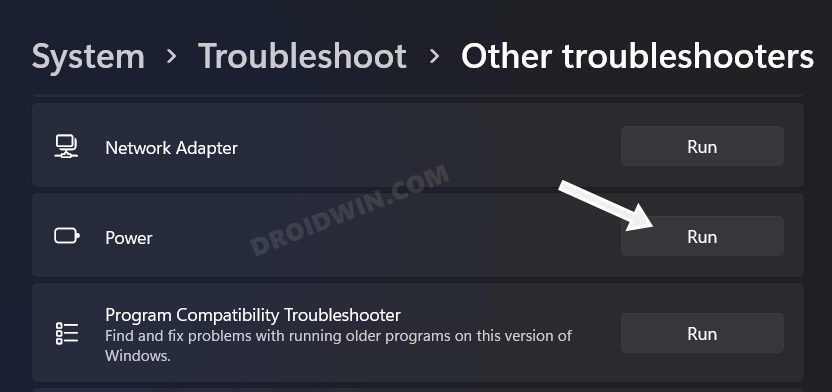
- После этого он также будет перечислять исправления. Поэтому нажмите на конкретное исправление, чтобы применить его.
- Проверьте, устраняет ли это проблему с предупреждением о желтом треугольнике, появляющимся на значке батареи в Windows 11.
ИСПРАВЛЕНИЕ 4. Восстановление параметров питания
Если вы сделали какие-либо настройки, связанные с батареей, такие как включение режима высокой производительности или создание и внедрение режима максимальной производительности, они могут конфликтовать с нормальным функционированием системы. Поэтому вам следует рассмотреть возможность отключения всех таких настроек и позволить батарее работать в стандартной среде. Вот как это можно сделать-
- Откройте панель управления из меню «Пуск» и перейдите в «Электропитание».
- Затем нажмите «Изменить настройки плана» рядом с вашим текущим планом.
- После этого нажмите Восстановить настройки по умолчанию для этого плана.
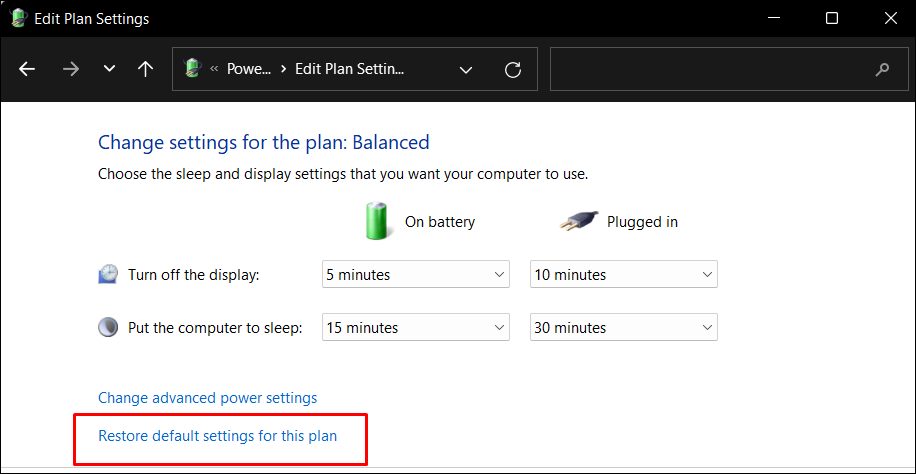
- Теперь проверьте, исправляет ли он предупреждение о желтом треугольнике, появляющееся на значке батареи в Windows 11.
ИСПРАВЛЕНИЕ 5. Переустановите драйвер батареи
Если драйвер батареи устареет или будет поврежден, это может иметь негативные последствия для различных аспектов системы, включая тот, с которым мы сейчас имеем дело. Поэтому лучше всего удалить драйвер с ошибками, а затем позволить Windows установить последнюю версию.
- Используйте ярлык Windows + X и выберите в меню Диспетчер устройств.
- После этого разверните раздел «Аккумулятор» и щелкните правой кнопкой мыши «Аккумулятор с ACPI-совместимым управлением Microsoft».
- Теперь выберите «Удалить» и дождитесь завершения процесса. После этого перезагрузите компьютер.
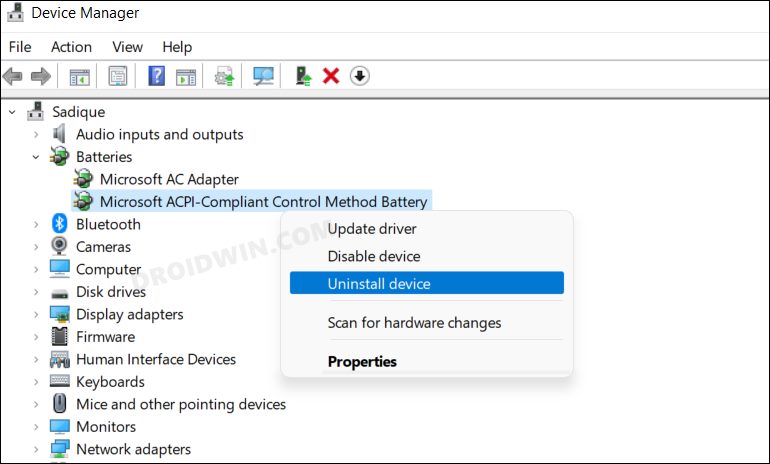
- Теперь Windows автоматически установит драйверы аккумулятора. Если этого не произошло, запустите диспетчер устройств.
- После этого перейдите на вкладку «Действие» и выберите «Сканировать на наличие изменений оборудования».
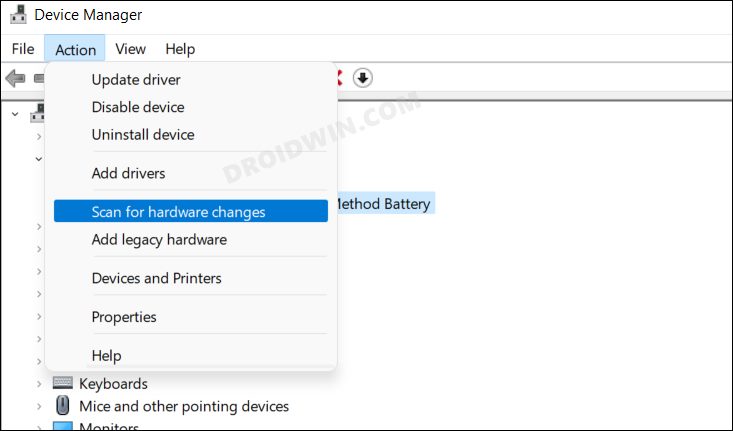
- Теперь Windows выполнит поиск отсутствующего драйвера аккумулятора, а затем загрузит и установит его.
- После этого проверьте, исправляет ли это предупреждение о желтом треугольнике, появляющееся на значке батареи в Windows 11.
ИСПРАВЛЕНИЕ 6: повторно подключите аккумулятор
Если ни один из вышеупомянутых методов не привел к успеху, то ваш последний план действий будет немного техническим. Это включает в себя выключение ноутбука, снятие задней панели, а затем извлечение аккумулятора. Держите его в этом состоянии в течение минуты или двух, а затем снова вставьте аккумулятор. После этого загрузите компьютер, и основная проблема должна быть решена.
![]()
Итак, на этом мы завершаем руководство о том, как вы можете исправить предупреждение о желтом треугольнике, появляющееся на значке батареи в Windows 11. Мы перечислили шесть различных исправлений для одного и того же, сообщите нам, какое из них сработало в вашу пользу. Аналогичным образом, если у вас есть какие-либо вопросы относительно вышеупомянутых шагов, сообщите нам об этом в комментариях. Мы вернемся к вам с решением в ближайшее время.




![OnePlus автоматически выходит из режима EDL в течение 5 секунд [Fixed]](https://vgev.ru/wp-content/uploads/2023/05/oneplus-automatically-exits-edl-mode.jpg)

