Приложения UWP в Windows 11: расположение, URI, ярлык, удаление
В этом руководстве мы расскажем вам о расположении приложений UWP в Windows 11, их URI (унифицированном идентификаторе ресурса), шагах по созданию ярлыка этих приложений и способах их удаления с вашего ПК. Приложения универсальной платформы Windows, также известные как приложения Metro, Microsoft Store или пакеты APPX, представляют собой набор приложений по умолчанию, которые устанавливаются на ваш компьютер, как только вы входите в систему с учетной записью Microsoft. Например, Калькулятор, Календарь, Камера, Почта, Кортана, Карты, OneNote — все это приложения UWP.
Поскольку они устанавливаются автоматически без вмешательства пользователя, последний, похоже, не очень хорошо разбирается в том, как эффективно работать с этими приложениями. И этот запрос, кажется, продолжается и в последней версии ОС. Если вы тоже находитесь на той же странице, то это руководство поможет вам. В этом руководстве мы расскажем вам о местонахождении приложений UWP в Windows 11, шагах по созданию их ярлыков и о том, как удалить эти приложения UWP в Windows 11. Следуйте инструкциям.
Где находятся приложения UWP в Windows 11?
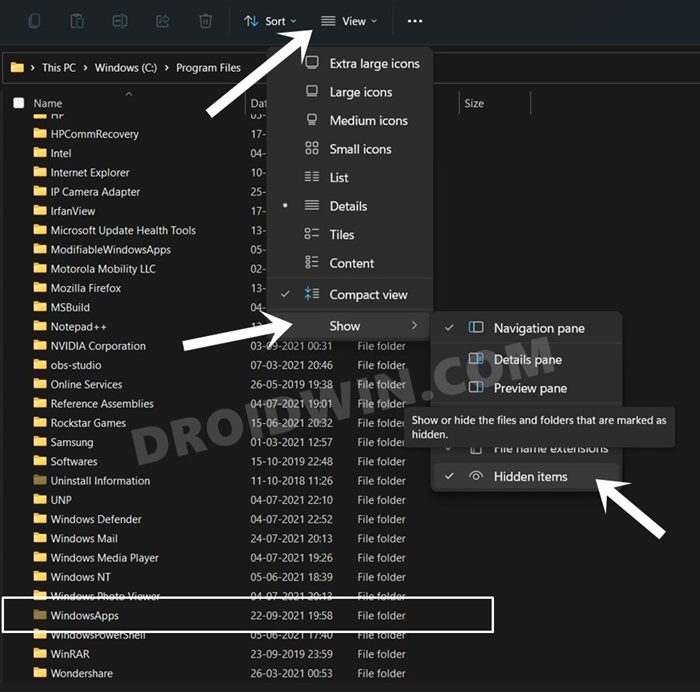
- Приложения UWP или универсальной платформы Windows находятся в следующем каталоге: C:\Program Files\WindowsApps.
- Папка Windows Apps по умолчанию скрыта. Поэтому, если вы не можете просмотреть его, щелкните значок «Просмотр», расположенный в верхней строке меню> Показать> Скрытые элементы.
Где находятся EXE-файлы приложений UWP в Windows 11

Программы для Windows, мобильные приложения, игры - ВСЁ БЕСПЛАТНО, в нашем закрытом телеграмм канале - Подписывайтесь:)
- Если вы не можете найти EXE-файл приложения UWP в папке WindowsApps, есть другой выход:
- Запустите диалоговое окно «Выполнить» с помощью сочетания клавиш Windows + R.
- Затем введите приведенную ниже команду и нажмите Enter:shell:appsfolder.
- Это приведет вас в папку приложений Windows 11 со всеми присутствующими там EXE-файлами.
Как создать ярлык приложения UWP в Windows 11
Если вы регулярно взаимодействуете с определенным приложением UWP, лучше создать его ярлык на рабочем столе. Вот как это можно сделать:
- Как и прежде, перейдите в папку приложений Windows 11 с помощью команды shell:appsfolder.
- Затем щелкните правой кнопкой мыши значок приложения по вашему выбору и выберите «Создать ярлык».

- Теперь Windows предложит вам создать ярлык на рабочем столе, нажмите «Да».

- Вот и все, теперь вы можете легко получить доступ к соответствующему приложению UWP с помощью этого ярлыка на ПК с Windows 11.
Как открывать приложения UWP с помощью команд (URI) в Windows 11
Если вы хотите вызвать своего внутреннего гика, вы можете рассмотреть возможность запуска приложения с помощью соответствующей команды, а не их EXE-файла. Вот список некоторых из самых популярных и часто используемых приложений UWP и их команд, также известных как URI (унифицированный идентификатор ресурса).

Что касается ввода этих команд, вы можете скопировать и вставить их в диалоговое окно «Выполнить» (Windows + R). К некоторым из них также можно было получить доступ через адресную строку проводника (Windows + E) или окно командной строки.
UWP-приложения
Команды
3D Buildercom.microsoft.builder3d:3D Viewercom.microsoft.3dviewer:Action Centerms-actioncenter:Будильники и часыms-clock:Calculatorcalculator:Calendaroutlookcal:Callms-call:Cameramicrosoft.windows.camera:Connectms-projection:Cortanams-cortana:Feedback Hubfeedback- hub:Get Helpms-contact-support:Groove Musicmswindowsmusic:Mailoutlookmail:Mapsbingmaps:Messagingms-chat:Microsoft Edgemicrosoft-edge:Microsoft Newsbingnews:Microsoft Storems-windows-store:Microsoft Storems-windows-store:Mixed Reality Camerams-holocamera:Mixed Reality Portalms-holographicfirstrun:Movies & TVmswindowsvideo :Networksms-availablenetworks:OneNoteonenote:Paint 3Dms-paint:Peoplems-people:Photosms-photos:Screen Snipms-screenclip:Settingsms-settings:Snip & Sketchms-screensketch:Tipsms-get-started:Weatherbingweather: ИЛИ msnweather:Windows Parental Controlsms- wpc: Windows Securitywindowsdefender: Xboxxbox:
Как удалить/удалить приложения UWP в Windows 11
Если вы больше не хотите использовать приложение UWP, лучше удалить его со своего ПК. Есть три различных метода, с помощью которых это может быть осуществлено.
Через меню «Пуск»

- Перейдите в меню «Пуск» и найдите нужное приложение.
- Затем щелкните его правой кнопкой мыши и выберите «Удалить» (или просто нажмите «Удалить» в меню).
- Наконец, нажмите «Удалить» в появившемся диалоговом окне подтверждения.
Через панель управления

- Откройте панель управления через меню «Пуск».
- Затем перейдите в раздел «Программы и компоненты».
- Выберите нужное приложение UWP из списка и нажмите «Удалить».
- Наконец, нажмите «Да» в появившемся диалоговом окне подтверждения.
Удаление приложений UWP в Windows 11 через командную строку или PowerShell
Большинство приложений UWP рассматриваются как системные приложения, поэтому собственный метод их удаления через панель управления или меню «Пуск» может не работать. Поэтому вам придется выполнить связанные с ними команды в PowerShell/CMD, чтобы удалить их. Для этого обратитесь к нашему подробному руководству по удалению приложений с помощью командной строки (CMD) или Powershell в Windows 11. Или обратитесь к приведенным ниже более коротким инструкциям:
Использование командной строки
- Запустите CMD от имени администратора и введите следующую команду: wmic
- После этого получите желаемое имя пакета приложения с помощью следующей команды: product get name
- Наконец, выполните приведенную ниже команду, чтобы удалить UWP с вашего ПК с Windows 11 с помощью продукта командной строки, где name=”App-Name” вызывает uninstall/nointeractive

- Обязательно замените App-Name из приведенной выше команды соответствующим образом (но держите имя в кавычках).
Использование PowerShell
- Запустите окно PowerShell от имени администратора.
- Затем введите приведенную ниже команду, чтобы получить список имен пакетов приложений: Get-AppxPackage.
- Наконец, используйте приведенную ниже команду, чтобы удалить приложение UWP с ПК с Windows 11 через PowerShell: Remove-AppxPackage Package-Full-Name.

- Убедитесь, что вы заменили Package-Full-Name на желаемое имя пакета из приведенной выше команды.
Заключительные замечания

Итак, все это было из этого руководства о приложениях UWP в Windows 11, их URI, расположении, шагах по созданию ярлыка на рабочем столе и способах их удаления. Если у вас есть какие-либо вопросы относительно вышеупомянутых шагов, сообщите нам об этом в комментариях. Мы вернемся к вам с решением в ближайшее время.







![Как сбросить TPM в Windows 11 [3 Methods]](https://vgev.ru/wp-content/uploads/2022/09/reset-tpm-windows-11.jpg)
![Голосовой поиск Google не работает в Chrome [Fix]](https://vgev.ru/wp-content/uploads/2022/09/google-search-by-voice-not-working-in-chrome.jpg)