Голосовой поиск Google не работает в Chrome [Fix]
В этом руководстве мы покажем вам различные способы решения проблемы с голосовым поиском Google, не работающим в Chrome. Этот браузер от гиганта Силиконовой долины имеет в рукаве множество отличных функций. Хотя он по-прежнему потребляет некоторые дополнительные ресурсы памяти по сравнению со своим аналогом, однако за последние пару лет он значительно улучшился в этой области.
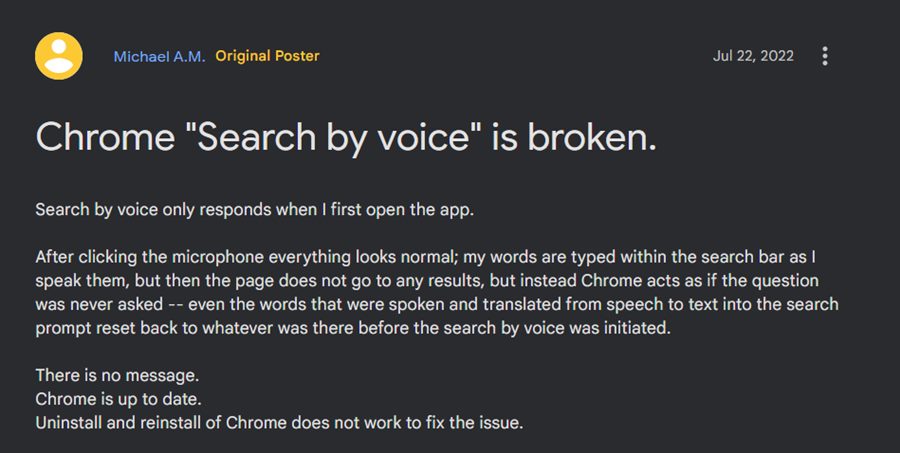
Кроме того, его глубокая интеграция в экосистему Google оказалась очень полезной для конечных пользователей. Но, несмотря на все плюсы, которые он может предложить, он также не свободен от своей справедливой доли. На данный момент, различные пользователи имеют выразили свою озабоченность что функция голосового поиска Google не работает в их браузере Chrome.

Программы для Windows, мобильные приложения, игры - ВСЁ БЕСПЛАТНО, в нашем закрытом телеграмм канале - Подписывайтесь:)
Когда они нажимают на значок микрофона, он мигает и выводит текст «Говори сейчас». Точно так же слова, которые говорит пользователь, печатаются на экране, но затем этот запрос не переходит к результатам поиска. Если вы также в настоящее время сталкиваетесь с этой проблемой, то это руководство поможет вам. Следите за исправлениями.
Исправлена ошибка, из-за которой голосовой поиск Google не работал в Chrome.

Рекомендуется попробовать каждый из перечисленных ниже обходных путей, а затем посмотреть, какой из них принесет вам успех. Итак, имея это в виду, давайте начнем.
ИСПРАВЛЕНИЕ 1. Переключение разрешения микрофона
Прежде всего, вам следует рассмотреть возможность отключения, а затем повторного включения разрешения микрофона для браузера. Это обновит его базовые настройки и, следовательно, может решить проблему. Итак, давайте попробуем и проверим результаты.
- Запустите Chrome и перейдите по адресу ниже: chrome://settings/content/microphone.
- Затем выберите «Не разрешать сайтам использовать ваш микрофон».


- Теперь перезапустите браузер и выберите «Сайты могут запрашивать использование вашего микрофона».
- Проверьте, устраняет ли это проблему с неработающим голосовым поиском Google в Chrome.
ИСПРАВЛЕНИЕ 2. Активация разрешения микрофона вручную
Затем вам следует рассмотреть возможность ручного вызова разрешения микрофона для соответствующего сайта, в данном случае это поиск Google. Вот как это можно сделать
- Запустите Chrome и перейдите по адресу ниже: chrome://settings/content/microphone.
- Затем выберите «Не разрешать сайтам использовать ваш микрофон».


- Теперь перейдите на страницу поиска Google и щелкните значок микрофона.
- В левом верхнем углу появится всплывающее окно разрешения, нажмите «Разрешить».

- Проверьте, устраняет ли это проблему с неработающим голосовым поиском Google в Chrome.
ИСПРАВЛЕНИЕ 3. Изменить микрофон по умолчанию
Если у вас более одного микрофона, вам следует подумать о переключении на другой, а затем проверить, работает ли он или нет. Вот как это можно сделать
- Запустите Chrome и перейдите по адресу ниже: chrome://settings/content/microphone.

- Затем переключитесь на другой микрофон из раскрывающегося меню.
- Проверьте, устраняет ли это проблему с неработающим голосовым поиском Google в Chrome.
ИСПРАВЛЕНИЕ 4. Запустите средство устранения неполадок совместимости программ
Windows поставляется с несколькими приложениями для устранения неполадок, и одно из них специально ориентировано на проблемы, связанные с совместимостью приложений. На данный момент мы будем использовать это приложение для выявления проблем, связанных с Chrome, а затем также узнаем, как решить эти проблемы. Следуйте вместе.
- Откройте меню «Настройки» с помощью сочетания клавиш Windows + I.
- Затем выберите «Система» в левой строке меню и перейдите в «Устранение неполадок»> «Другое средство устранения неполадок».
- После этого прокрутите до средства устранения неполадок совместимости программ и нажмите «Выполнить» рядом с ним.

- Теперь выберите Google Chrome из списка и нажмите «Далее».

- Теперь запустится средство устранения неполадок, просканирует основные проблемы, а затем предложит соответствующие исправления.
- Поэтому нажмите на исправление, чтобы применить его, а затем перезагрузите компьютер, чтобы изменения вступили в силу.
- Теперь проверьте, устраняет ли это проблему с голосовым поиском Google, которая не работает в Chrome.
ИСПРАВЛЕНИЕ 5. Отключите расширения Chrome
Расширения печально известны тем, что вызывают конфликты с правильным функционированием браузера. Поэтому вам следует подумать об отключении всех этих расширений, а затем проверить, устраняет ли это основную проблему или нет.
- Используйте сочетания клавиш Windows + R, чтобы открыть «Выполнить».
- Затем введите приведенную ниже команду и нажмите Enterchrome.exe –disable-extensions.

- Теперь он запустит Chrome со всеми отключенными расширениями.
- Проверьте, устраняет ли это проблему с неработающим голосовым поиском Google в Chrome.
- Если проблема была исправлена, то виновником действительно было расширение.
- Так что зайдите в chrome://extensions и включите одно расширение за раз, пока вы не сможете воссоздать проблему.

- Как только это произойдет, идите и проверьте последнее включенное расширение, и это будет вашим виновником.
- Поэтому лучше оставить это расширение отключенным или, скорее, удалить его из браузера.
ИСПРАВЛЕНИЕ 6. Откройте Chrome в режиме инкогнито
Не только сторонние надстройки, но и сохраненные файлы cookie и кэш также могут в некоторых случаях привести к некоторым проблемам. Поэтому вам следует рассмотреть возможность использования режима инкогнито, чтобы браузер не собирал файлы cookie и в то же время все расширения оставались отключенными. Поэтому запустите Chrome и используйте сочетания клавиш Ctrl+Shift+N, чтобы открыть окно в режиме инкогнито. Теперь попробуйте использовать функцию голосового поиска Google и проверьте, работает ли она в браузере Chrome или нет.

ИСПРАВЛЕНИЕ 7. Удаление данных пользователя Chrome
Если сохраненные данные браузера будут повреждены, его последствия будут ощущаться браузером. От избранного до закладок, файлов cookie и кеша, проблемы с любыми его данными привели бы к проблемам с браузером в целом. Поэтому вам следует рассмотреть возможность удаления всех этих данных и позволить браузеру повторно заполнить их с нуля, используя вашу учетную запись Google. Вот как:
- Запустите Chrome и перейдите по следующему адресу: chrome://settings/clearBrowserData.
- Затем отметьте файлы cookie и другие данные сайта, а также кэшированные изображения и файлы.

- Теперь нажмите кнопку «Очистить данные» и дождитесь завершения процесса.
- Проверьте, устраняет ли это проблему с неработающим голосовым поиском Google в Chrome.
ИСПРАВЛЕНИЕ 8: Отключить брандмауэр
В некоторых случаях брандмауэр Windows может вызвать ложное срабатывание и в конечном итоге заблокировать законный трафик от приложений, имеющих доступ к Интернету. Но поскольку обмен данными происходит со страницы поиска Google, которая является законным источником, вам следует временно отключить брандмауэр, а затем проверить результаты.
- Перейдите в меню «Пуск», найдите «Брандмауэр Защитника Windows» и откройте его.
- Затем нажмите «Включить/выключить брандмауэр Защитника Windows» в левой строке меню.

- После этого выберите «Отключить» в общедоступных и частных сетях.

- Теперь проверьте, устраняет ли это проблему с голосовым поиском Google, которая не работает в Chrome.
ИСПРАВЛЕНИЕ 9. Переустановите Google Chrome
Если конфигурация или настройки Chrome были повреждены, удаления его данных может быть недостаточно. В таких случаях вам придется удалить, а затем переустановить браузер на вашем ПК, следуя приведенным ниже инструкциям.
- Вызовите меню «Выполнить» с помощью сочетания клавиш Windows + R.
- Затем введите приведенную ниже команду и нажмите Enter:appwiz.cpl.
- Теперь выберите Chrome из списка и нажмите «Удалить». Дождитесь завершения процесса.

- После этого перейдите на официальный сайт Chrome и скачать его последнюю версию.
- Затем следуйте инструкциям на экране, чтобы установить его на свой компьютер.
- Теперь проверьте, устраняет ли это проблему с голосовым поиском Google, которая не работает в Chrome.
ИСПРАВЛЕНИЕ 10: Понизить версию Chrome
В редких случаях это также может быть связано с ошибочным обновлением, выпущенным разработчиком. Чтобы решить эту проблему, вам придется перейти на более раннюю стабильную версию, в которой не было этой проблемы. Для этого обратитесь к нашему руководству «Как понизить версию Google Chrome в Windows 11». Кроме того, вы также можете временно переключиться на сборку Chrome Canary/Beta/Dev, а затем проверить результаты.

Вот и все. Это были различные способы решения проблемы с голосовым поиском Google, которая не работала в Chrome. Дайте нам знать в разделе комментариев, какой из них принес вам успех. Кроме того, все ваши вопросы приветствуются в разделе комментариев ниже.

















![Установите LineageOS 19 [Android 12] на Moto Z3 Play](https://vgev.ru/wp-content/uploads/2022/09/install-lineageos-19-moto-z3-play.jpg)