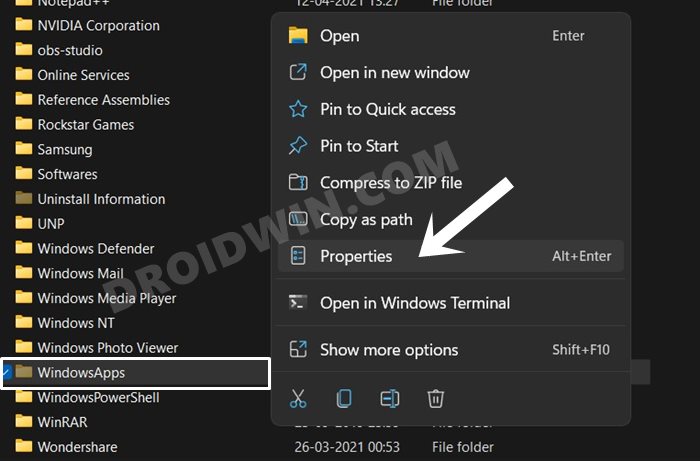Как открыть папку WindowsApps в Windows 11
В этом руководстве мы поделимся тремя различными способами открытия папки WindowsApps в Windows 11. Как правило, если у вас есть учетная запись администратора на вашем ПК, вы должны иметь доступ ко всем системным каталогам и файлам, присутствующим внутри папки C. Водить машину. Однако в некоторых случаях даже быть администратором недостаточно, чтобы установить необходимые предварительные условия.
Прекрасным примером того же является неспособность администратора получить доступ к папке WindowsApps. Дважды щелкните эту папку, и она предложит вам недостаточные привилегии или, в некоторых случаях, не выдаст никакого уведомления как такового. Но почему админ не может получить доступ к содержимому этой папки? Ну, это потому, что папка WindowsApps принадлежит встроенной учетной записи пользователя Microsoft под названием TrustedInstaller.
Поэтому, если вы планируете получить доступ к этой папке, вам сначала придется передать право собственности с учетной записи TrustedInstaller на вашу учетную запись администратора. И в этом руководстве мы покажем вам три разных способа сделать то же самое. Поэтому следуйте подробным инструкциям, чтобы открыть папку WindowsApps в Windows 11.
Откройте папку WindowsApps в Windows 11 через диспетчер задач.
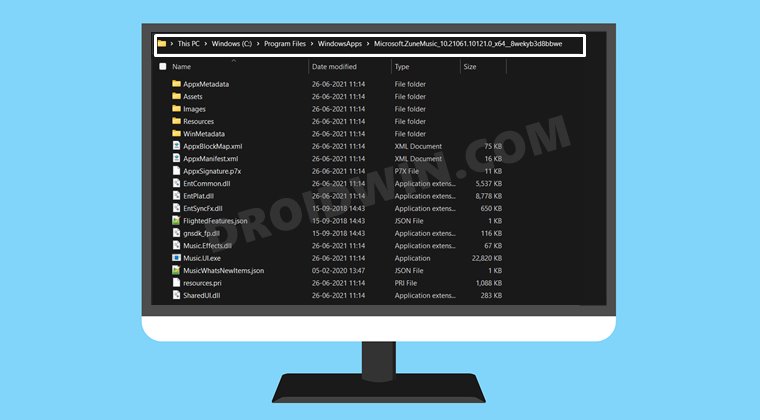
Программы для Windows, мобильные приложения, игры - ВСЁ БЕСПЛАТНО, в нашем закрытом телеграмм канале - Подписывайтесь:)
Этот первый метод наименее технический из трех, но требует максимальных усилий. В этом методе мы будем вручную открывать нужное приложение UWP, чтобы его процессы запускались и работали в фоновом режиме.
Затем мы будем использовать диспетчер задач для доступа к местоположению файла этого процесса. Это приведет нас непосредственно к каталогу WindowsApps внутри папки этого приложения Windows. Итак, без лишних слов, давайте проверим этот трюк.
Шаги инструкции
- Для начала перейдите в меню «Пуск» и запустите нужное приложение Windows Store/UWP (скажем, Groovy Music).
- Затем запустите диспетчер задач с помощью комбинации клавиш Ctrl+Shift+Esc.
- Затем перейдите на вкладку «Процессы» и разверните раздел «Фоновые процессы».
- Теперь разверните приложение, которое вы только что открыли, щелкните правой кнопкой мыши любой из его процессов и выберите «Открыть расположение файла».

- Однако, если параметр «Открыть расположение файла» неактивен, выберите параметр «Перейти к деталям» в контекстном меню.

- Это приведет вас на вкладку «Сведения» диспетчера задач с выбранным процессом. Просто щелкните по нему правой кнопкой мыши и выберите «Открыть расположение файла».

- Теперь вы попадете в папку соответствующего приложения в WindowsApps. И все, вы успешно получили доступ к нужной папке.

Преимущества
Вам не нужно выполнять какие-либо взломы редактора реестра или использовать reg-файл. Кроме того, весь процесс был довольно простым.
Недостаток
Хотя этот метод довольно прост в исполнении, у него есть несколько недостатков. Во-первых, вам всегда придется открывать приложение, к каталогу которого вам нужен доступ. И, во-вторых, вы сможете получить доступ только к каталогу этого приложения, вы не можете нажать клавишу «Назад» и получить доступ к папке любого другого приложения. Например, я выполнил эту задачу с помощью приложения Groove Music и, следовательно, попал в следующий каталог:
C:\Program Files\WindowsApps\Microsoft.ZuneMusic
Теперь я не могу нажать кнопку «Назад» и получить доступ к родительской папке, которая является папкой WindowsApps. Таким образом, этот метод в лучшем случае позволяет получить доступ только к каталогу отдельного приложения. Чтобы преодолеть этот недостаток, вам следует воспользоваться двумя приведенными ниже способами, чтобы открыть папку WindowsApps в Windows 11.
Откройте папку WindowsApps в Windows 11 через редактор реестра.
Это самый короткий и быстрый способ выполнить вышеупомянутую задачу. В этом вам просто нужно запустить файл редактора реестра, который поможет вам стать владельцем папки WindowsApps из учетной записи TrustedInstaller.
Кроме того, он также предоставляет вам возможность отменить изменения. Поэтому, когда вы закончите использовать папку WindowsApps, вы можете легко вернуть право собственности TrustedInstaller. Имея это в виду, давайте начнем.
Шаги инструкции
- Для начала скачайте Получить право собственности на файл реестра [Credits: HowToGeek] и распакуйте его в любое удобное место на вашем ПК.

- Затем дважды щелкните файл Add Take Ownership to Context Menu.reg и нажмите Run в появившемся диалоговом окне.

- После этого нажмите Да в диалоговом окне подтверждения Windows. Процесс вряд ли займет несколько секунд.
- После этого вы получите сообщение «Добавить право собственности в контекстное меню. reg был успешно добавлен в реестр».
- Теперь запустите проводник с помощью сочетаний клавиш Windows + E и перейдите в указанную ниже папку C:\Program Files.
- Щелкните правой кнопкой мыши папку WindowsApp и выберите Взять на себя ответственность. Откроется окно CMD, подтверждающее передачу права собственности.
- Как только это будет сделано, перезагрузите ПК. Теперь вы сможете открывать и получать доступ ко всему содержимому папки WindowsApps на вашем ПК с Windows 11.
Преимущества
Во-первых, для выполнения всего процесса требуется всего одна или две минуты. Более того, вы можете легко вернуть изменения в состояние по умолчанию и вернуть разрешение учетной записи TrustedInstaller по мере необходимости. Для этого перейдите к извлеченному файлу реестра Take Ownership и просто запустите файл Remove Take Ownership из контекстного меню (по умолчанию).reg.
Риски
Взломы реестра иногда могут быть рискованными, особенно если издатели не проверены. Так что вам придется проявлять осторожность при попытке использовать эту настройку.
Откройте папку WindowsApps в Windows 11, взяв на себя ответственность вручную
Как видно из заголовка, в этом разделе мы вручную проделаем ту же работу, которую за нас проделал файл редактора реестра во втором способе. Следуйте вместе.
Инструкции Шаги
- Для начала запустите Проводник через Windows+E и перейдите в папку ниже: C:\Program Files.
- Теперь щелкните правой кнопкой мыши папку WindowsApps и выберите «Свойства».

- Перейдите на вкладку «Безопасность» и нажмите кнопку «Дополнительно», расположенную внизу.

- Затем нажмите кнопку «Изменить» рядом с «Владелец: TrustedInstaller».

- В поле «Введите имена объектов для выбора» введите администратор и нажмите кнопку «Проверить имена».

- Теперь появится имя администратора вашего ПК. Нажмите OK, чтобы продолжить.

- Теперь вы увидите, что владелец меняется с TrustedInstaller на вашу учетную запись администратора.

- Теперь установите флажок «Заменить владельца вложенных контейнеров и объектов», расположенный сразу под полем «Владелец».

- Наконец, нажмите «Применить» > «ОК», чтобы сохранить изменения. Теперь Windows начнет процесс передачи права собственности.

- После этого вы получите уведомление вроде «Если вы только что стали владельцем этого объекта…..». Нажмите OK, чтобы закрыть его.

- Вот и все. Теперь вы сможете открывать и получать доступ к папке WindowsApps на ПК с Windows 11.
Выгода
В отличие от первого метода, вы сможете получить доступ ко всему каталогу, а не ограничиваться только конкретным приложением. Более того, этот метод не требует от вас настройки какого-либо параметра редактора реестра.
Недостаток
Это довольно длительный метод, требующий максимальных усилий из всех трех описанных здесь подходов.
Вывод: легкий доступ к папке WindowsApps!
Итак, на этом мы завершаем руководство о том, как открыть папку WindowsApps на ПК с Windows 11. Мы поделились тремя разными методами для одного и того же. Кроме того, мы также перечислили преимущества и предостережения каждого из этих трех методов. Дайте нам знать в разделе комментариев, на каком методе вы в конечном итоге решили остановиться. Кроме того, все вопросы приветствуются в комментариях ниже.