Zoom не работает на Android: как исправить
В этом руководстве мы покажем вам различные способы решения проблемы с тем, что приложение Zoom не работает на Android. В течение последних нескольких лет, когда работа на дому стала новой нормой, мы увидели появление множества приложений для видеоконференций, которые давали о себе знать. Такие сервисы, как Google Meet, Skype и Microsoft Teams, неплохо зарекомендовали себя в этой области.
Однако именно астрономический рост Zoom поставил всех в тупик. Почти каждая другая организация выбирала эту услугу, когда дело доходило до приема их офисных звонков, встреч и презентаций. Более того, его влияние было настолько велико, что термин Zoom стал синонимом видеозвонков и конференций. [and who could forget about “Zoom bombing”!].
Однако, несмотря на все приложенные плюсы, приложение также не лишено своей доли проблем. От частых сбоев до постоянных задержек, от неработающей камеры Zoom до проблем, связанных с микрофоном, было довольно много проблем с ошибками в приложении. Если вы также в настоящее время сталкиваетесь с какой-либо из этих проблем, то это руководство поможет вам. Следите за различными исправлениями.
Как исправить, что Zoom не работает на Android
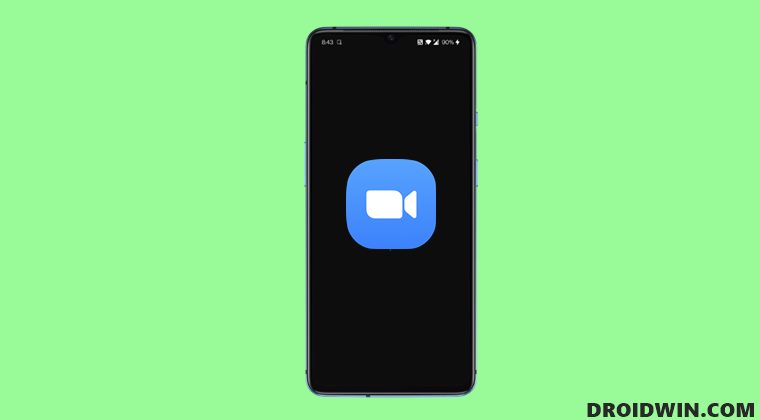
Программы для Windows, мобильные приложения, игры - ВСЁ БЕСПЛАТНО, в нашем закрытом телеграмм канале - Подписывайтесь:)
Рекомендуется попробовать каждый из перечисленных ниже обходных путей, а затем посмотреть, какой из них принесет вам успех. Итак, имея это в виду, давайте начнем.
ИСПРАВЛЕНИЕ 1. Проверьте сервер Zoom
Прежде всего, вы должны убедиться, что сервер Zoom запущен и работает нормально. [check here]. Если он в настоящее время не работает, то вы ничего не можете сделать со своей стороны, чтобы решить эту проблему. В лучшем случае следите за страницей своего сервера, так как они регулярно публикуют обновления, а также ETA для развертывания исправления. В том же духе вы также можете посетить их учетную запись в Твиттере, поскольку они также могут публиковать там частые обновления.
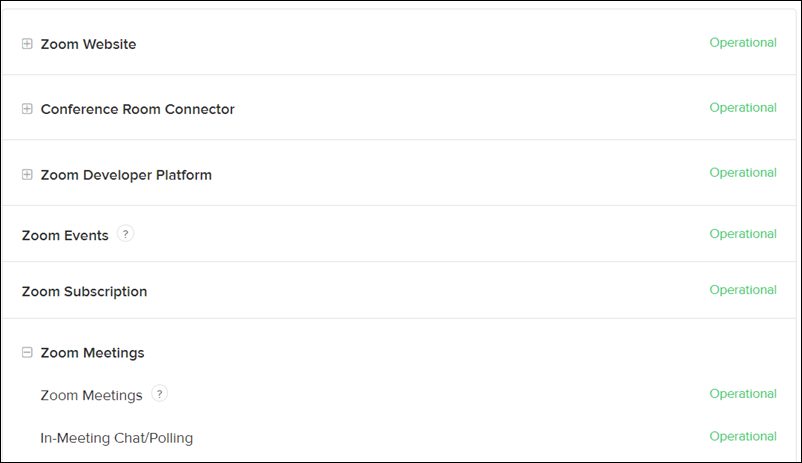
ИСПРАВЛЕНИЕ 2: принудительная остановка масштабирования
Затем вам следует рассмотреть возможность принудительной остановки приложения, а затем перезапустить его вручную. Это обновит все его базовые процессы и даст ему новый экземпляр для работы. И это, в свою очередь, может также исправить основную проблему. Поэтому обратитесь к следующим шагам, чтобы попробовать это:
- Для начала перейдите в меню «Настройки» на вашем устройстве.
- Затем перейдите в «Приложения» > «Просмотреть все приложения» и выберите «Увеличить» из списка.
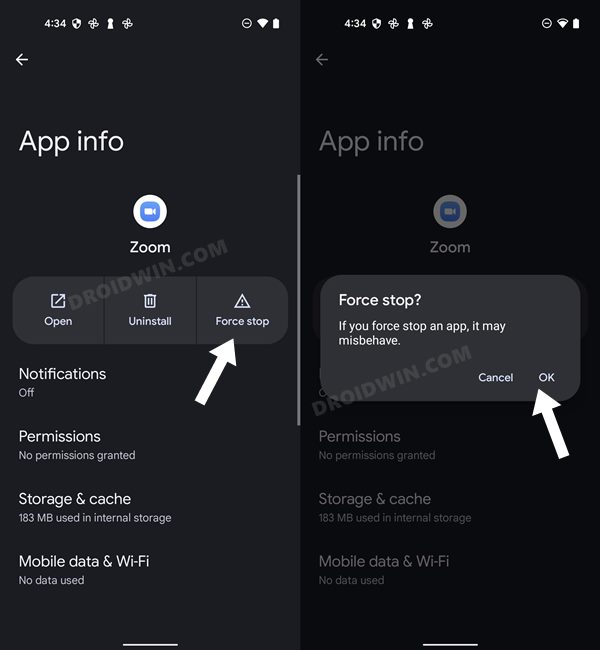
- Теперь нажмите «Принудительная остановка», а затем «ОК» в диалоговом окне подтверждения.
- Проверьте, исправляет ли это, что Zoom не работает на Android.
ИСПРАВЛЕНИЕ 3: Удалить кэш Zoom
Далее рассмотрите возможность удаления временных данных приложения. Если со временем накопится много таких файлов кеша, это может привести к конфликту с правильным функционированием приложения, а также замедлить его использование. Поэтому давайте сразу поместим эти файлы в корзину, а затем проверим результаты.
- Для начала перейдите в меню «Настройки» на вашем устройстве.
- Затем перейдите в «Приложения» > «Просмотреть все приложения» и выберите «Увеличить» из списка.
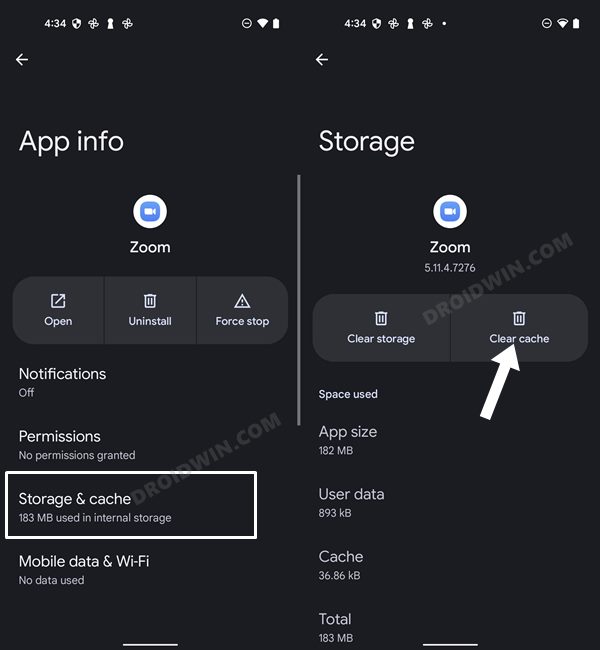
- После этого перейдите в раздел «Хранилище» и нажмите «Очистить кэш».
- Теперь проверьте, исправляет ли он, что Zoom не работает на Android.
ИСПРАВЛЕНИЕ 4: Обновите Zoom до последней версии
Использование старой или устаревшей версии может привести к проблемам со всей работоспособностью приложения. Более того, разработчики регулярно выпускают обновления, которые исправляют основные ошибки, обеспечивают стабильность производительности и повышают безопасность. Поэтому рекомендуется использовать последнюю сборку приложения.
- Так что зайдите в Play Store и найдите Zoom.
- Если доступно обновление, скачайте и установите его прямо сейчас.
- Проверьте, исправляет ли это, что Zoom не работает на Android.
ИСПРАВЛЕНИЕ 5. Удалите ограничения батареи Zoom
Если вы приняли какие-либо ограничительные меры для батареи, играм и приложениям может быть трудно работать в этой ограничительной среде. Поэтому вам следует подумать об устранении всех этих препятствий, а затем проверить результаты. Вот как это можно сделать:
- Прежде всего, перейдите в раздел «Настройки»> «Аккумулятор».
- Затем перейдите в раздел «Экономия заряда батареи» и отключите его, если он включен.
- После этого перейдите в Приложения > Все приложения и выберите Zoom из списка.
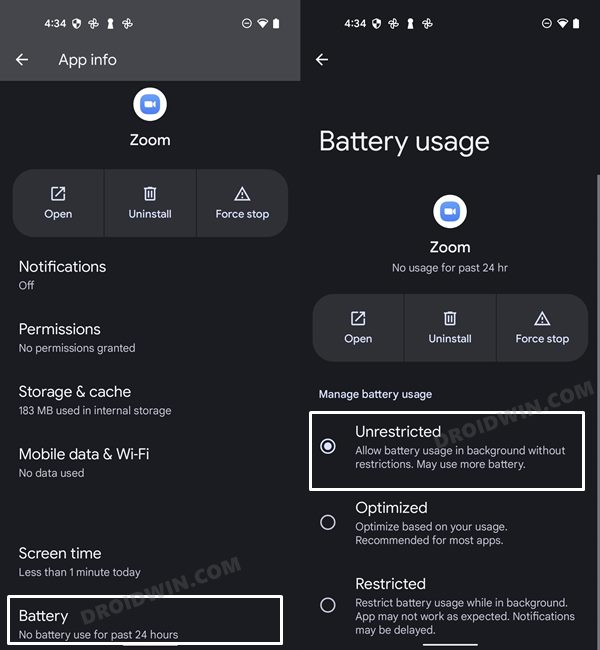
- Затем перейдите в раздел «Аккумулятор» и выберите «Оптимизированный» или «Неограниченный».
- Проверьте, исправляет ли это, что Zoom не работает на Android.
ИСПРАВЛЕНИЕ 6: переключение разрешений масштабирования
Если вы не можете получить доступ к камере или микрофону во время использования приложения Meet, проблема может быть связана с различными разрешениями приложения. Чтобы исправить это, вам придется обновить его разрешение, отключив, а затем снова включив их. Вот как это можно сделать:
- Для начала перейдите в меню «Настройки» на вашем устройстве.
- Затем перейдите в «Приложения» > «Просмотреть все приложения» и выберите «Увеличить» из списка.
- После этого перейдите в раздел «Разрешения» и выберите «Камера» в разделе «Разрешено».
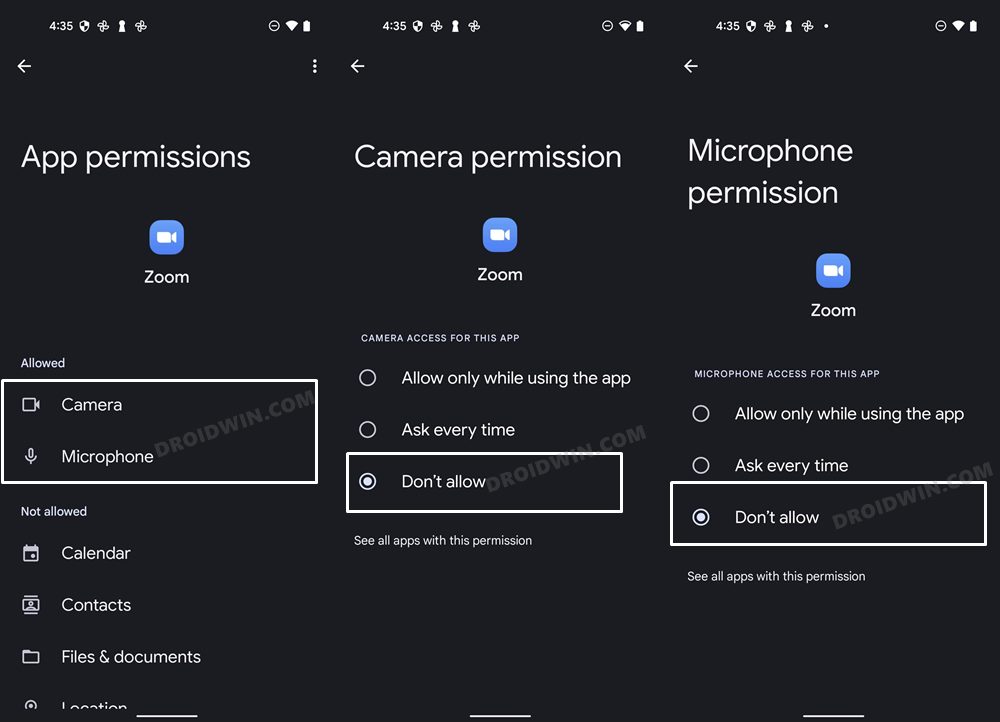
- Затем измените его на «Не разрешать». Аналогичным образом сделайте то же самое для микрофона.
- Теперь подождите несколько секунд и снова включите оба этих разрешения.
- Проверьте, исправляет ли это Zoom, не работающий в Android.
ИСПРАВЛЕНИЕ 7. Сброс настроек приложения
В некоторых случаях создание и реализация правил для приложения может негативно сказаться на других приложениях, установленных на вашем устройстве. Поэтому вам следует рассмотреть возможность возврата всех настроек приложения к состоянию по умолчанию. Это приведет к сбросу правил, связанных с отключенными приложениями и приложениями по умолчанию, а также со всеми установленными ограничениями (данные приложения не будут стерты) и предоставит вам стандартные настройки для работы. Итак, давайте проверим это исправление и посмотрим на результаты.
- Перейдите в меню «Настройки»> «Система» на вашем устройстве.
- Затем перейдите в «Сбросить параметры» и нажмите «Сбросить настройки приложения».

- После этого нажмите кнопку «Сбросить приложения» в диалоговом окне подтверждения.
- Проверьте, исправляет ли это, что Zoom не работает на Android.
ИСПРАВЛЕНИЕ 8: Удалить данные масштабирования
Если данные приложения будут повреждены, его негативные последствия будут ощущаться во всем приложении в целом. В таких случаях у вас нет другого выбора, кроме как удалить данные этого приложения, а затем позволить ему повторно заполнить их с нуля. Вот как это можно сделать:
- Перейдите в меню «Настройки» на вашем устройстве.
- Затем перейдите в «Приложения» > «Просмотреть все приложения» и выберите «Увеличить» из списка.
- После этого перейдите в раздел «Хранилище» и нажмите «Очистить данные».
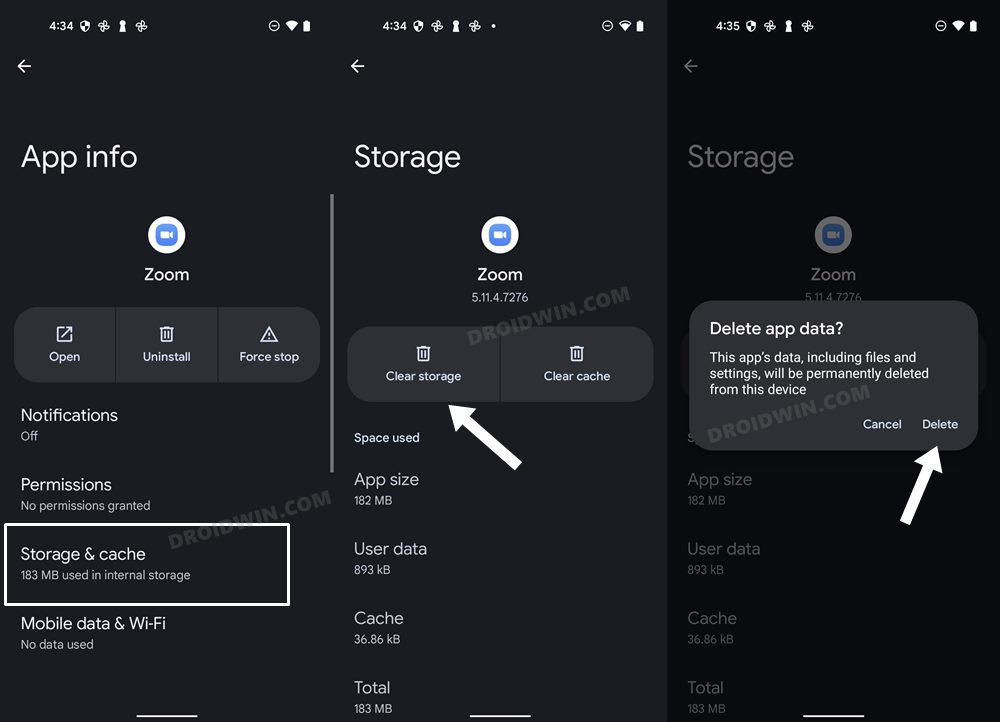
- Затем нажмите OK в появившемся диалоговом окне подтверждения. Теперь запустите приложение и настройте его.
- Проверьте, исправляет ли это, что Zoom не работает на Android.
ИСПРАВЛЕНИЕ 9. Переустановите Zoom
Если файл конфигурации и настроек приложения поврежден, простого удаления данных и кеша приложения может быть недостаточно. В таких случаях вам придется полностью удалить приложение с вашего устройства и переустановить его новую сборку. Вот как это можно сделать:
- Для начала перейдите в меню «Настройки» на вашем устройстве.
- Затем перейдите в «Приложения» > «Просмотреть все приложения» и выберите «Meet» из списка.
- После этого нажмите «Удалить», а затем «ОК» в диалоговом окне подтверждения.
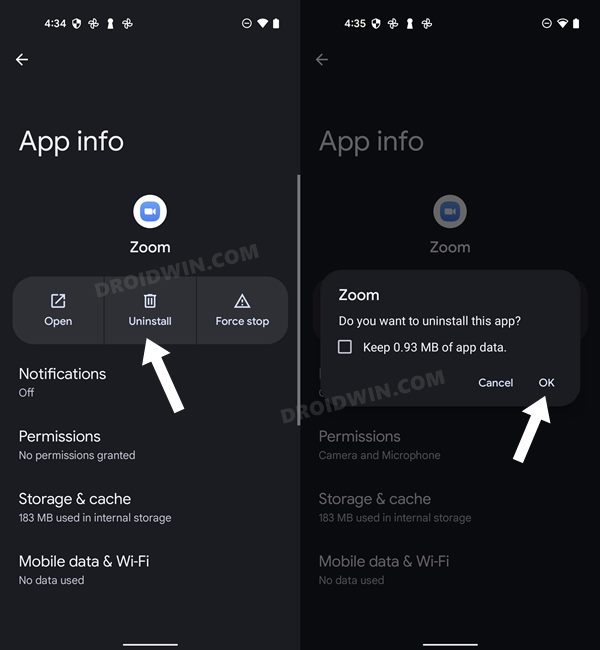
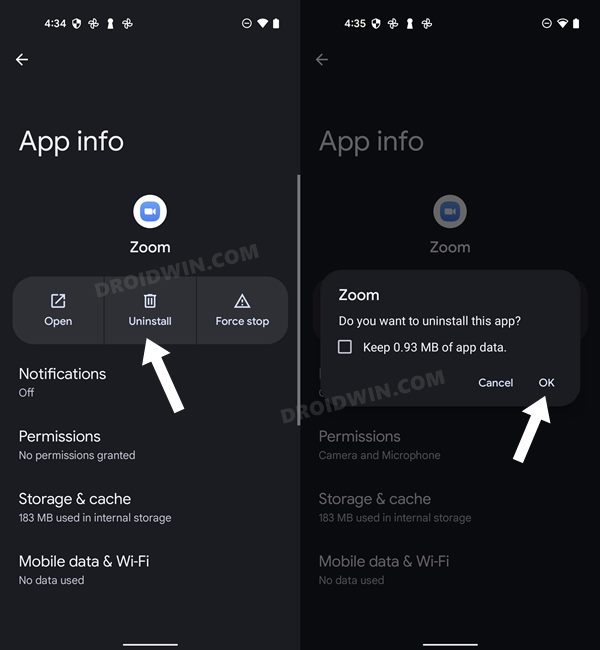
- Теперь перейдите на официальную страницу приложения в Play Store и загрузите его последнюю версию.
- Затем установите приложение, запустите его и настройте. Проверьте, исправляет ли это, что Zoom не работает на Android.
ИСПРАВЛЕНИЕ 10: понижение масштаба
В некоторых случаях разработчик может выпустить ошибочное обновление, которое может привести к нарушению всей функциональности приложения. Хотя они обычно быстро выпускают последующий патч, но это развертывание может занять около 3-4 дней. А это довольно большой срок.
Поэтому лучше понизить версию приложения до более ранней настольной версии и оставаться в этой сборке до тех пор, пока проблема не будет решена. Точно так же вам следует отключить функцию автоматического обновления этого приложения. В противном случае Play Store обновит приложение до последней сборки, что в конечном итоге аннулирует исправление. Поэтому обратитесь к приведенным ниже инструкциям и сразу же внедрите это исправление.
- Для начала перейдите в меню «Настройки» на вашем устройстве.
- Затем перейдите в «Приложения» > «Просмотреть все приложения» и выберите «Увеличить» из списка.
- Теперь прокрутите до конца и нажмите «Сведения о приложении».
- Теперь вы попадете на страницу Play Store этого приложения.
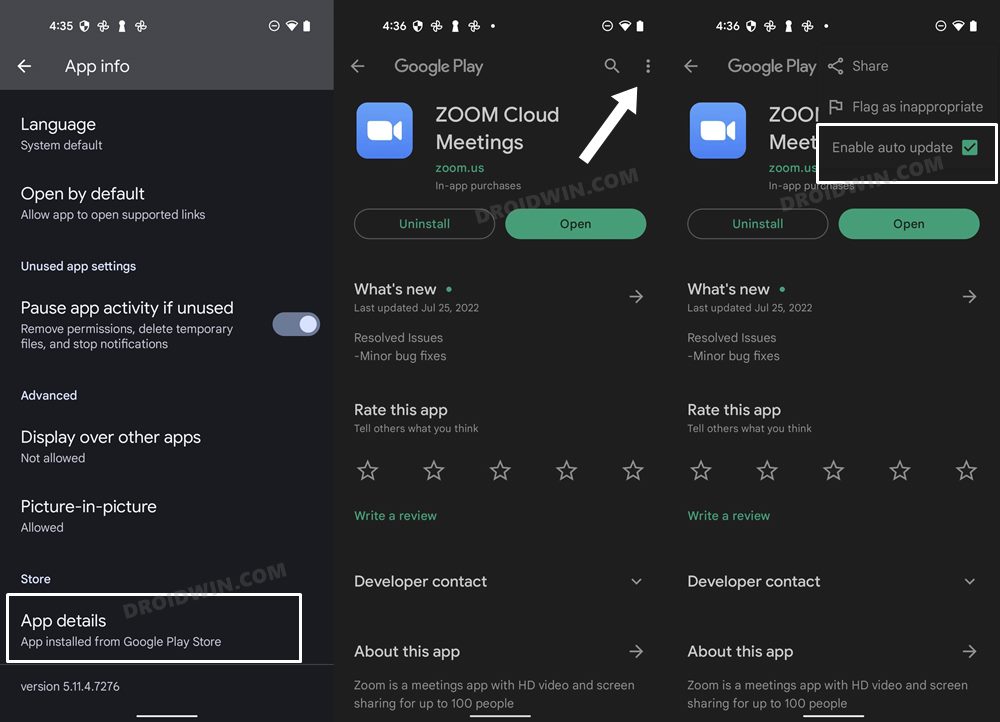
- Поэтому нажмите на значок переполнения, расположенный в правом верхнем углу, и снимите флажок «Включить автоматические обновления».
- Как только это будет сделано, вернитесь в «Приложения»> «Просмотреть все приложения» и выберите «Увеличить» из списка.
- Теперь прокрутите до конца и запишите где-нибудь номер его версии.
- После этого нажмите «Удалить», а затем «ОК» в диалоговом окне подтверждения.
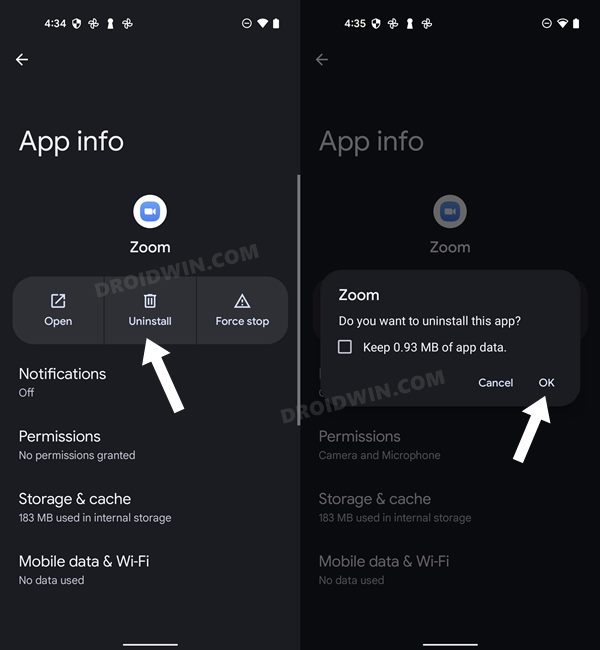
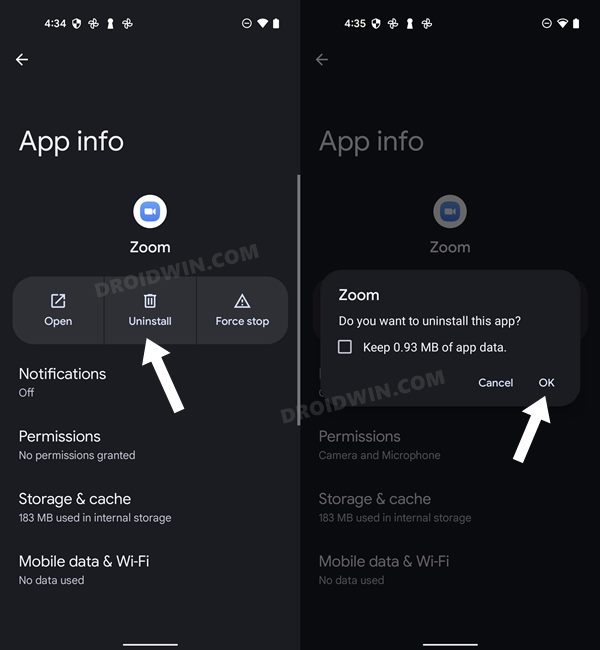
- После этого отправляйтесь к надежному сторонний сайт и загрузите более старую версию этого приложения (повторно проверьте ее, начиная с шага 7 выше).
- Теперь просто установите этот APK-файл (включите установку из неизвестных источников, если потребуется). Вот и все.
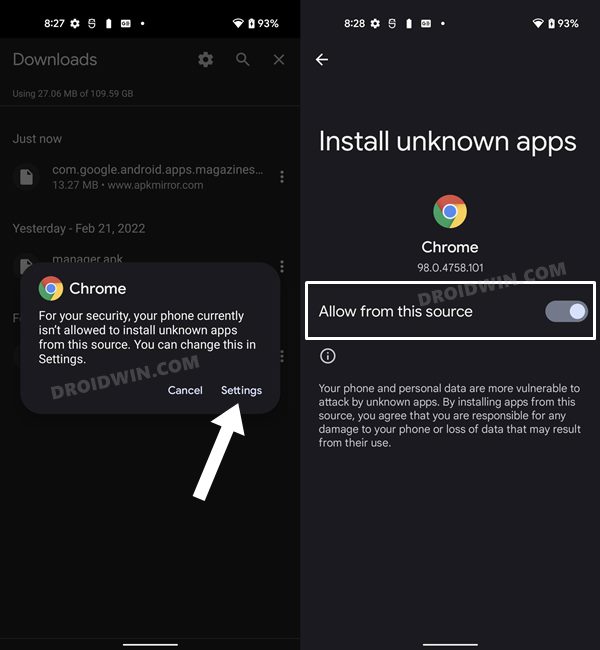
ИСПРАВЛЕНИЕ 11: Используйте веб-версию Zoom
Если ни один из вышеупомянутых методов не дал результатов, вам следует подумать о переходе на Веб-сайт Zoom и сделайте ваши важные звонки там в настоящее время.
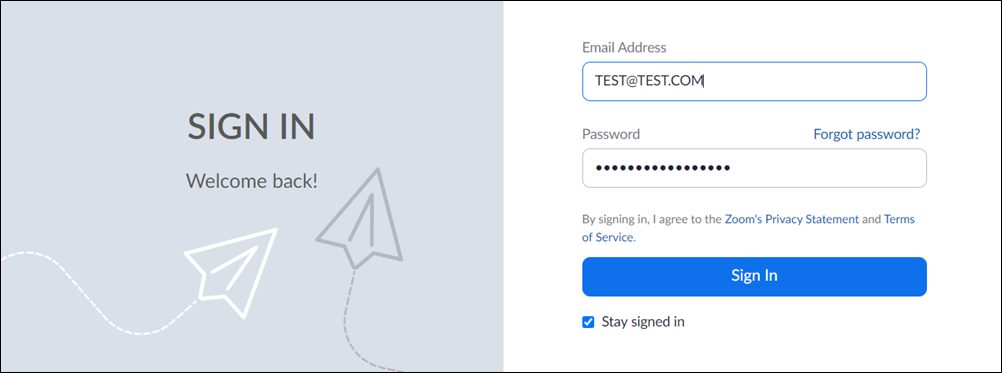
Вот и все. Это были одиннадцать различных методов, которые должны помочь вам решить проблему с тем, что Zoom не работает на Android. Если у вас есть какие-либо вопросы относительно вышеупомянутых шагов, сообщите нам об этом в комментариях. Мы вернемся к вам с решением в ближайшее время.


![Как скопировать текст с изображения WhatsApp [2 Methods]](https://vgev.ru/wp-content/uploads/2023/04/copy-text-from-a-whatsapp-image-on-android.jpg)



![Как использовать Google Pay [GPay] в рутированном Android](https://vgev.ru/wp-content/uploads/2022/09/use-google-pay-in-rooted-android.jpg)