Zoom не работает в Windows 11: как исправить
В этом руководстве мы покажем вам различные способы решения проблемы с тем, что Zoom не работает на вашем ПК с Windows 11. Когда дело доходит до приложений для видеоконференций, существует множество имен, на которые стоит рассчитывать. Такие компании, как Microsoft Teams, Google Meet и Cisco Webex, занимают приличную долю рынка.
Однако никто не смог повторить успех, которого удалось достичь Zoom за столь короткий промежуток времени. Оно буквально стало свидетелем стремительного взлета славы и в настоящее время может похвастаться, пожалуй, самой большой пользовательской базой среди всех приложений для видеоконференций. Но, несмотря на все приложенные плюсы, приложение также не лишено своей доли проблем.
Различные пользователи время от времени выражали обеспокоенность тем, что приложение Zoom не работает должным образом на их ПК с Windows 11. Приложение имеет тенденцию сталкиваться с частыми сбоями, задержками и зависаниями, а его камера и микрофон отказываются работать. Если вы также сталкиваетесь с какой-либо из этих проблем, то это руководство поможет вам. Следите за различными исправлениями.
Как исправить, что Zoom не работает в Windows 11
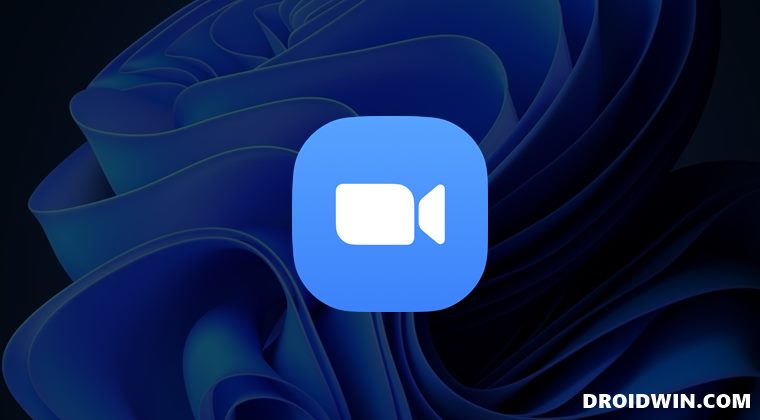
Программы для Windows, мобильные приложения, игры - ВСЁ БЕСПЛАТНО, в нашем закрытом телеграмм канале - Подписывайтесь:)
Рекомендуется попробовать каждый из перечисленных ниже обходных путей, а затем посмотреть, какой из них принесет вам успех. Итак, имея это в виду, давайте начнем.
ИСПРАВЛЕНИЕ 1. Запустите Zoom от имени администратора
Во-первых, вам следует подумать о запуске Zoom с правами администратора. Это даст ему все необходимые разрешения для работы в неограничительной среде.
- Найдите Zoom в меню «Пуск» и нажмите «Запуск от имени администратора».
- После этого нажмите YES в появившемся приглашении UAC.
- Проверьте, исправляет ли это, что Zoom не работает в Windows 11.
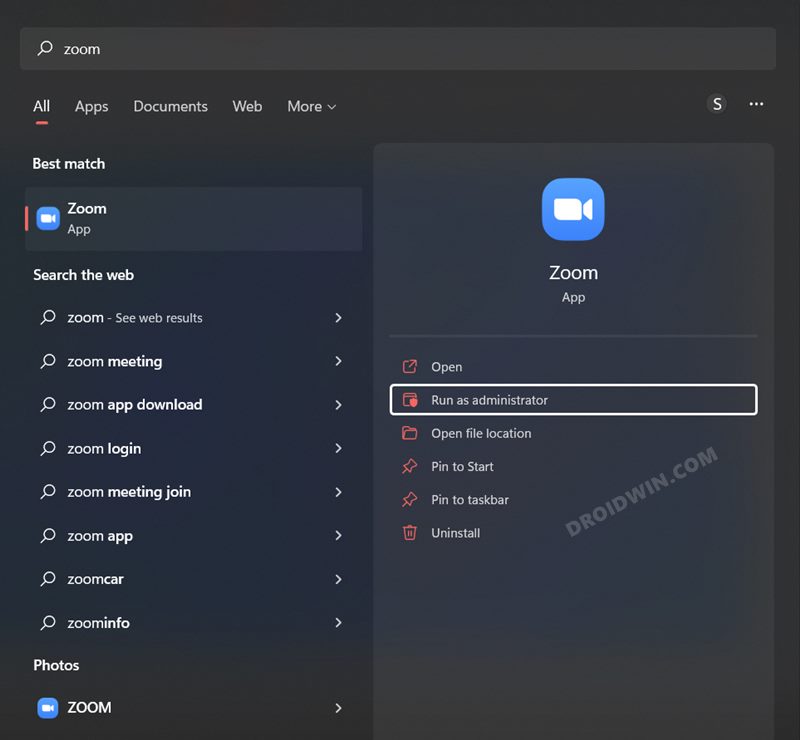
ИСПРАВЛЕНИЕ 2. Запустите Zoom в режиме совместимости
В некоторых случаях у приложения могут быть проблемы с запуском в последней сборке ОС. Таким образом, вы можете выбрать запуск приложения в режиме совместимости в более ранней версии Windows. Вот как:
- Щелкните правой кнопкой мыши файл Zoom EXE и выберите «Свойства».
- Затем перейдите на вкладку «Совместимость».
- Теперь поставьте галочку Запустить эту программу в режиме совместимости.
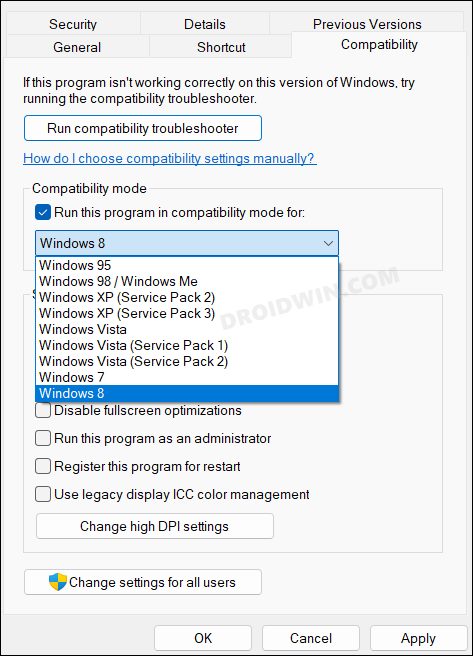
- После этого выберите Windows 8 из раскрывающегося списка и нажмите ОК.
- Проверьте, исправляет ли это, что Zoom не работает в Windows 11.
ИСПРАВЛЕНИЕ 3: завершение процесса масштабирования
Если фоновые процессы приложения не работают должным образом, то с последствиями будет сталкиваться все приложение. Поэтому вам следует рассмотреть возможность завершения этих процессов и перезапуска их с новым экземпляром с нуля. Вот как это можно сделать:
- Вызовите Диспетчер задач с помощью сочетания клавиш Ctrl+Shift+Esc.
- Затем выберите «Масштаб» из списка и нажмите «Завершить задачу».
- Теперь перезапустите Zoom и проверьте, работает ли он на вашем ПК с Windows 11.
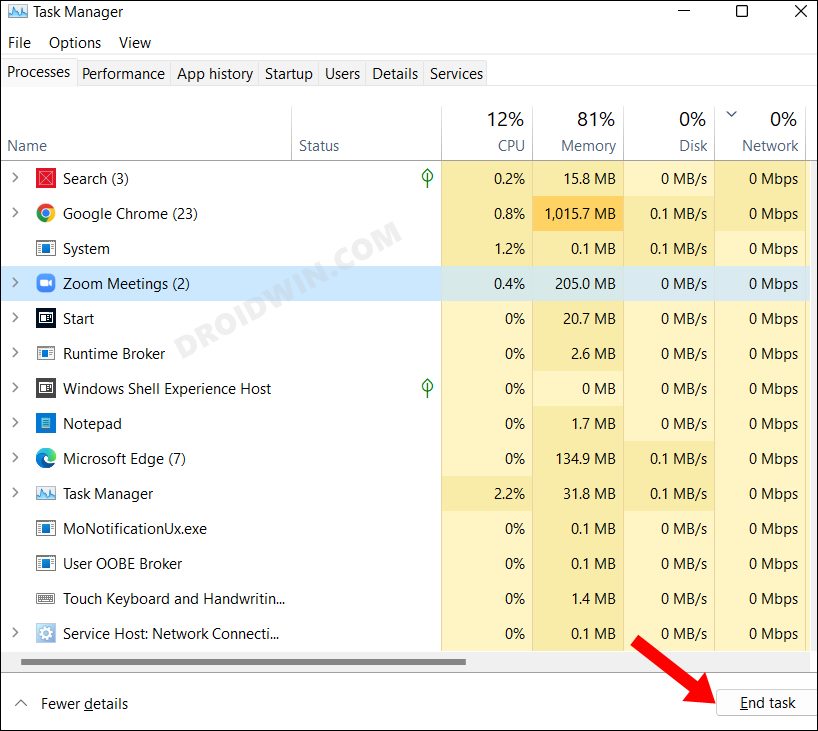
ИСПРАВЛЕНИЕ 4: Удалить кэш Zoom
Если со временем накопится много временных данных, то это не только замедлит работу системы, но и может конфликтовать с нормальной работой ПК. Поэтому вам следует сразу же удалить эти файлы кеша, следуя приведенным ниже инструкциям:
- Откройте приложение Zoom на своем ПК и перейдите в его настройки.
- Затем выберите Zoom Apps в левой строке меню.
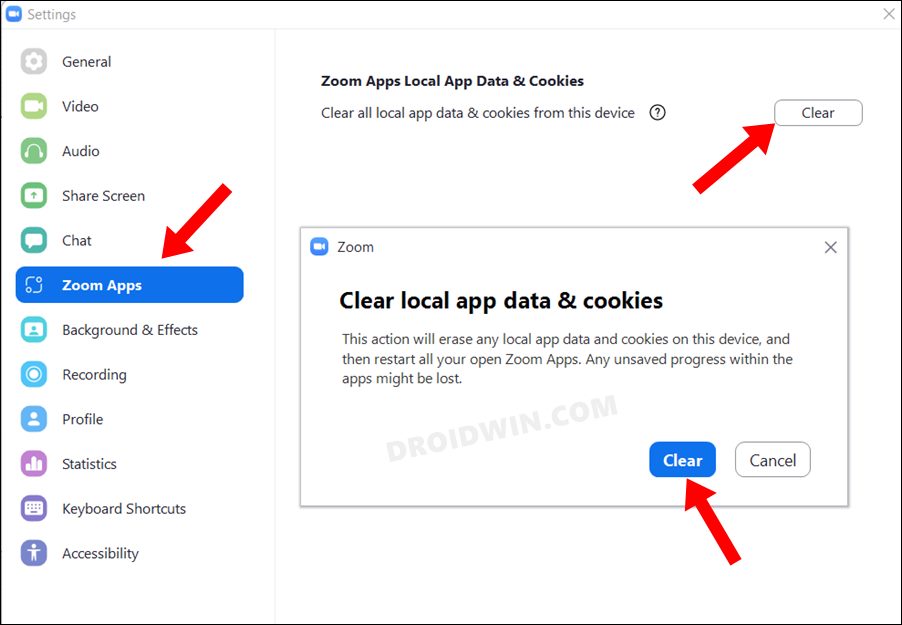
- После этого нажмите «Очистить» > «Очистить» в диалоговом окне подтверждения.
- Проверьте, исправляет ли это, что Zoom не работает в Windows 11.
ИСПРАВЛЕНИЕ 5: переключение разрешения масштабирования
Если вы не можете получить доступ к камере во время использования приложения Zoom, проблема может быть связана с разрешением приложения, связанным с камерой. Чтобы исправить это, вам придется обновить его разрешение, отключив, а затем снова включив его. Вот как это можно сделать:
- Запустите меню настроек с помощью сочетания клавиш Windows+I.
- Затем перейдите в раздел «Конфиденциальность и безопасность» > «Камера».
- Теперь включите / выключите рядом с Разрешить приложениям доступ к вашей камере.
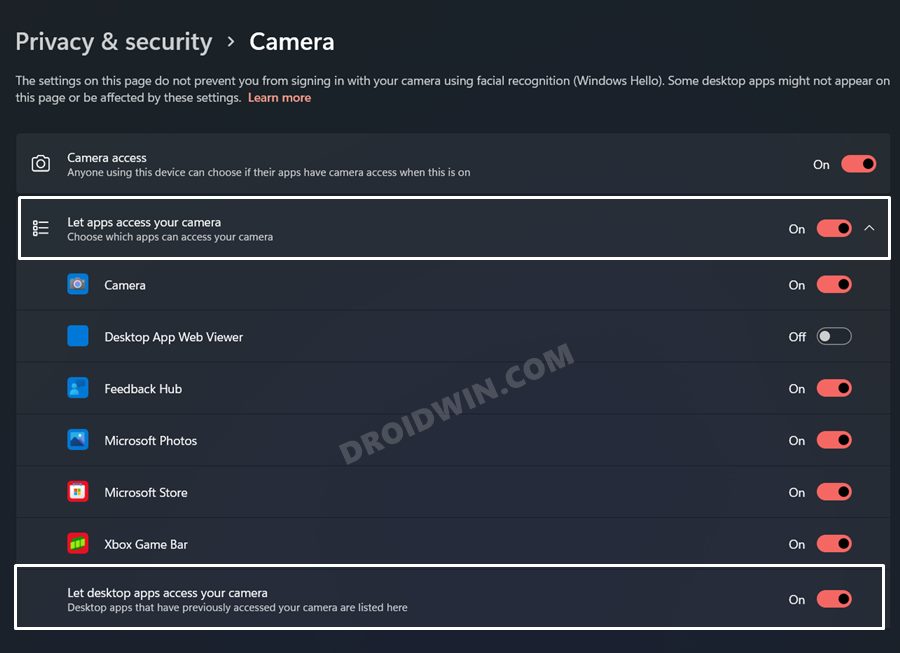
- Аналогичным образом сделайте то же самое с Разрешить настольным приложениям доступ к вашей камере.
- Теперь перезапустите Zoom и проверьте, работает ли он на вашем ПК с Windows 11.
ИСПРАВЛЕНИЕ 6. Обновление драйверов дисплея
Использование старого или устаревшего графического драйвера может привести к ряду проблем, включая ту, с которой мы сейчас имеем дело. Поэтому рекомендуется обновить драйверы до последней версии, следуя приведенным ниже инструкциям.
- Нажмите сочетание клавиш Windows + X и выберите «Диспетчер устройств» в появившемся меню.
- Затем разверните раздел «Адаптер дисплея», щелкните правой кнопкой мыши графическую карту и выберите «Обновить драйверы».
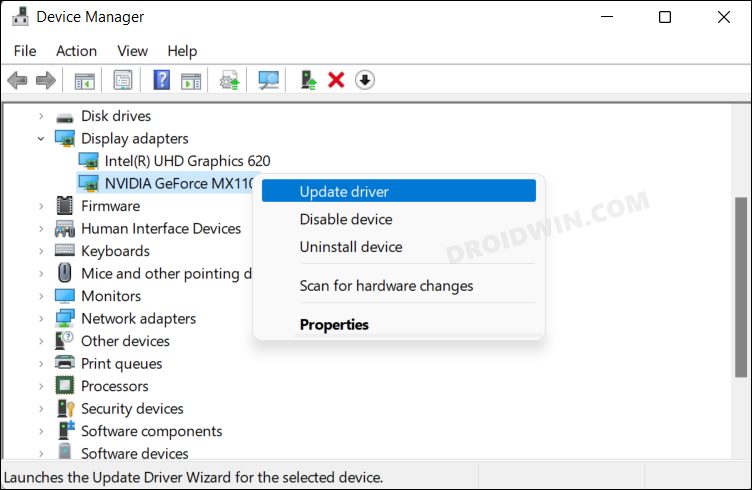
- Затем выберите Автоматический поиск драйверов.
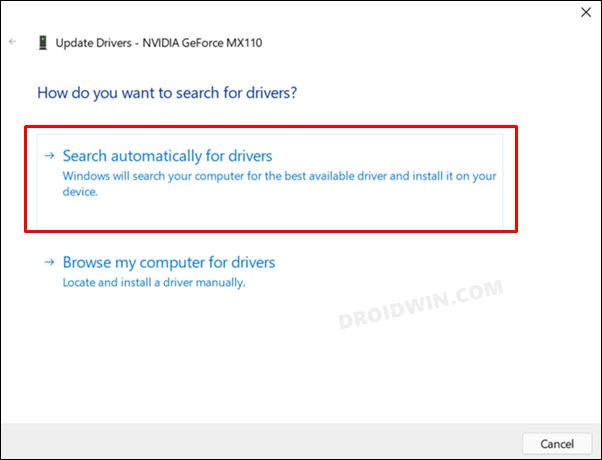
- Теперь Windows будет искать в Интернете доступные драйверы, а затем загружать и устанавливать их.
- После этого перезагрузите компьютер и проверьте, исправляет ли он, что Zoom не работает в Windows 11.
ИСПРАВЛЕНИЕ 7: Отключить брандмауэр
В некоторых случаях брандмауэр Windows может выдать ложное срабатывание и пометить подлинный процесс обмена данными как вредоносный. Это, в свою очередь, помешает приложению [which is Zoom in this case] от доступа к Интернету на вашем ПК. Однако, если вы уверены, что источник и назначение обмена данными заслуживают доверия, вы можете временно приостановить работу брандмауэра и проверить результаты. Вот как это можно сделать:
- Перейдите в меню «Пуск», найдите «Брандмауэр Защитника Windows» и откройте его.
- Затем нажмите «Включить/выключить брандмауэр Защитника Windows» в левой строке меню.

- После этого выберите «Отключить» в общедоступных и частных сетях.
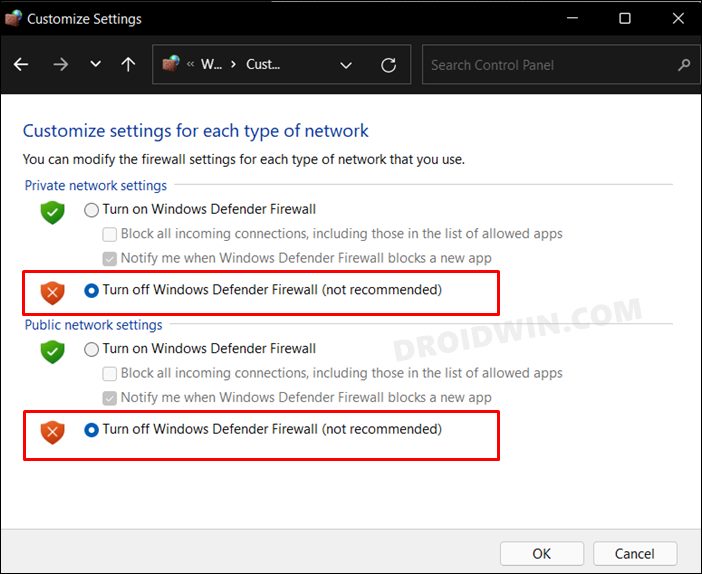
- Проверьте, исправляет ли это, что Zoom не работает в Windows 11.
ИСПРАВЛЕНИЕ 8: Используйте команды SFC и DISM
Средство проверки системных файлов и система обслуживания и управления образами развертывания — это два служебных инструмента командной строки, которые сканируют поврежденные файлы Windows, а затем заменяют их рабочими аналогами. Основное различие между ними заключается в том, что SFC заменяет поврежденные файлы рабочими из кэшированного каталога на вашем ПК, а DISM делает это, загружая рабочие файлы с онлайн-серверов Microsoft. И на данный момент мы будем использовать оба этих инструмента для решения основной проблемы. Следуйте вместе.
- Для начала запустите CMD от имени администратора из меню «Пуск».
- Затем выполните приведенную ниже команду, чтобы открыть инструмент SFC: sfc /scannow
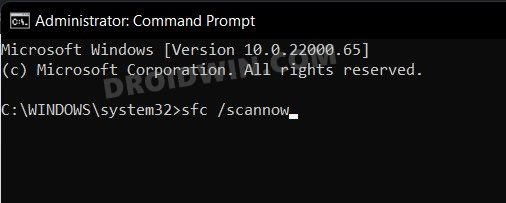
- После завершения сканирования SFC пришло время использовать инструмент DISM. Поэтому скопируйте и вставьте следующую команду: DISM/Online/Cleanup-Image/RestoreHealth.
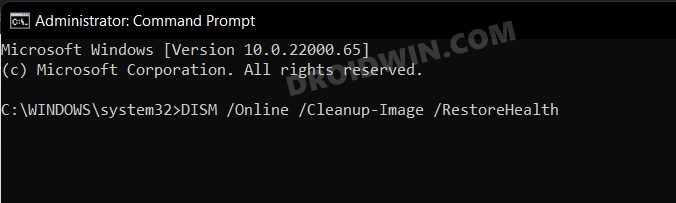
- Теперь перезагрузите компьютер и проверьте, исправляет ли он работу Zoom в Windows 11.
ИСПРАВЛЕНИЕ 9. Переустановите Zoom
Если ни один из вышеупомянутых методов не привел к успеху, то вашим последним действием должно быть удаление приложения, а затем переустановка его последней версии с официального сайта. [Before uninstalling, make sure to take a backup of all the data and files beforehand].
- Запустите меню настроек с помощью сочетания клавиш Windows+I.
- Затем перейдите в «Приложения» > «Приложения и функции» > «Zoom».
- Теперь щелкните значок переполнения рядом с ним и выберите «Удалить».
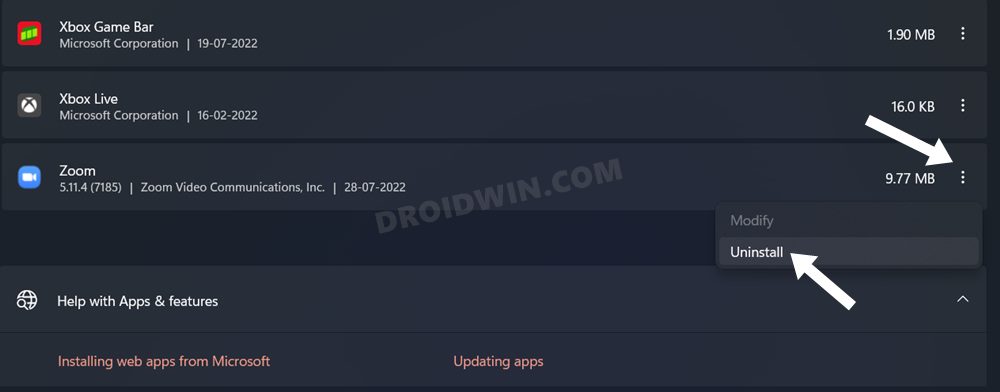
- Снова нажмите «Удалить» в диалоговом окне подтверждения и дождитесь завершения процесса.
- Как только приложение будет удалено, перейдите на официальный сайт Zoom и скачать его последнюю версию.
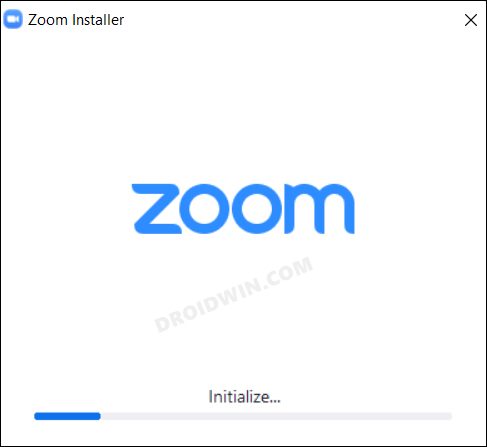
- Затем откройте установочный файл и завершите установку.
- После этого запустите приложение, и основная проблема будет устранена.
Вот и все. Это были различные методы, которые помогут вам решить проблему с неработающим Zoom в Windows 11. Если у вас есть какие-либо вопросы относительно вышеупомянутых шагов, сообщите нам об этом в комментариях. Мы вернемся к вам с решением в ближайшее время.





![Как установить Android 14 на устройства Xiaomi [Developer Preview]](https://vgev.ru/wp-content/uploads/2023/05/xiaomi-android-14.jpg)
