Google Meet не работает на Android: как исправить
В этом руководстве мы покажем вам различные способы решения проблемы с тем, что Google Meet не работает на Android. Нет ничего более запутанного, чем длинный список коммуникационных приложений, разработанных гигантом Кремниевой долины. Google Talk, Google Plus, Google Hangouts, Google Allo, Google Chat, Google Duo и Google Meet — это лишь некоторые из названий, которые я смог вспомнить.
На момент написания последним трем удается выжить в гуще времен и они используются в настоящее время. Из них приложение Meet широко используется организациями с тех пор, как работа на дому стала новой нормой. Обладая всеми необходимыми наборами функций, он быстро стал предпочтительным выбором для многих пользователей, а его глубокая интеграция в экосистему Google играет в этом важную роль.
На данный момент у него есть только приложение для смартфона, а сайт работает на персональном компьютере. При этом многие пользователи выразили обеспокоенность тем, что Google Meet не работает на их устройствах Android. От частых сбоев до медленной загрузки и неработающих камеры и микрофона — в настоящее время пользователей беспокоит множество проблем. Если вы тоже находитесь в одной лодке, то это руководство поможет вам. Следите за различными исправлениями.
Как исправить, что Google Meet не работает на Android
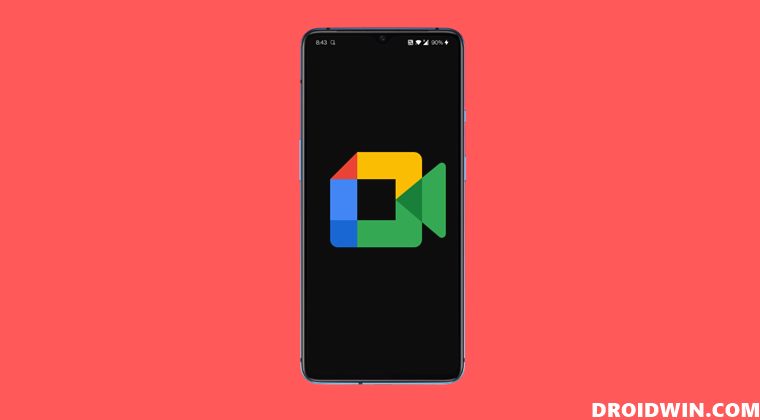
Программы для Windows, мобильные приложения, игры - ВСЁ БЕСПЛАТНО, в нашем закрытом телеграмм канале - Подписывайтесь:)
Рекомендуется попробовать каждый из перечисленных ниже обходных путей, а затем посмотреть, какой из них принесет вам успех. Итак, имея это в виду, давайте начнем.
ИСПРАВЛЕНИЕ 1. Проверьте сервер Google Meet
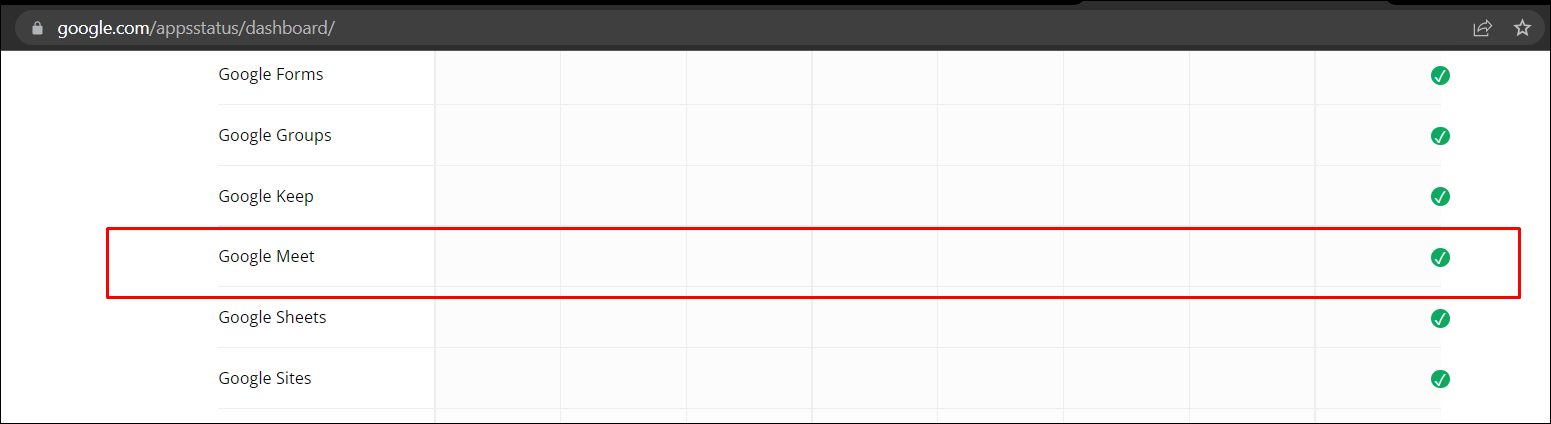
Прежде всего, вы должны убедиться, что сервер Google Meet запущен и работает нормально. [check here]. Если он в настоящее время не работает, то вы ничего не можете сделать со своей стороны, чтобы решить эту проблему. В лучшем случае следите за страницей своего сервера, так как они регулярно публикуют обновления, а также ETA для развертывания исправления. В том же духе вы также можете посетить их учетную запись в Твиттере, поскольку они также могут публиковать там частые обновления.
ИСПРАВЛЕНИЕ 2. Принудительная остановка Google Meet
Затем вам следует рассмотреть возможность принудительной остановки приложения, а затем перезапустить его вручную. Это обновит все его базовые процессы и даст ему новый экземпляр для работы. И это, в свою очередь, может также исправить основную проблему. Поэтому обратитесь к следующим шагам, чтобы попробовать это:
- Для начала перейдите в меню «Настройки» на вашем устройстве.
- Затем перейдите в «Приложения» > «Просмотреть все приложения» и выберите «Meet» из списка.
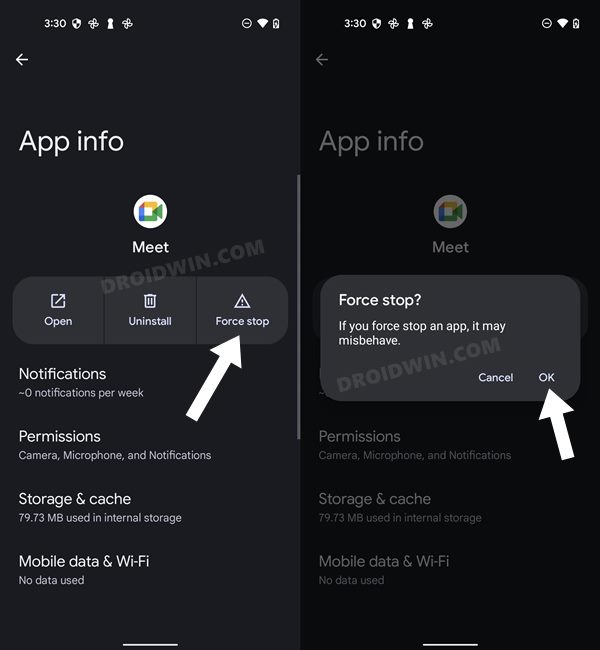
- Теперь нажмите «Принудительная остановка», а затем «ОК» в диалоговом окне подтверждения.
- Проверьте, исправляет ли это Google Meet, не работающий на Android.
ИСПРАВЛЕНИЕ 3. Удаление кэша Google Meet
Далее рассмотрите возможность удаления временных данных приложения. Если со временем накопится много таких файлов кеша, это может привести к конфликту с правильным функционированием приложения, а также замедлить его использование. Поэтому давайте сразу поместим эти файлы в корзину, а затем проверим результаты.
- Для начала перейдите в меню «Настройки» на вашем устройстве.
- Затем перейдите в «Приложения» > «Просмотреть все приложения» и выберите «Meet» из списка.
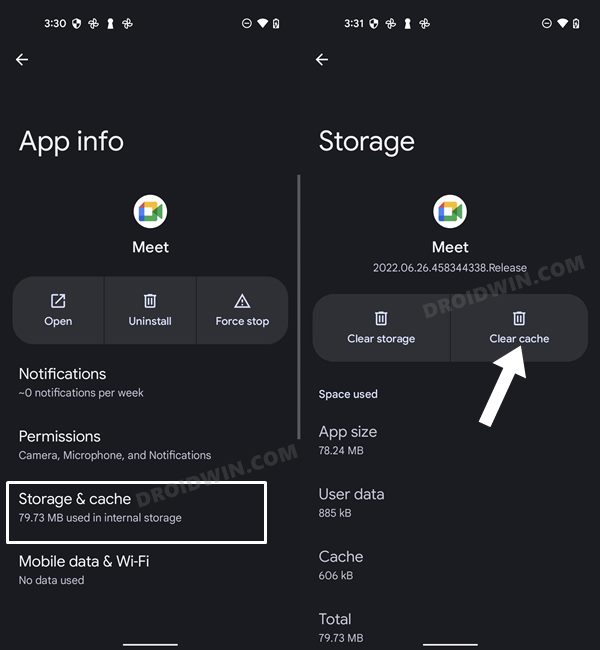
- После этого перейдите в раздел «Хранилище» и нажмите «Очистить кэш».
- Теперь проверьте, исправляет ли это Google Meet, не работающий на Android.
ИСПРАВЛЕНИЕ 4. Обновите Google Meet до последней версии
Использование старой или устаревшей версии может привести к проблемам со всей работоспособностью приложения. Более того, разработчики регулярно выпускают обновления, которые исправляют основные ошибки, обеспечивают стабильность производительности и повышают безопасность. Поэтому рекомендуется использовать последнюю сборку приложения.
- Так что зайдите в Play Store и найдите Meet.
- Если доступно обновление, скачайте и установите его прямо сейчас.
- Проверьте, исправляет ли это Google Meet, не работающий на Android.
ИСПРАВЛЕНИЕ 5. Используйте Google Meet через Gmail
Google Meets теперь интегрирован в Gmail. Поэтому, если его автономное приложение не работает должным образом, вы можете попробовать получить к нему доступ из этого почтового клиента. Для этого запустите Gmail, а затем нажмите значок Meet, расположенный в правом нижнем углу. Теперь создайте новую встречу или присоединитесь к существующей с помощью кода и проверьте, все ли работает хорошо и хорошо или нет.
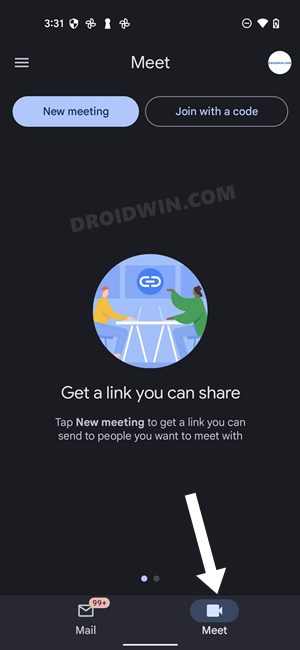
ИСПРАВЛЕНИЕ 6. Удалите ограничения батареи Google Meet
Если вы приняли какие-либо ограничительные меры для батареи, играм и приложениям может быть трудно работать в этой ограничительной среде. Поэтому вам следует подумать об устранении всех этих препятствий, а затем проверить результаты. Вот как это можно сделать:
- Прежде всего, перейдите в раздел «Настройки»> «Аккумулятор».
- Затем перейдите в раздел «Экономия заряда батареи» и отключите его, если он включен.
- После этого перейдите в Приложения > Все приложения и выберите Meet из списка.
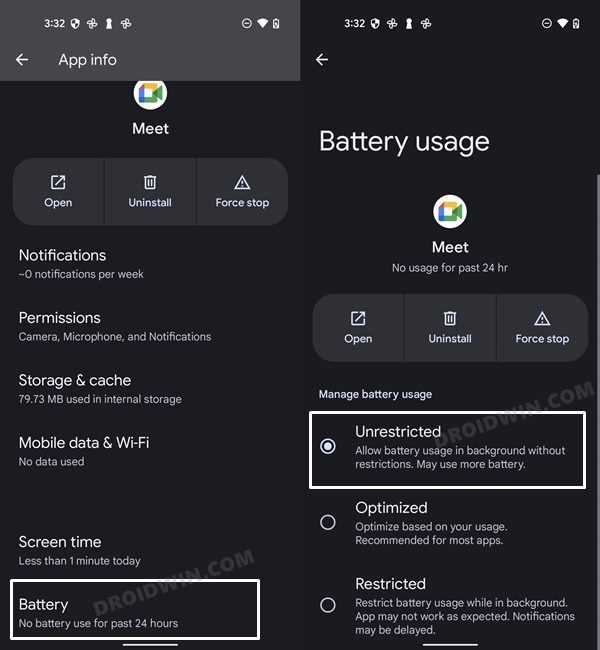
- Затем перейдите в раздел «Аккумулятор» и выберите «Оптимизированный» или «Неограниченный».
- Проверьте, исправляет ли это Google Meet, не работающий на Android.
ИСПРАВЛЕНИЕ 7. Переключение разрешений Google Meet
Если вы не можете получить доступ к камере или микрофону во время использования приложения Meet, проблема может быть связана с различными разрешениями приложения. Чтобы исправить это, вам придется обновить его разрешение, отключив, а затем снова включив их. Вот как это можно сделать
- Для начала перейдите в меню «Настройки» на вашем устройстве.
- Затем перейдите в «Приложения» > «Просмотреть все приложения» и выберите «Meet» из списка.
- После этого перейдите в раздел «Разрешения» и выберите «Камера» в разделе «Разрешено».
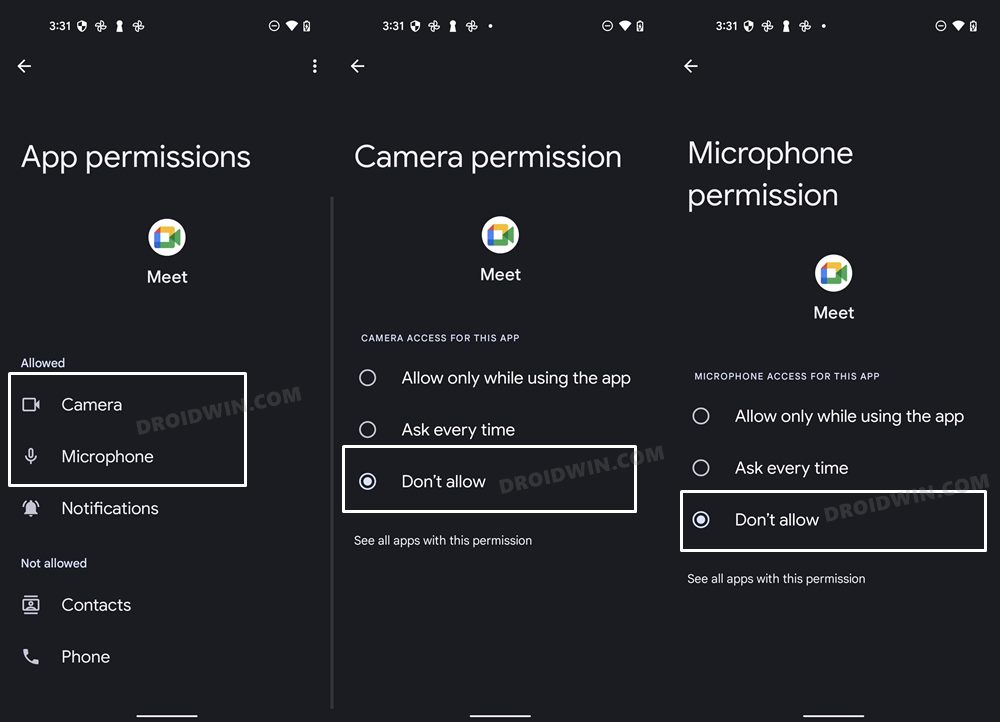
- Затем измените его на «Не разрешать». Аналогичным образом сделайте то же самое для микрофона.
- Теперь подождите несколько секунд и снова включите оба этих разрешения.
- Убедитесь, что это устраняет проблемы с неработающими/вылетающими приложениями и играми в Android 12.
ИСПРАВЛЕНИЕ 8. Сброс настроек приложения
В некоторых случаях создание и реализация правил для приложения может негативно сказаться на других приложениях, установленных на вашем устройстве. Поэтому вам следует рассмотреть возможность возврата всех настроек приложения к состоянию по умолчанию. Это приведет к сбросу правил, связанных с отключенными приложениями и приложениями по умолчанию, а также со всеми установленными ограничениями (данные приложения не будут стерты) и предоставит вам стандартные настройки для работы. Итак, давайте проверим это исправление и посмотрим на результаты.
- Перейдите в меню «Настройки»> «Система» на вашем устройстве.
- Затем перейдите в «Сбросить параметры» и нажмите «Сбросить настройки приложения».
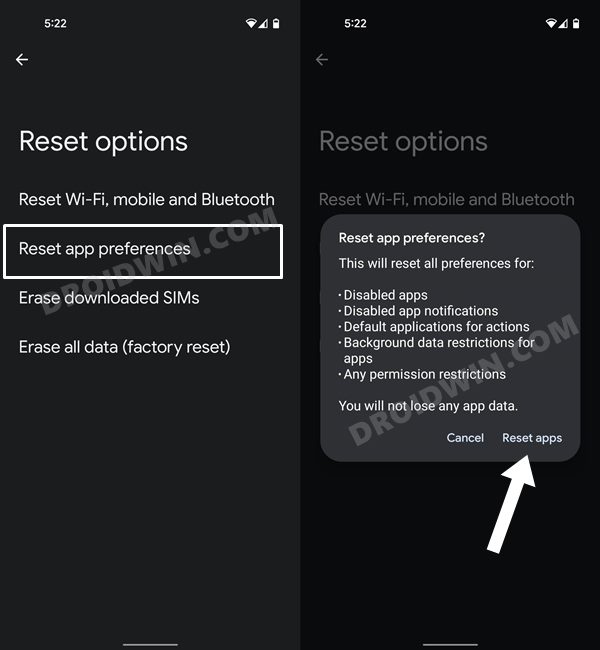
- После этого нажмите кнопку «Сбросить приложения» в диалоговом окне подтверждения.
- Проверьте, исправляет ли это Google Meet, не работающий на Android.
ИСПРАВЛЕНИЕ 9. Удаление данных Google Meet
Если данные приложения будут повреждены, его негативные последствия будут ощущаться во всем приложении в целом. В таких случаях у вас нет другого выбора, кроме как удалить данные этого приложения, а затем позволить ему повторно заполнить их с нуля. Вот как это можно сделать:
- Перейдите в меню «Настройки» на вашем устройстве.
- Затем перейдите в «Приложения» > «Просмотреть все приложения» и выберите «Meet» из списка.
- После этого перейдите в раздел «Хранилище» и нажмите «Очистить данные».
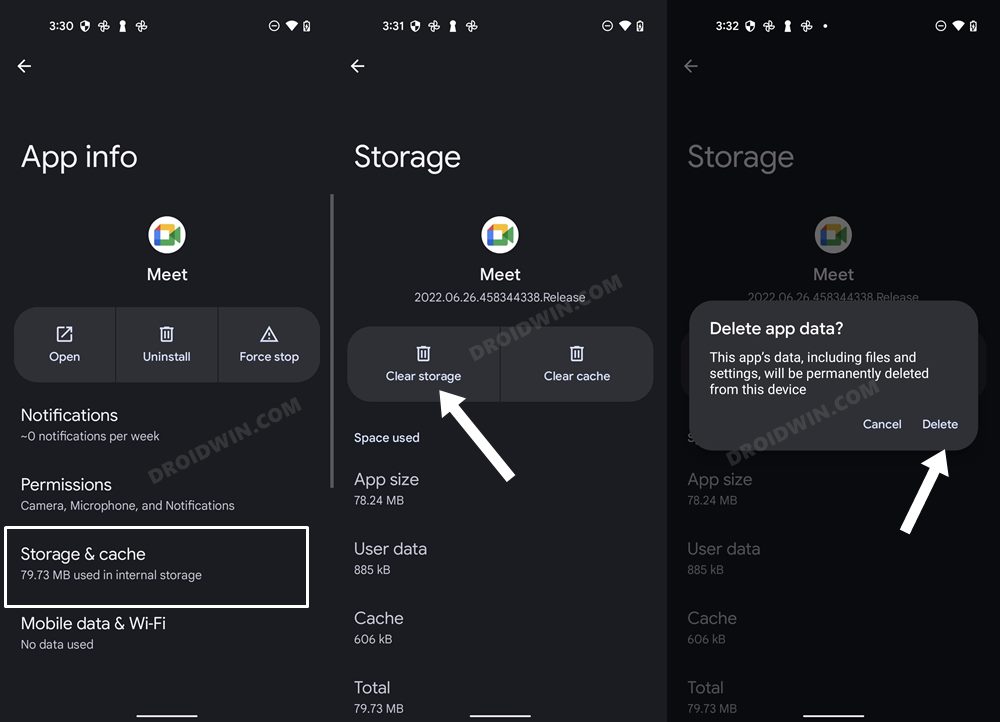
- Затем нажмите OK в появившемся диалоговом окне подтверждения. Теперь запустите приложение и настройте его.
- Убедитесь, что Google Meet не работает на Android.
ИСПРАВЛЕНИЕ 10. Переустановите Google Meet
Если файл конфигурации и настроек приложения поврежден, простого удаления данных и кеша приложения может быть недостаточно. В таких случаях вам придется полностью удалить приложение с вашего устройства и переустановить его новую сборку. Вот как это можно сделать:
- Для начала перейдите в меню «Настройки» на вашем устройстве.
- Затем перейдите в «Приложения» > «Просмотреть все приложения» и выберите «Meet» из списка.
- После этого нажмите «Удалить», а затем «ОК» в диалоговом окне подтверждения.
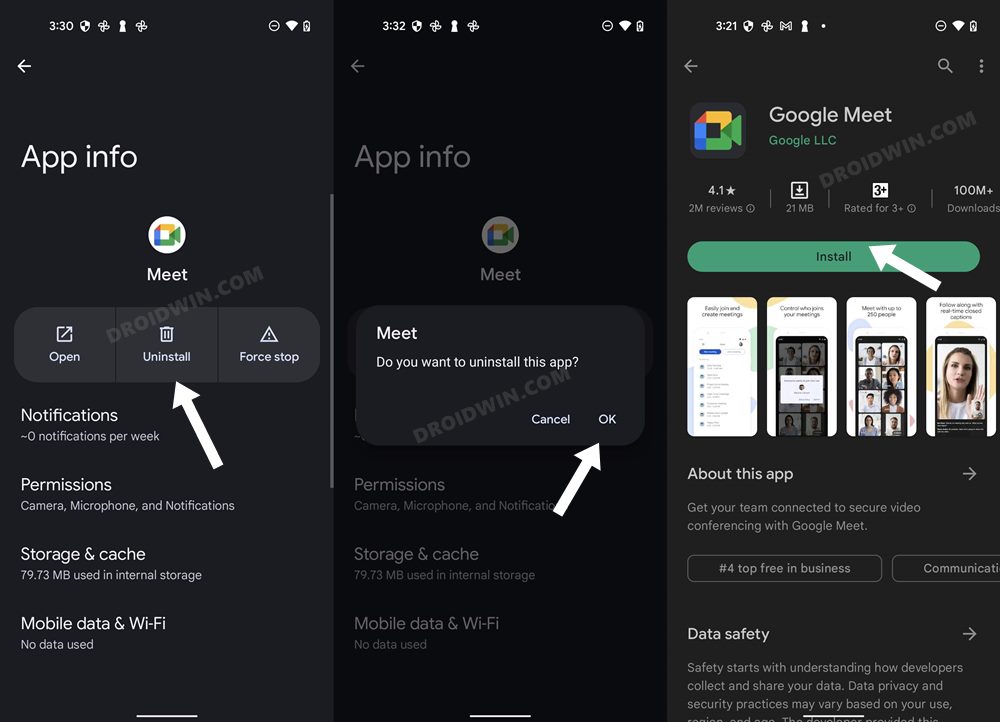
- Теперь перейдите на официальную страницу приложения в Play Store и загрузите его последнюю версию.
- Затем установите приложение, запустите его и настройте.
- Проверьте, исправляет ли это Google Meet, не работающий на Android.
ИСПРАВЛЕНИЕ 11: понижение версии Google Meet
В некоторых случаях разработчик может выпустить ошибочное обновление, которое может привести к нарушению всей функциональности приложения. Хотя они обычно быстро выпускают последующий патч, но это развертывание может занять около 3-4 дней. А это довольно большой срок.
Поэтому лучше понизить версию приложения до более ранней настольной версии и оставаться в этой сборке до тех пор, пока проблема не будет решена. Точно так же вам следует отключить функцию автоматического обновления этого приложения. В противном случае Play Store обновит приложение до последней сборки, что в конечном итоге аннулирует исправление. Поэтому обратитесь к приведенным ниже инструкциям и сразу же внедрите это исправление.
- Для начала перейдите в меню «Настройки» на вашем устройстве.
- Затем перейдите в «Приложения» > «Просмотреть все приложения» и выберите «Meet» из списка.
- Теперь прокрутите до конца и нажмите «Сведения о приложении». Теперь вы попадете на страницу Play Store этого приложения.
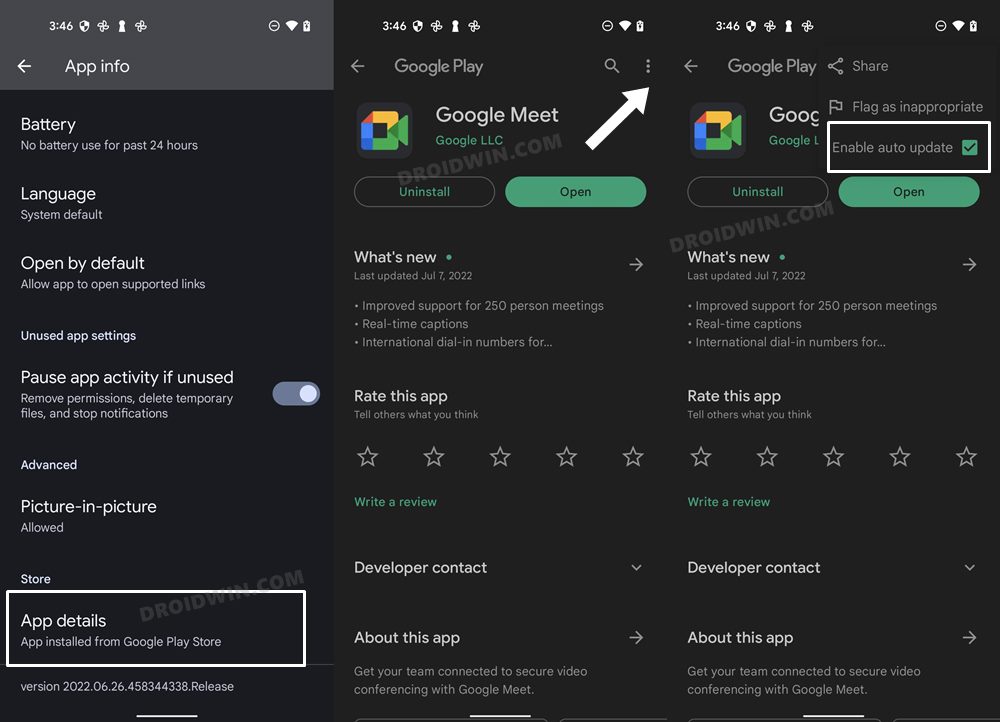
- Поэтому нажмите на значок переполнения, расположенный в правом верхнем углу, и снимите флажок «Включить автоматические обновления».
- После этого вернитесь в «Приложения» > «Просмотреть все приложения» и выберите нужное приложение из списка.
- Теперь прокрутите до конца и запишите где-нибудь номер его версии.
- После этого нажмите «Удалить», а затем «ОК» в диалоговом окне подтверждения.
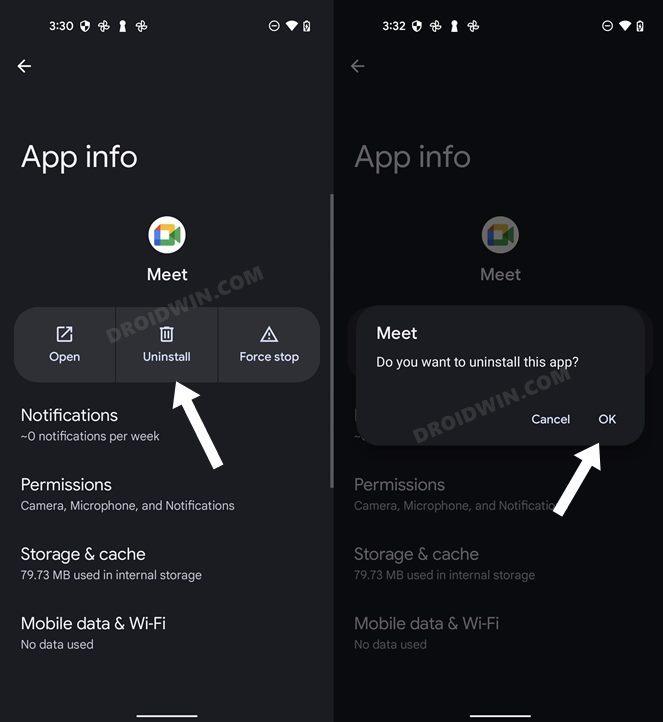
- После этого отправляйтесь к надежному сторонний сайт и загрузите более старую версию этого приложения (повторно проверьте ее с шага 3 выше).
- Теперь просто установите этот APK-файл (включите установку из неизвестных источников, если потребуется). Вот и все.
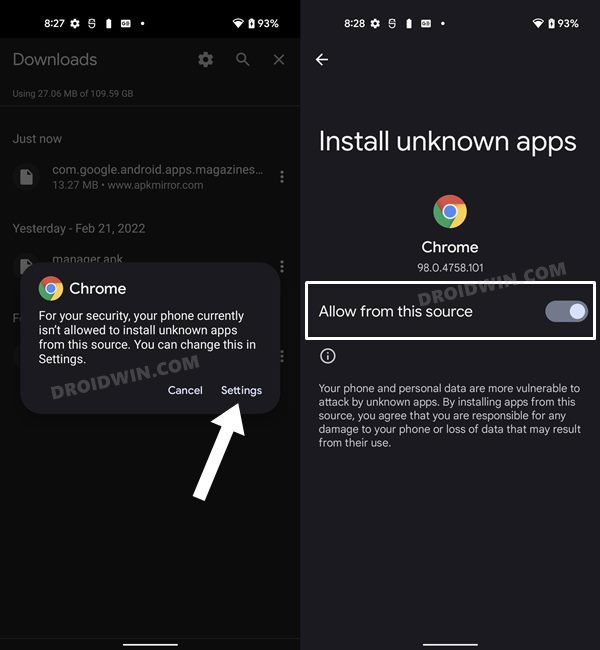
Вот и все. Это были одиннадцать различных методов, которые должны помочь вам решить проблему с тем, что Google Meet не работает на Android. Если у вас есть какие-либо вопросы относительно вышеупомянутых шагов, сообщите нам об этом в комментариях. Мы вернемся к вам с решением в ближайшее время.




