Запускаемые приложения не отображаются в диспетчере задач: как исправить
В этом руководстве мы покажем вам различные способы решения проблемы запуска приложений, которые не отображаются в диспетчере задач. Диспетчер задач имеет важную, но недооцененную вкладку «Автозагрузка», где вы можете получить доступ ко всем приложениям, которые в данный момент работают в фоновом режиме. Точно так же вы также можете просмотреть влияние, которое он оказывает на загрузку ОС, открыть расположение его файла или открыть диалоговое окно «Свойства».
Более того, вы даже можете отключить запускаемые приложения прямо из этого раздела. Однако не многие пользователи могут в полной мере использовать эти функции. Многие пользователи выразили обеспокоенность тем, что запускаемые приложения не отображаются в диспетчере задач на их ПК с Windows 11. Если вы тоже находитесь в одной лодке, то это руководство расскажет вам о различных методах решения этой проблемы. Следуйте вместе.
Как исправить автозапуск приложений, которые не отображаются в диспетчере задач
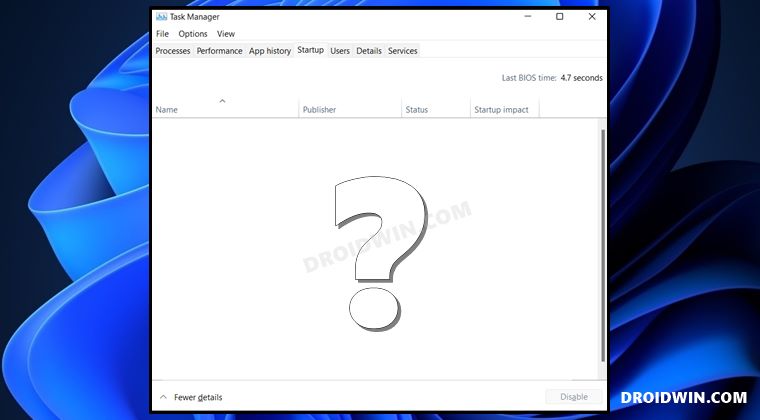
Рекомендуется попробовать каждый из перечисленных ниже обходных путей, а затем посмотреть, какой из них принесет вам успех. Итак, имея это в виду, давайте начнем.
Программы для Windows, мобильные приложения, игры - ВСЁ БЕСПЛАТНО, в нашем закрытом телеграмм канале - Подписывайтесь:)
ИСПРАВЛЕНИЕ 1. Перезагрузите компьютер.
Прежде чем перейти к любому из расширенных исправлений, первым делом следует перезагрузить компьютер. Это связано с тем, что это может быть просто сбой пользовательского интерфейса, и его можно легко исправить с помощью обычной перезагрузки. Поэтому перезагрузите компьютер, а затем проверьте, устраняет ли это проблему запуска приложений, не отображаемых в диспетчере задач.
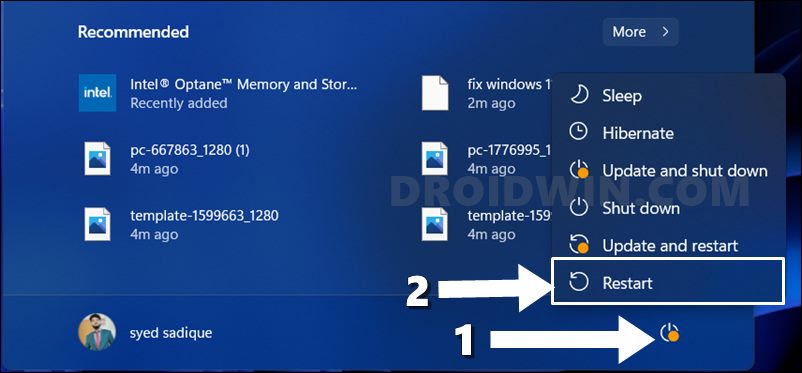
ИСПРАВЛЕНИЕ 2. Перезапустите проводник Windows.
Процессы диспетчера задач связаны с проводником Windows. Поэтому, если есть какие-либо проблемы с последним, то его последствия будут сталкиваться и с первым. Поэтому вам следует подумать о перезапуске проводника Windows, чтобы его основные процессы запускались с новым экземпляром с нуля. Вот как это можно сделать-
- Вызовите Диспетчер задач с помощью сочетания клавиш Ctrl+Shift+Esc.
- Затем перейдите на вкладку «Процессы», выберите «Проводник Windows» и нажмите «Перезагрузить».
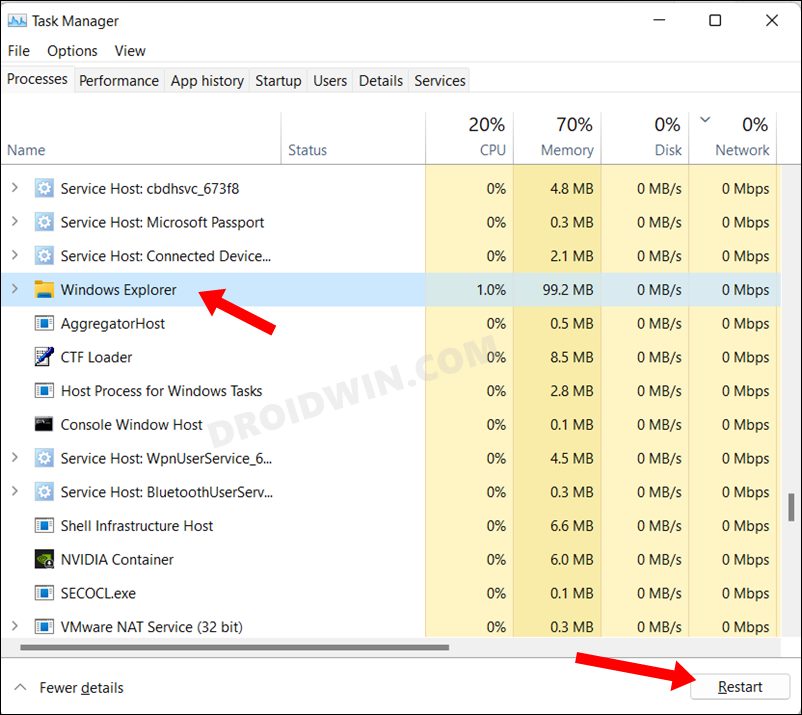
- После этого перейдите на вкладку «Подробности», выберите «explorer.exe» и нажмите «Завершить задачу».
- Проверьте, устраняет ли это проблему запуска приложений, не отображаемых в диспетчере задач.
ИСПРАВЛЕНИЕ 3. Используйте команды SFC и DISM
Средство проверки системных файлов и система обслуживания и управления образами развертывания — это два служебных инструмента командной строки, которые сканируют поврежденные файлы Windows, а затем заменяют их рабочими аналогами. Основное различие между ними заключается в том, что SFC заменяет поврежденные файлы рабочими из кэшированного каталога на вашем ПК, а DISM делает это, загружая рабочие файлы с онлайн-серверов Microsoft. И на данный момент мы будем использовать оба этих инструмента для решения основной проблемы.
- Перейдите в меню «Пуск», найдите командную строку и запустите ее от имени администратора.
- Затем скопируйте и вставьте приведенную ниже команду, чтобы открыть инструмент SFC: sfc /scannow
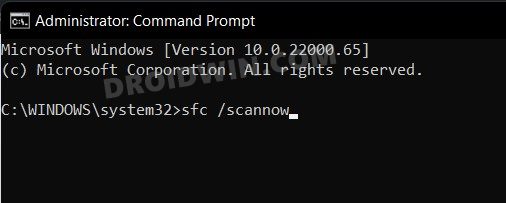
- После завершения сканирования SFC пришло время использовать инструмент DISM. Поэтому скопируйте и вставьте следующую команду: DISM/Online/Cleanup-Image/RestoreHealth.
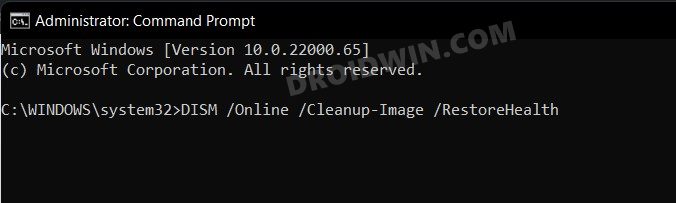
- После того, как DISM завершит сканирование, рекомендуется перезагрузить компьютер.
- Проверьте, устраняет ли это проблему запуска приложений, не отображаемых в диспетчере задач.
ИСПРАВЛЕНИЕ 4. Создайте папку автозагрузки
Проблема также может возникнуть, если папка «Автозагрузка» отсутствует в ее законном каталоге. В таких случаях вам следует создать новую папку автозагрузки, а затем проверить результаты.
- Откройте проводник с помощью сочетаний клавиш Windows + E.
- Затем скопируйте и вставьте указанное ниже место в адресную строку: %AppData%\Microsoft\Windows\Start Menu\Programs.
- Теперь щелкните правой кнопкой мыши пустое место и выберите «Создать» > «Папка».
- Назовите его Запуск. Затем перезагрузите компьютер, чтобы изменения вступили в силу.
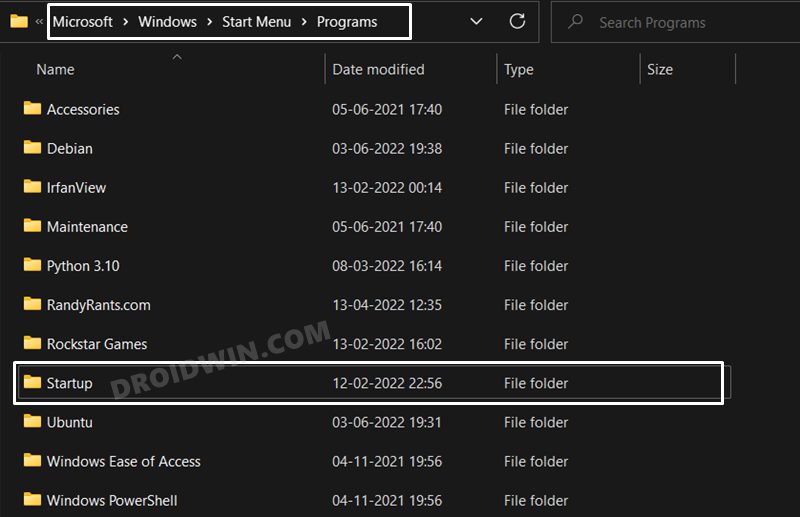
- Проверьте, устраняет ли это проблему запуска приложений, не отображаемых в диспетчере задач.
ИСПРАВЛЕНИЕ 5: Используйте восстановление системы
Если ни один из вышеупомянутых методов не увенчался успехом, вам следует подумать о восстановлении вашей системы до более ранней точки, когда в ней не было этой проблемы. Вот как это можно сделать-
- Для начала откройте страницу настроек с помощью сочетания клавиш Windows+I.
- Затем перейдите на вкладку «Система» в левой строке меню, прокрутите до конца и нажмите «О программе».
- После этого щелкните параметр «Защита системы», присутствующий на вкладке «Связанные ссылки».
- Это запустит диалоговое окно «Свойства системы». Перейдите на вкладку «Защита системы» и нажмите «Восстановление системы».
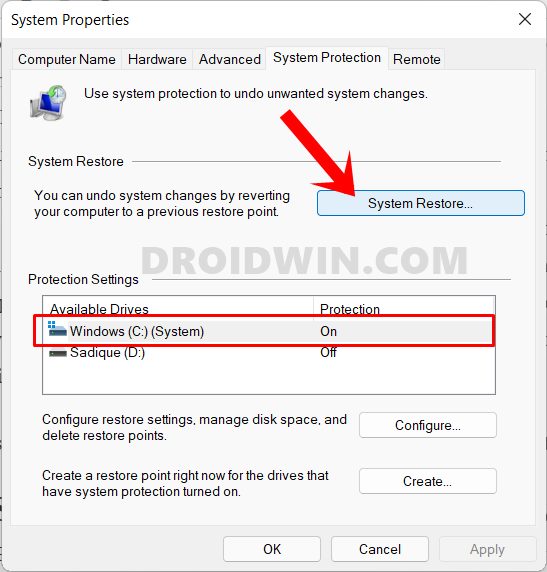
- Теперь Windows откроет резервную копию в разделе «Рекомендуемое восстановление». Это резервная копия, которую он считает наиболее подходящей в соответствии с текущим состоянием вашего ПК.
- Если вас это устраивает, включите параметр «Рекомендуемое восстановление» и нажмите «Далее».
- Однако, если вы хотите выбрать любую другую пользовательскую резервную копию, выберите «Выбрать другую точку восстановления» и нажмите «Далее».
- Теперь выберите нужную точку восстановления и нажмите «Далее».
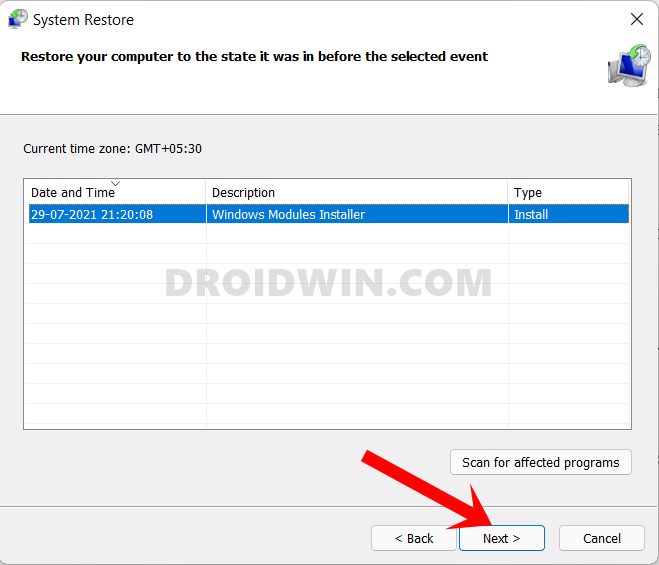
- Теперь Windows откроет окончательный экран, показывающий все ваши варианты. Вы можете щелкнуть параметр «Сканировать на наличие уязвимых программ» и получить список всех программ, которые будут удалены/переустановлены после этого восстановления.
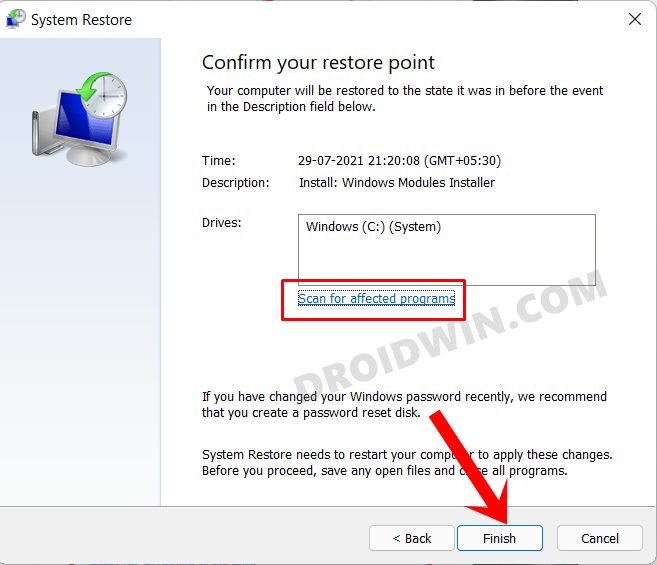
- Если все соответствует вашим требованиям, нажмите кнопку «Готово» и дождитесь завершения восстановления.
- После этого ваш компьютер автоматически загрузится с этой точкой восстановления системы, при этом основная ошибка будет устранена.
Вот и все. Это были пять различных методов, которые помогут вам решить проблему с запуском приложений, не отображающихся в диспетчере задач на вашем ПК с Windows 11. Если у вас есть какие-либо вопросы относительно вышеупомянутых шагов, сообщите нам об этом в комментариях. Мы вернемся к вам с решением в ближайшее время.


![Устройство Fastboot не работает с портом USB 3.0 [Fix]](https://vgev.ru/wp-content/uploads/2023/01/fastboot-device-not-working-with-usb-3.0-port.jpg)

