Шлюз по умолчанию недоступен в Windows 11: как исправить
Это руководство покажет вам различные способы исправления ошибки «Шлюз по умолчанию недоступен» на вашем ПК с Windows 11. Большинству из вас к настоящему времени уже не привыкать к проблемам, связанным с сетью. От высокого пинга до интернета, который не работает должным образом, от прерывистого интернета до низкой скорости обмена данными, существует множество проблем, с которыми вы могли столкнуться. Чтобы исправить эти ошибки, в первую очередь обычно требуется помощь средства устранения сетевых неполадок.
Хотя это здорово перечислить причину основной проблемы, этого нельзя сказать о реализации исправлений. Чтобы еще больше закрепить это заявление, некоторые пользователи выразили обеспокоенность по поводу того, что они получили ошибку «Шлюз по умолчанию недоступен» в разделе «Найдена проблема», и, как и ожидалось, в статусе было указано «Не исправлено». Если вы тоже в одной лодке, то не волнуйтесь. В этом руководстве мы расскажем вам о многочисленных способах исправления ошибки «Шлюз по умолчанию недоступен» на вашем ПК с Windows 11.
Как исправить шлюз по умолчанию недоступен в Windows 11
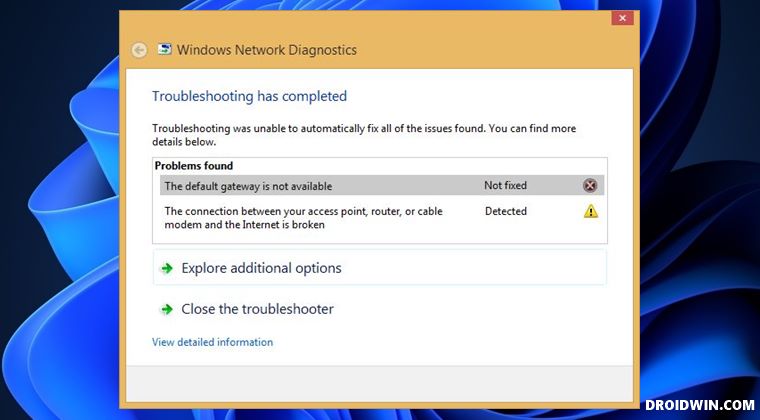
Рекомендуется попробовать каждый из перечисленных ниже обходных путей, а затем посмотреть, какой из них принесет вам успех. Итак, имея это в виду, давайте начнем.
Программы для Windows, мобильные приложения, игры - ВСЁ БЕСПЛАТНО, в нашем закрытом телеграмм канале - Подписывайтесь:)
ИСПРАВЛЕНИЕ 1. Изменение управления питанием сетевого адаптера
Если вы ввели какие-либо ограничительные меры для батареи, которые напрямую влияют на сеть, это может создать несколько препятствий в процессе обмена данными. Поэтому вам следует рассмотреть возможность отключения всех таких остановок, следуя приведенным ниже инструкциям.
- Используйте сочетания клавиш Windows + X и выберите «Диспетчер устройств» в появившемся меню.
- Затем разверните раздел «Сетевые адаптеры», щелкните правой кнопкой мыши свой адаптер и выберите «Свойства».

- Теперь перейдите на вкладку «Управление питанием» и снимите флажок «Разрешить компьютеру отключать это устройство для экономии энергии».

- Проверьте, исправляет ли он ошибку «Шлюз по умолчанию недоступен» на вашем ПК с Windows 11.
ИСПРАВЛЕНИЕ 2: сброс IP-адреса и DNS
Следующим вашим действием должна быть очистка интернет-протокола и данных сервера доменных имен. После этого вы должны указать своему ПК обновить/регенерировать новые данные, а затем использовать их. Обычно это бывает удобно, если со временем накопилось много кеша DNS или указанные данные были повреждены.
- Запустите командную строку от имени администратора из меню «Пуск».

- Теперь введите приведенную ниже команду, чтобы освободить текущий сохраненный DNS: ipconfig /release
- Затем используйте приведенную ниже команду для сброса сетевого IP-адреса: netsh int ip reset
- После этого выполните приведенную ниже команду, чтобы очистить текущий DNS: ipconfig /flushdns.
- Наконец, обновите DNS с помощью следующей команды: ipconfig /renew
- Теперь перезагрузите компьютер и проверьте, исправляет ли он ошибку «Шлюз по умолчанию недоступен» на вашем ПК с Windows 11.
ИСПРАВЛЕНИЕ 3. Изменить DNS-адрес
Ваш интернет-провайдер автоматически назначил сервер доменных имен вашей системе. Однако это не единственный доступный DNS, вы также можете выбрать сторонний DNS, например, от Google и Cloudflare. Помимо предоставления более безопасной платформы для обмена данными, они также более эффективно выполняют свою работу. Итак, давайте выберем любой из этих двух DNS, а затем проверим результаты.
- Откройте диалоговое окно «Выполнить» с помощью сочетаний клавиш Windows R.
- Затем введите приведенную ниже команду и нажмите Enter, чтобы открыть Network Connectionncpa.cpl.
- Теперь щелкните правой кнопкой мыши свою сеть и выберите «Свойства».
- Дважды щелкните Интернет-протокол версии 4, чтобы открыть его свойства.

- После этого выберите «Использовать следующий адрес DNS-сервера» и введите нужный адрес DNS-сервера из списка ниже: Google Primary: 8.8.8.8 Secondary: 8.8.4.4 Cloudflare Primary: 1.1.1.1 Secondary: 1.0.0.1

- После того, как вы ввели нужный адрес DNS-сервера, нажмите OK.
- Теперь проверьте, исправляет ли он ошибку «Шлюз по умолчанию недоступен» на вашем ПК с Windows 11.
ИСПРАВЛЕНИЕ 4. Загрузитесь в безопасном режиме
В некоторых случаях стороннее приложение может конфликтовать с обычным процессом обмена данными. Лучший способ проверить и, следовательно, исправить эту проблему — загрузить компьютер в безопасном режиме. Это отключит все сторонние приложения и даст вам стандартную среду только с системными приложениями. Если вы можете выбрать несколько файлов в этом режиме, виновником является приложение или программное обеспечение. Поэтому вам следует подумать об удалении недавно установленных приложений, после которых впервые возникла проблема. Вот как:
- Откройте диалоговое окно «Выполнить» с помощью сочетания клавиш Windows + R.
- Затем введите приведенную ниже команду и нажмите Enter, чтобы открыть менюmsconfig конфигурации системы.
- Теперь перейдите на вкладку «Загрузка» и установите флажок «Безопасный режим» в разделе «Параметры загрузки».

- Наконец, нажмите «ОК», а затем «Перезагрузить» в диалоговом окне подтверждения.
- Теперь ваш компьютер загрузится в среду восстановления Windows.
- Перейдите в раздел «Устранение неполадок»> «Дополнительные параметры»> «Параметры запуска»> «Перезагрузить»> «Нажмите 4», чтобы загрузиться в безопасном режиме.

- Проверьте, исправляет ли он ошибку «Шлюз по умолчанию недоступен» на вашем ПК с Windows 11. Если это так, то виновником действительно является одно из сторонних приложений.
- Поэтому загрузите свой компьютер в обычном режиме, а затем удалите недавно установленные приложения, после которых вы столкнулись с проблемой сети.
ИСПРАВЛЕНИЕ 5. Выполните чистую загрузку
Сторонняя служба также может создать несколько блокировок в сетевых функциях ОС. Поэтому вам следует подумать об отключении всех служб, не связанных с Microsoft, а затем проверить результаты. Вот как это можно сделать-
- Перейдите в меню «Пуск», найдите «Конфигурация системы» и откройте его.
- Затем перейдите на вкладку «Службы», установите флажок «Скрыть все службы Microsoft» и нажмите кнопку «Отключить все».

- Затем перейдите на вкладку «Автозагрузка» и нажмите «Открыть диспетчер задач».

- Теперь выберите процесс из списка и нажмите «Отключить». Сделайте это для всех запущенных служб.

- После этого перезагрузите компьютер и проверьте, исправляет ли он ошибку «Шлюз по умолчанию недоступен» на вашем ПК с Windows 11.
ИСПРАВЛЕНИЕ 6: изменение сетевых драйверов
Ваша система будет использовать сетевые драйверы, установленные OEM-производителем. Однако в некоторых случаях драйвер по умолчанию может быть поврежден, и даже его обновления может быть недостаточно. В таких случаях вы можете переключиться на другой сетевой драйвер, хотя и от того же производителя. Вот как-
- Щелкните правой кнопкой мыши меню «Пуск» и выберите «Диспетчер устройств».
- Затем разверните раздел «Сетевые адаптеры» и запишите имя производителя, в том числе укажите, является ли он 802.11 b/g/n. [for 2.4 Ghz] или 802.11 а/с [for 5Ghz].
- Теперь щелкните правой кнопкой мыши свой адаптер и выберите «Обновить драйвер».

- После этого выберите «Просмотреть мой компьютер в поисках драйвера».

- Затем нажмите «Позвольте мне выбрать из списка доступных драйверов на моем компьютере».

- Теперь снимите флажок Показать совместимое оборудование.
- Затем в разделе «Производитель» прокрутите и выберите имя, которое вы отметили ранее.
- Затем в разделе «Модель» выберите другую версию. Просто убедитесь, что вы выбрали тот же спектр [802.11 b/g/n or 802.11 a/c].

- Теперь следуйте инструкциям на экране, чтобы завершить настройку.
- После этого обновите сеть, включив, а затем отключив режим полета.
- Проверьте, исправляет ли он ошибку «Шлюз по умолчанию недоступен» на вашем ПК с Windows 11.
Если не получится, то кликните правой кнопкой мыши по драйверам и выберите Удалить устройство. После этого перезагрузите компьютер, и Windows переустановит стандартные сетевые драйверы. Если этого не произошло, откройте Диспетчер устройств, перейдите на вкладку «Действие» и выберите «Сканировать на наличие изменений оборудования». Теперь Windows просканирует отсутствующие драйверы и впоследствии установит их.

Вот и все. Это были шесть различных методов, которые должны помочь вам исправить ошибку «Шлюз по умолчанию недоступен» на вашем ПК с Windows 11. Если у вас есть какие-либо вопросы относительно вышеупомянутых шагов, сообщите нам об этом в комментариях. Мы вернемся к вам с решением в ближайшее время.















![League of Legends: Wild Rift Неизвестная ошибка -13 или -5 [Fixed]](https://vgev.ru/wp-content/uploads/2022/09/league-of-legends-wild-rift-unknown-error-13.jpg)



