Видео 4K не воспроизводится в Windows 11: как исправить
В этом руководстве мы покажем вам различные способы решения проблемы с видео 4K, которое не воспроизводится на вашем ПК с Windows 11. За последние пару лет многие видеоиздатели перешли с 1080p на 2160p. Не говоря уже о телевизорах и ПК, в настоящее время даже некоторые флагманы высокого класса дают вам возможность воспроизводить видео с разрешением 3840 x 2160 пикселей.
Если мы сосредоточим наше внимание на ПК, то у него уже давно есть возможность легко транслировать или воспроизводить видео, относящиеся к категории 4K. Но даже на сегодняшний день есть много пользователей с высокопроизводительными настройками, которые не могут получить в свои руки это разрешение. Воспроизведение видео с задержками и заиканиями — это одно, в их случае они даже не могут запустить видео.
Если вы также находитесь в одной лодке, то вам будет приятно узнать, что это может быть не аппаратное ограничение, а просто препятствие со стороны программного обеспечения. И в этом руководстве мы покажем вам, как удалить все эти блокировки. Итак, давайте начнем с различных методов решения проблемы с видео 4K, которое не воспроизводится на вашем ПК с Windows 11.
Как исправить видео 4K, которые не воспроизводятся в Windows 11

Программы для Windows, мобильные приложения, игры - ВСЁ БЕСПЛАТНО, в нашем закрытом телеграмм канале - Подписывайтесь:)
Рекомендуется попробовать каждый из перечисленных ниже обходных путей, а затем посмотреть, какой из них принесет вам успех. Итак, имея это в виду, давайте начнем.
ИСПРАВЛЕНИЕ 1. Установите кодек HEVC
Прежде всего, вам необходимо установить расширение HEVC Video Extension на свой компьютер. Этот кодек является обязательным, если вы хотите воспроизвести любое видео 4K на ПК с Windows 11, поскольку в родном медиаплеере его нет. В то время как один из Microsoft не является бесплатным, но с помощью изящного обходного пути вы можете легко получить его бесплатно. [well, at least till the time they don’t end up patching this exploit]. Однако, если вы не хотите устанавливать это расширение, вы можете попробовать популярный сторонний видеоплеер VLC, в котором этот код должен быть предварительно установлен.
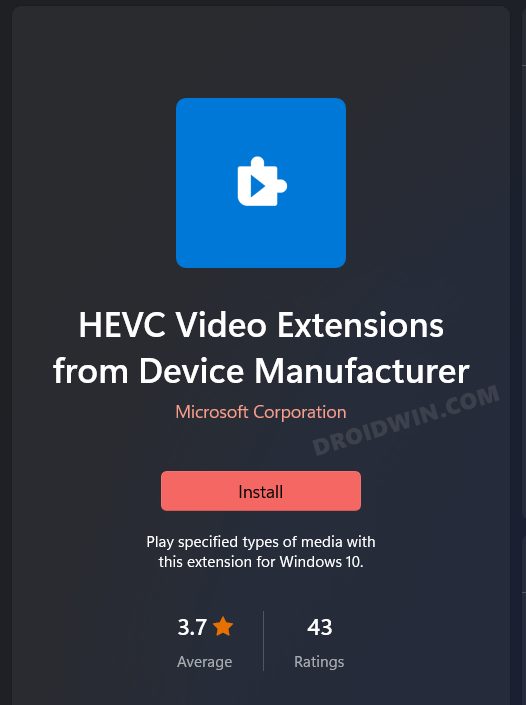
ИСПРАВЛЕНИЕ 2: обновить графический драйвер
Использование старых или устаревших графических драйверов может привести к ряду проблем, включая ту, с которой мы сейчас имеем дело. Поэтому вам следует сразу же обновить их до последних версий, используя приведенные ниже инструкции.
- Используйте ярлык Windows + X и выберите «Диспетчер устройств» в появившемся меню.
- Затем разверните адаптер дисплея, щелкните правой кнопкой мыши графические драйверы и выберите «Обновить драйверы».
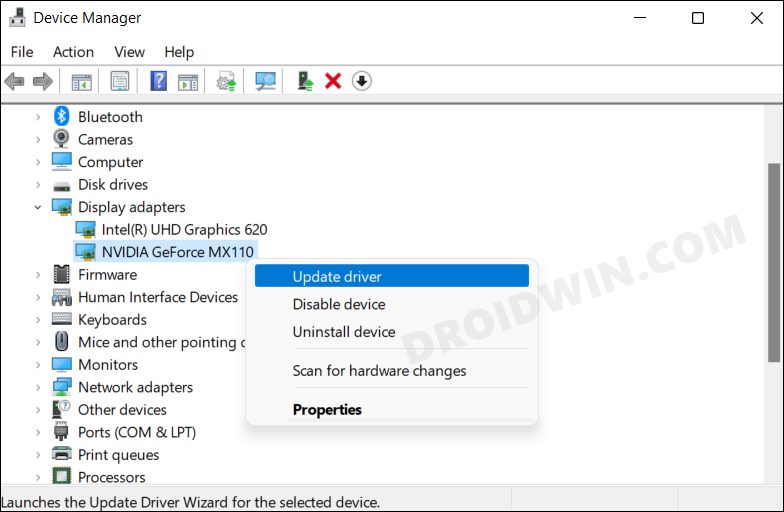
- После этого нажмите «Автоматический поиск графических драйверов».
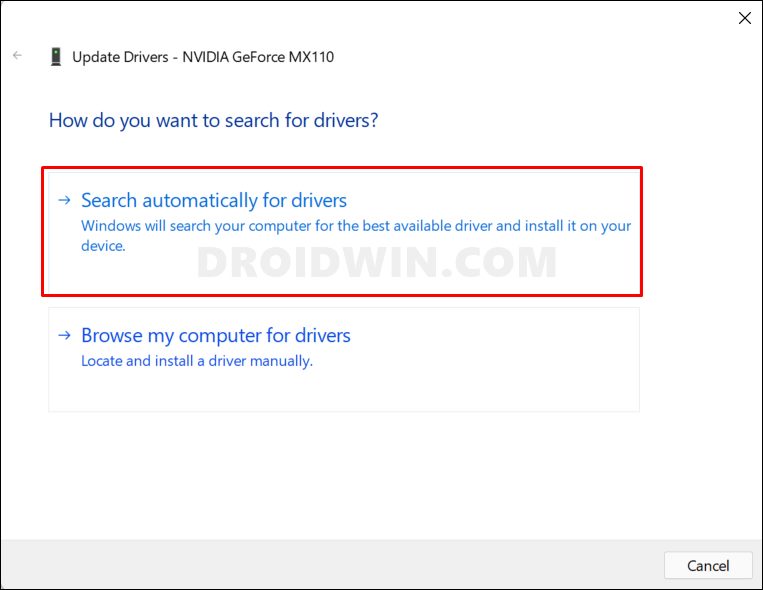
- Теперь Windows выполнит поиск драйвера в Интернете, а затем загрузит и установит его.
- После этого перезагрузите компьютер и проверьте, устраняет ли это проблему с видео 4K, которое не воспроизводится в Windows 11.
ИСПРАВЛЕНИЕ 3. Переключение в режим наилучшей производительности
Windows 11 поставляется с несколькими режимами питания, и по умолчанию включен сбалансированный режим. Хотя это имеет смысл, когда вы используете Интернет или просматриваете каналы, это может быть не лучший подходящий режим для задач с интенсивным использованием графики, например, при просмотре видео 4K. Поэтому вам следует подумать о переключении в режим наилучшей производительности, используя приведенные ниже инструкции. [NOTE: You could also consider enabling the Ultimate Performance Mode, though it would drain even more battery].
- Для начала откройте меню «Настройки» с помощью сочетаний клавиш Windows + I.
- Затем выберите «Система» с левой стороны и перейдите в раздел «Питание и батарея».
- После этого выберите «Лучшая производительность» в раскрывающемся меню «Режим мощности».
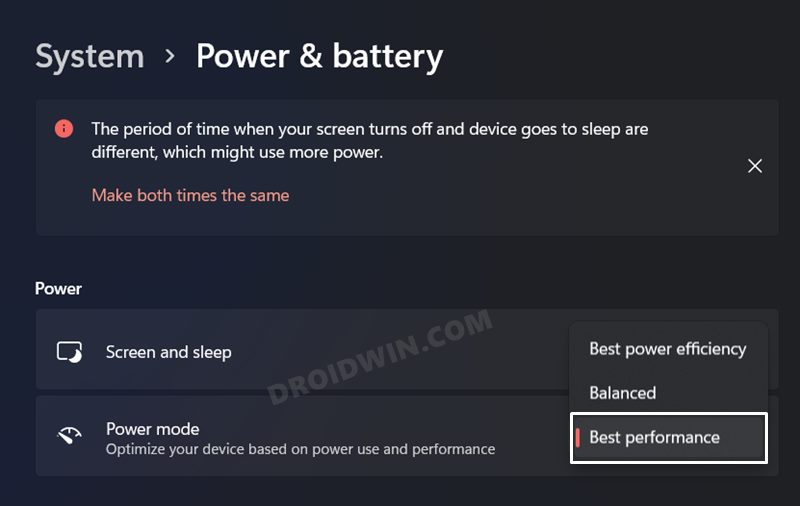
- Теперь проверьте, устраняет ли это проблему с видео 4K, которое не воспроизводится в Windows 11.
ИСПРАВЛЕНИЕ 4. Переключение на выделенную графику
В настоящее время многие ПК поставляются с двумя разными видеокартами — интегрированной. [such as the ones from Intel] для выполнения задач, требующих минимальных ресурсов и выделенной видеокарты [Nvidia and AMD] для выполнения ресурсоемких задач. По умолчанию Windows установила встроенную видеокарту для большинства приложений и программ, включая медиаплеер. Тем не менее, вам следует подумать о переключении его на выделенный. Вот как это можно сделать-
- Для начала откройте меню «Настройки» с помощью сочетаний клавиш Windows + I.
- Затем выберите «Система» с левой стороны и перейдите в раздел «Дисплей».
- После этого перейдите в раздел «Графика» и выберите нужный медиаплеер.
- Теперь нажмите кнопку «Параметры» и выберите «Высокая производительность». Вот и все.
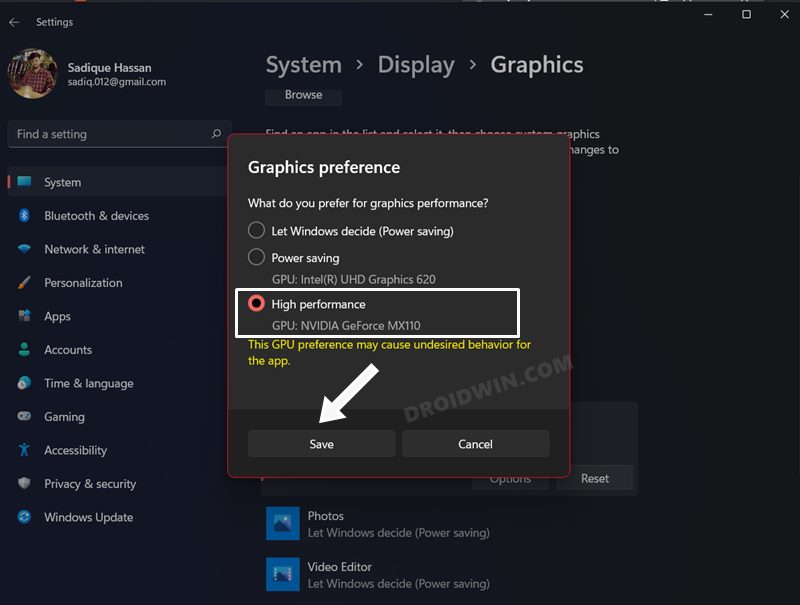
Это были четыре разных способа решить проблему с видео 4K, которое не воспроизводилось на вашем ПК с Windows 11. Если у вас есть какие-либо вопросы относительно вышеупомянутых шагов, сообщите нам об этом в комментариях. Мы вернемся к вам с решением в ближайшее время.





