Уведомления Gmail не работают в Windows 11 (исправлено)
В этом руководстве мы покажем вам различные способы решения проблемы, когда уведомления Gmail не работают в Windows 11. Если вы работаете на своем компьютере, то постоянно переключаться на свое устройство каждый раз, когда оно уведомляет, будет довольно сложной задачей. вам оповещение по электронной почте. К счастью, вы можете легко решить эту проблему, настроив оповещения Gmail на своем компьютере.
К сожалению, в некоторых случаях это не работает, в результате чего пользователи пропускают важные уведомления по электронной почте. Если вы также столкнулись с подобной проблемой, то из этого руководства вы узнаете о семи различных настройках, которые должны решить проблему с неработающими уведомлениями Gmail на вашем ПК с Windows 11. Итак, без лишних слов, давайте начнем.
Исправить уведомления Gmail, не работающие в Windows 11
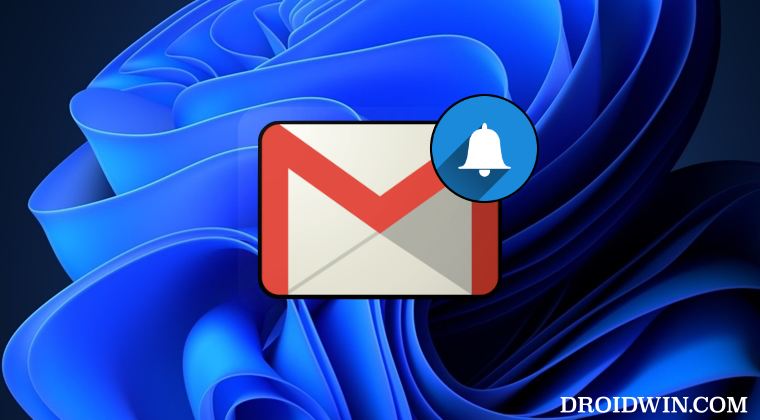
Рекомендуется опробовать каждый из приведенных ниже обходных путей, а затем посмотреть, какой из них приведет к успеху. Итак, имея это в виду, давайте начнем.
Программы для Windows, мобильные приложения, игры - ВСЁ БЕСПЛАТНО, в нашем закрытом телеграмм канале - Подписывайтесь:)
ИСПРАВЛЕНИЕ 1. Переключение уведомлений Gmail
Первым делом вам следует отключить, а затем снова включить уведомления Gmail, используя инструкции, приведенные ниже, а затем проверить результаты.
- Перейдите на веб-сайт Gmail, нажмите «Настройки» и выберите «Просмотреть все настройки».
- На вкладке «Общие» прокрутите до пункта «Уведомления на рабочем столе» и выберите «Без уведомлений».

- Затем прокрутите вниз и нажмите «Сохранить изменения».
- После этого еще раз повторите шаги, но на этот раз выберите «Уведомления о новой почте включены» и нажмите «Сохранить изменения».

- В том же месте нажмите ссылку «Нажмите здесь, чтобы включить уведомления на рабочем столе для Gmail».
- Теперь вы получите подсказку, нажмите «Разрешить». Теперь проверьте, работают ли уведомления Gmail на вашем компьютере с Windows 11.

ИСПРАВЛЕНИЕ 2. Оставляйте вкладку Gmail открытой
Вы должны убедиться, что вкладка Gmail не переходит в состояние гибернации или сна. Это можно сделать, внеся его в белый список из спящего режима или просто закрепив. В последнем случае откройте веб-сайт Gmail, щелкните его правой кнопкой мыши и выберите «Закрепить».
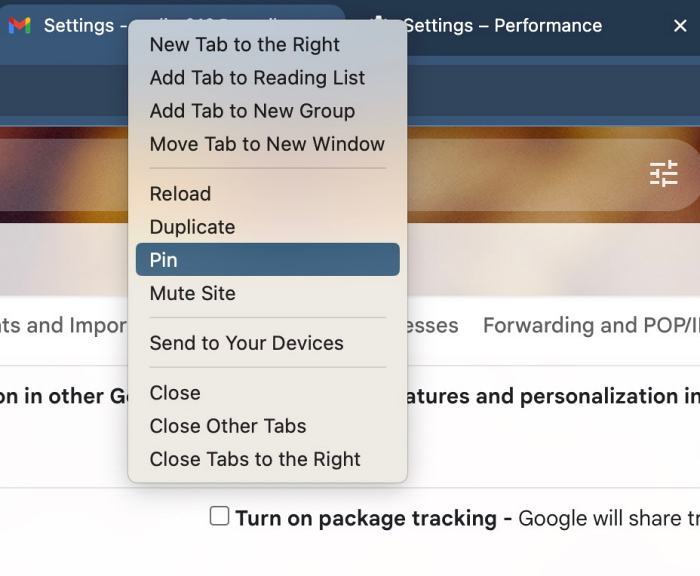
Теперь он должен оставаться открытым в серверной части (ну, если вы не закроете его вручную), и теперь вы должны без проблем получать оповещения по электронной почте. Однако, если это не работает, давайте добавим Gmail в список исключений спящего режима. Вот как:
- Перейдите в указанное ниже место в любом браузере Chromiumchrome://settings/ Performance.
- Затем нажмите «Добавить» рядом с пунктом «Всегда сохранять эти сайты активными».
- Теперь введите приведенные ниже URL-адреса https://mail.google.com/.

- Проверьте, исправляет ли это уведомления Gmail, не работающие в Windows 11.
ИСПРАВЛЕНИЕ 3. Проверьте разрешения на уведомления Chrome.
Вам также следует убедиться, что Chrome получил необходимые разрешения для отправки уведомлений. Вот как это можно сделать:
- Откройте веб-сайт Gmail и щелкните значок слева от строки URL.
- Затем выберите «Настройки сайта» и прокрутите до раздела «Уведомления».
- Убедитесь, что для параметра установлено значение «Спросить» или «Разрешить», и проверьте результат.

ИСПРАВЛЕНИЕ 4. Измените настройки Windows.
Помимо внесения изменений в настройки уведомлений Chrome, вам также следует убедиться, что ОС позволяет Chrome отображать подсказки. Вот как это можно сделать:
- Используйте сочетания клавиш Windows+I, чтобы открыть меню «Настройки».
- Затем перейдите в «Система» > «Уведомления» и включите переключатель рядом с Chrome.
- Аналогичным образом нажмите Chrome, если вы хотите дополнительно настроить параметры уведомлений.

ИСПРАВЛЕНИЕ 5: отключить режим фокусировки
Если режим фокусировки включен, вы не будете получать уведомления ни от одного приложения, не говоря уже о Chrome. Поэтому вам следует рассмотреть возможность отключения его из меню «Настройки», а затем проверить, сработает ли это в вашу пользу или нет.
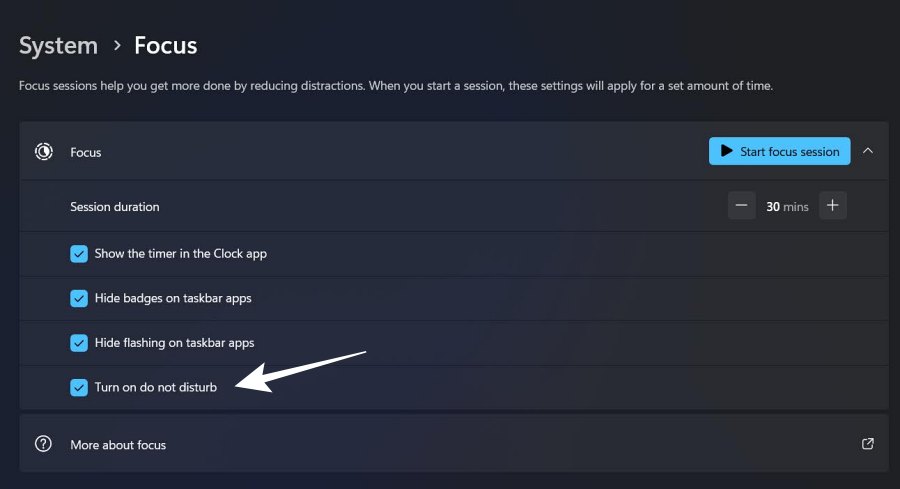
ИСПРАВЛЕНИЕ 6. Сброс Chrome
Если ни один из вышеупомянутых методов не привел к успеху, последним действием будет сброс Chrome до заводского состояния по умолчанию. Однако обратите внимание, что при этом будут сброшены стартовая страница, страница новой вкладки, поисковая система и закрепленные вкладки. Он также отключит все расширения и очистит временные данные, такие как файлы cookie. Если это хорошо, то обратитесь к приведенным ниже шагам и давайте выполним эту работу прямо сейчас:
- Запустите Chrome и перейдите по указанному ниже адресу: chrome://settings/resetProfileSettings?origin=userclick.
- Затем нажмите «Сбросить настройки» и перезапустите Chrome.
- Это должно исправить основные проблемы с уведомлениями.

Вот и все. Это были различные методы, которые должны помочь вам решить проблему с неработающими уведомлениями Gmail в Windows 11. Если у вас есть какие-либо вопросы относительно вышеупомянутых шагов, сообщите нам об этом в комментариях. Мы свяжемся с вами с решением в ближайшее время.

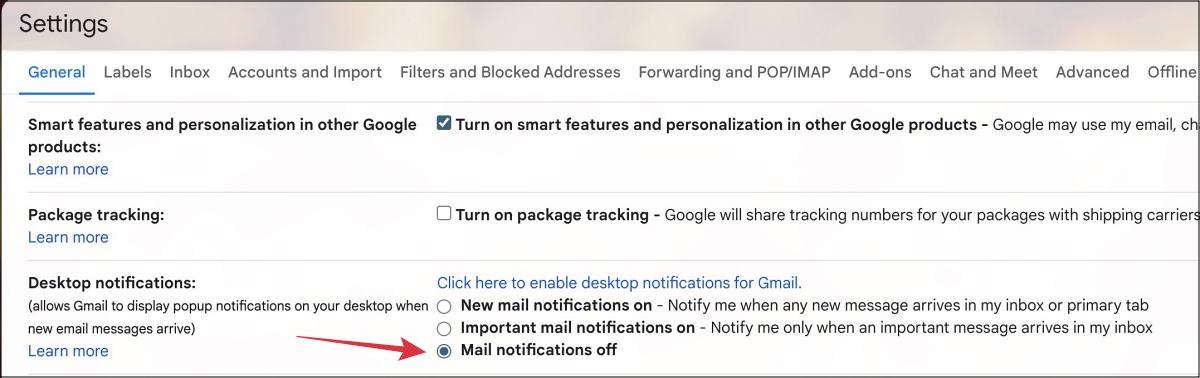
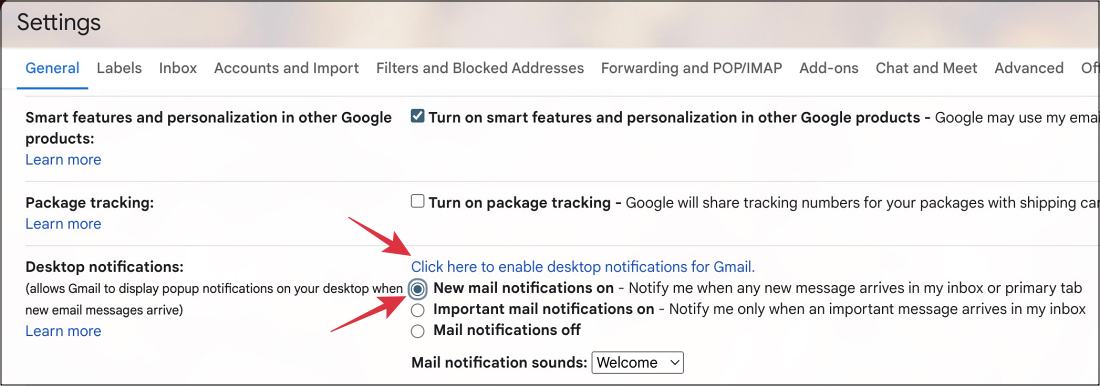
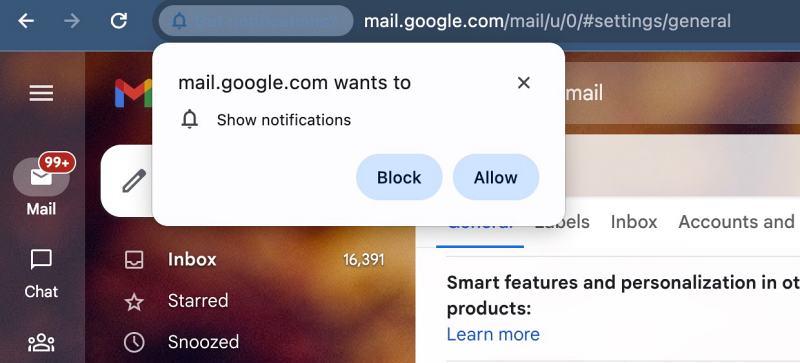
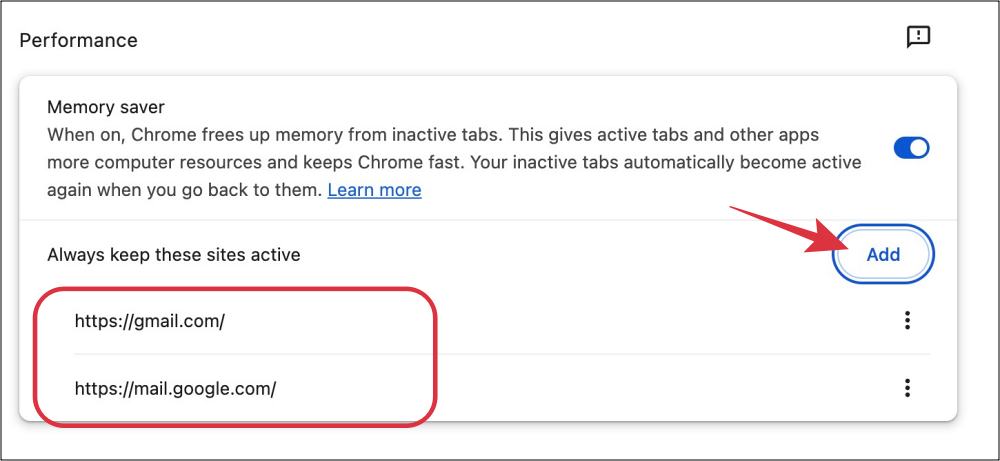
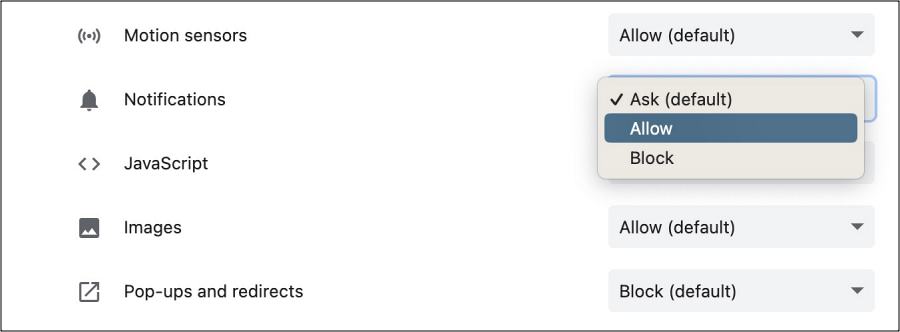
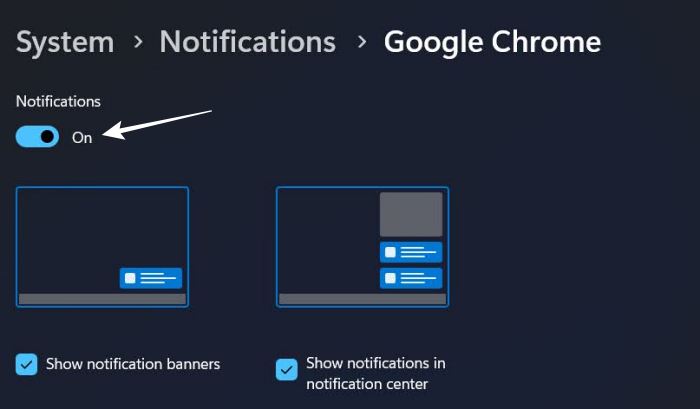
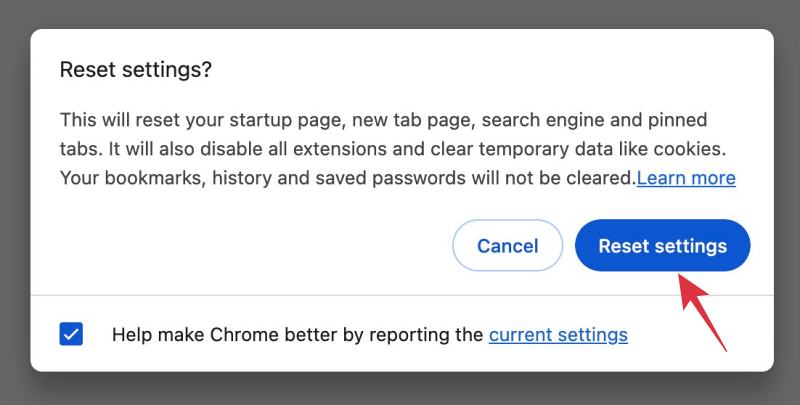
![Необходимое обновление микропрограммы не может быть установлено на Mac [Fixed]](https://vgev.ru/wp-content/uploads/2022/09/a-required-firmware-update-cannot-be-installed-fix.jpg)

![Edge перенаправляет на страницу оболочки edgeservices.bing.com [Fixed]](https://vgev.ru/wp-content/uploads/2023/05/edge-redirecting-to-shell-page-edgeservices.bing_.com_.jpg)


