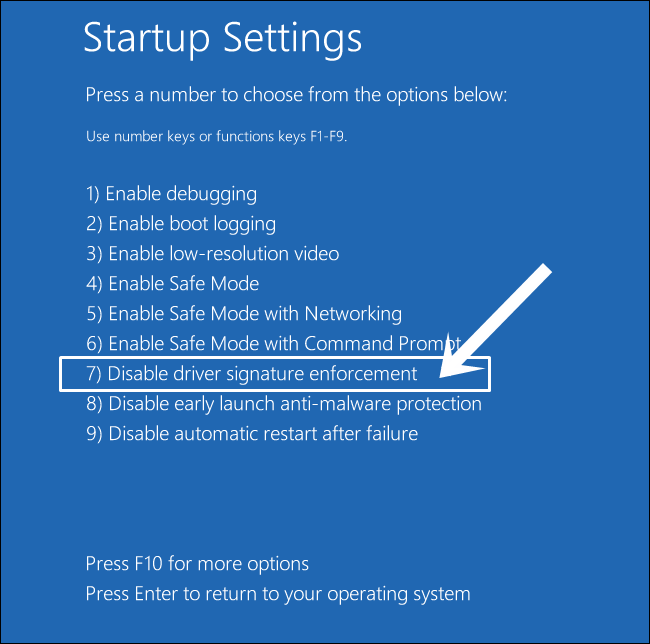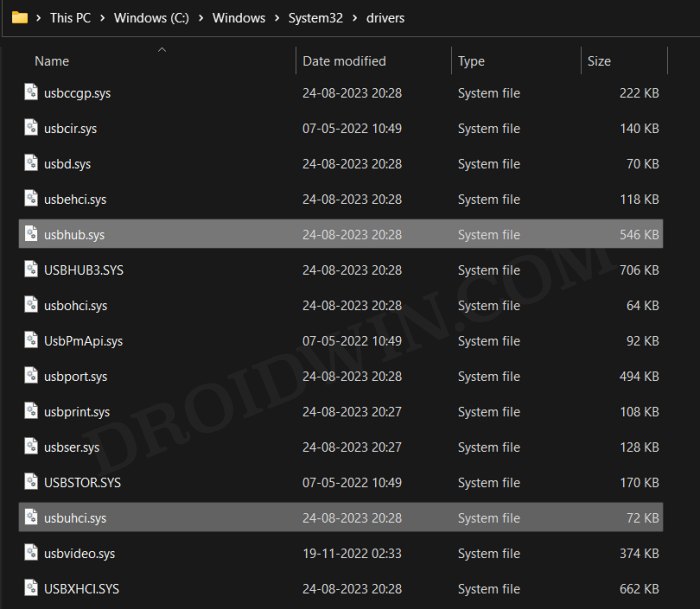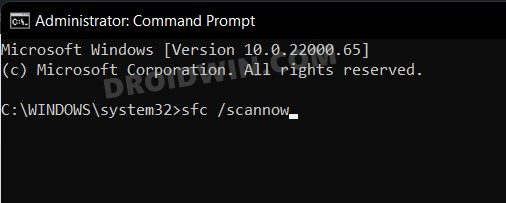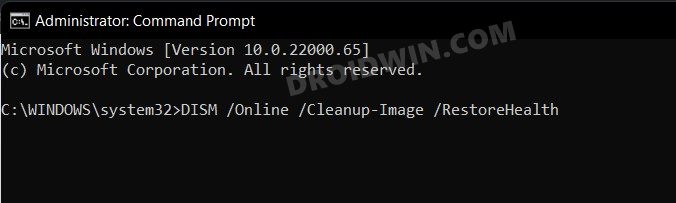Исправить Windows не может проверить цифровую подпись драйверов
В этом руководстве мы покажем вам различные способы исправления ошибки «Windows не может проверить цифровую подпись драйверов». Это сообщение обычно появляется, когда вы подключили USB-накопитель, который Windows не может идентифицировать или отказывается это делать из соображений безопасности. Поэтому, если вы откроете Диспетчер устройств (ярлык Windows X), рядом с вашим устройством появится желтый восклицательный знак. Более того, щелкнув по нему правой кнопкой мыши, вы увидите статус устройства:
Windows не может проверить цифровую подпись драйверов, необходимых для этого устройства. Недавнее изменение оборудования или программного обеспечения могло привести к установке неправильно подписанного или поврежденного файла или же это могло быть вредоносное программное обеспечение из неизвестного источника. (Код 52)

Если вы также в настоящее время столкнулись с подобной проблемой, то это руководство познакомит вас с многочисленными обходными путями, чтобы раз и навсегда исправить ошибку «Windows не может проверить цифровую подпись драйверов». Следуйте дальше.
Программы для Windows, мобильные приложения, игры - ВСЁ БЕСПЛАТНО, в нашем закрытом телеграмм канале - Подписывайтесь:)
Исправить Windows не может проверить цифровую подпись драйверов
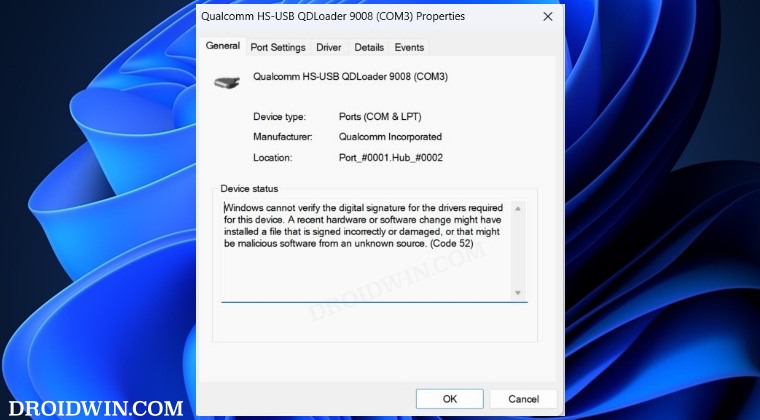
Рекомендуется опробовать каждый из приведенных ниже обходных путей, а затем посмотреть, какой из них приведет к успеху. Итак, имея это в виду, давайте начнем.
ИСПРАВЛЕНИЕ 1. Переустановите драйверы
Первым делом вам следует удалить драйверы, а затем переустановить их новый экземпляр с нуля. Вот как это можно сделать:
- Щелкните правой кнопкой мыши значок Windows и выберите «Диспетчер устройств».
- Затем щелкните правой кнопкой мыши свое устройство и выберите «Удалить устройство».
- Теперь отключите ваше устройство от ПК и перезагрузите последний.
- Затем снова подключите USB и проверьте результат.
ИСПРАВЛЕНИЕ 2: через редактор реестра
Прежде чем начать, обязательно сделайте резервную копию реестра, на всякий случай.
- Используйте Windows+R, чтобы запустить «Выполнить», затем введите regedit и нажмите Enter.
- Это запустит редактор реестра. Теперь скопируйте и вставьте указанное ниже местоположение: HKEY_LOCAL_MACHINE\SYSTEM\CurrentControlSet\Control\Class\{36FC9E60-C465-11CF-8056-444553540000}
- С правой стороны вы должны увидеть UpperFilters и LowerFilters.
- Удалите оба этих файла и перезагрузите компьютер. Проверьте, устраняет ли это проблему.
ИСПРАВЛЕНИЕ 3. Отключите проверку подписи драйверов
Если вы попытаетесь установить неподписанные драйверы, то Windows сразу же не позволит вам это сделать. Это сделано с точки зрения безопасности, но если вы уверены, что драйверы достаточно надежны, вы можете отключить проверку подписи и проверить, исправляет ли она ошибку «Windows не может проверить цифровую подпись для драйверов». Вот как это можно сделать:
- Нажмите и удерживайте клавишу Shift и при этом нажмите «Перезагрузить».
- Затем перейдите в раздел «Устранение неполадок» > «Дополнительные параметры» > «Параметры запуска» > «Перезагрузить».
- Наконец, нажмите клавишу 7 или F7, и ваш компьютер загрузится с отключенной подписью драйвера.
- Теперь попробуйте установить драйверы еще раз и проверьте результаты.

ИСПРАВЛЕНИЕ 4. Переустановите стандартный расширенный хост-контроллер PCI на USB.
- Прежде всего, станьте владельцем следующих файлов, как описано в этом руководстве: C:\Windows\system32\drivers\usbehci.sys C:\Windows\system32\drivers\usbhub.sys

- Затем переименуйте usbehci.sys в usbehciold.sys и usbhub.sys в usbhubold.sys.
- Теперь нажмите Windows+X и выберите Диспетчер устройств. Затем разверните «Контроллеры универсальной последовательной шины».
- Затем щелкните правой кнопкой мыши стандартный расширенный хост-контроллер PCI-USB и выберите «Удалить».
- Теперь перезагрузите компьютер, и драйверы будут установлены автоматически. Посмотрите результаты.
ИСПРАВЛЕНИЕ 5. Использование команд SFC и DISM
Проверка системных файлов и обслуживание образов развертывания и управление ими — это две утилиты командной строки, которые сканируют поврежденные файлы Windows, а затем заменяют их рабочими аналогами. Основное различие между ними заключается в том, что SFC заменяет поврежденные файлы рабочими из кэшированного каталога на вашем ПК, а DISM делает это путем загрузки рабочих файлов с онлайн-серверов Microsoft. И на данный момент мы будем использовать оба этих инструмента для устранения основной проблемы. Следуйте дальше.
- Щелкните правой кнопкой мыши меню «Пуск» и выберите «Терминал Windows» («Администратор»).
- Затем нажмите стрелку вниз рядом со значком новой вкладки и выберите «Командная строка» из списка.
- После открытия окна CMD скопируйте и вставьте приведенную ниже команду, чтобы открыть инструмент SFC: sfc /scannow.

- После завершения сканирования SFC пришло время использовать инструмент DISM. Итак, скопируйте и вставьте следующую команду: DISM/Online/Cleanup-Image/RestoreHealth.

- Как только DISM завершит сканирование, перезагрузите компьютер и проверьте результаты.
ИСПРАВЛЕНИЕ 6: отключить безопасную загрузку
Если ни один из вышеупомянутых методов не привел к успеху, то вашим последним действием должно быть отключение безопасной загрузки на вашем компьютере. Хотя существует высокая вероятность того, что теперь вы сможете легко установить драйверы, однако этот метод также сопряжен с огромным риском. Возможно, вы не сможете повторно включить безопасную загрузку, пока не выполните сброс настроек компьютера до заводских настроек. Поэтому обращайтесь к нашему руководству только в том случае, если вы понимаете этот риск: Как отключить безопасную загрузку в Windows 11.
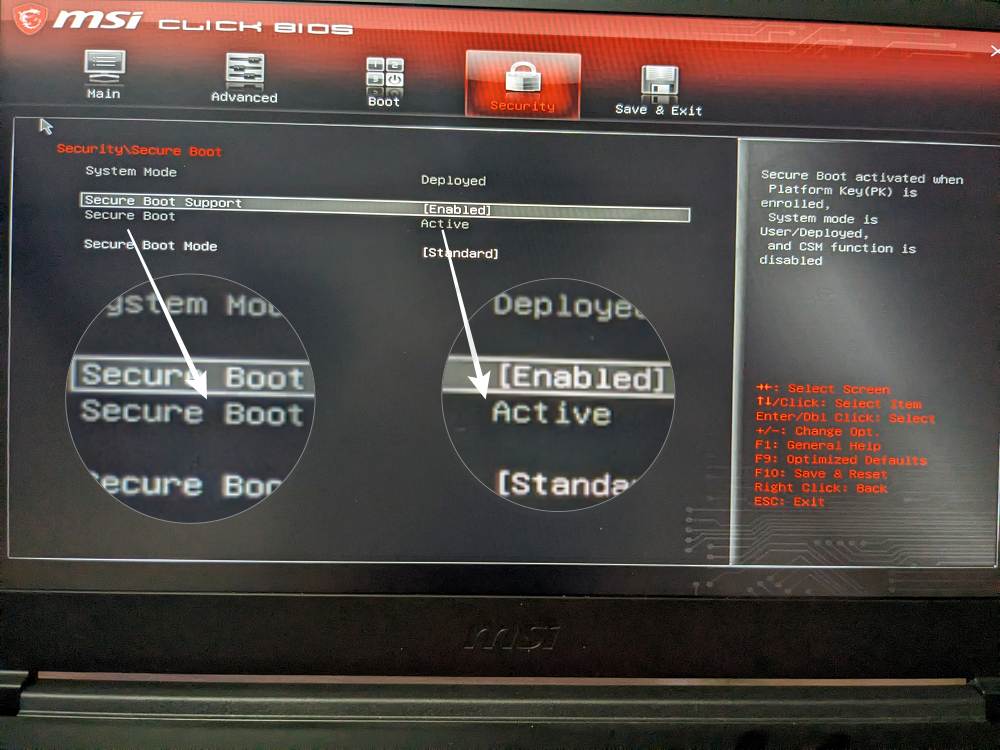
Вот и все. Это были различные способы исправить ошибку «Windows не может проверить цифровую подпись драйверов». Если у вас есть какие-либо вопросы относительно вышеупомянутых шагов, сообщите нам об этом в комментариях. Мы свяжемся с вами с решением в ближайшее время.