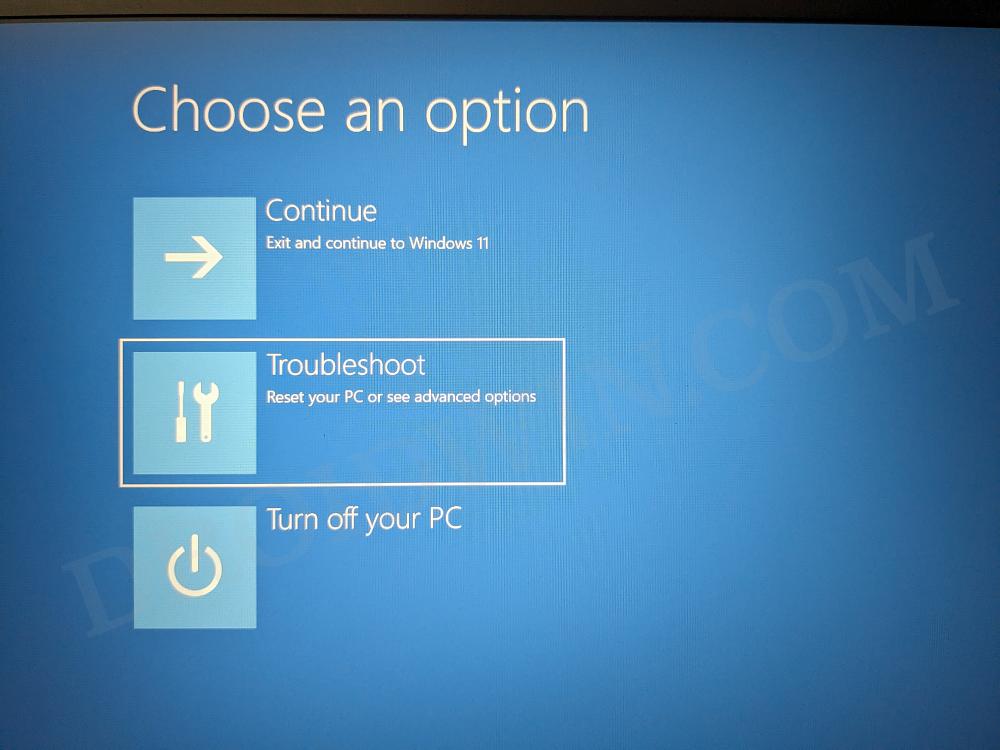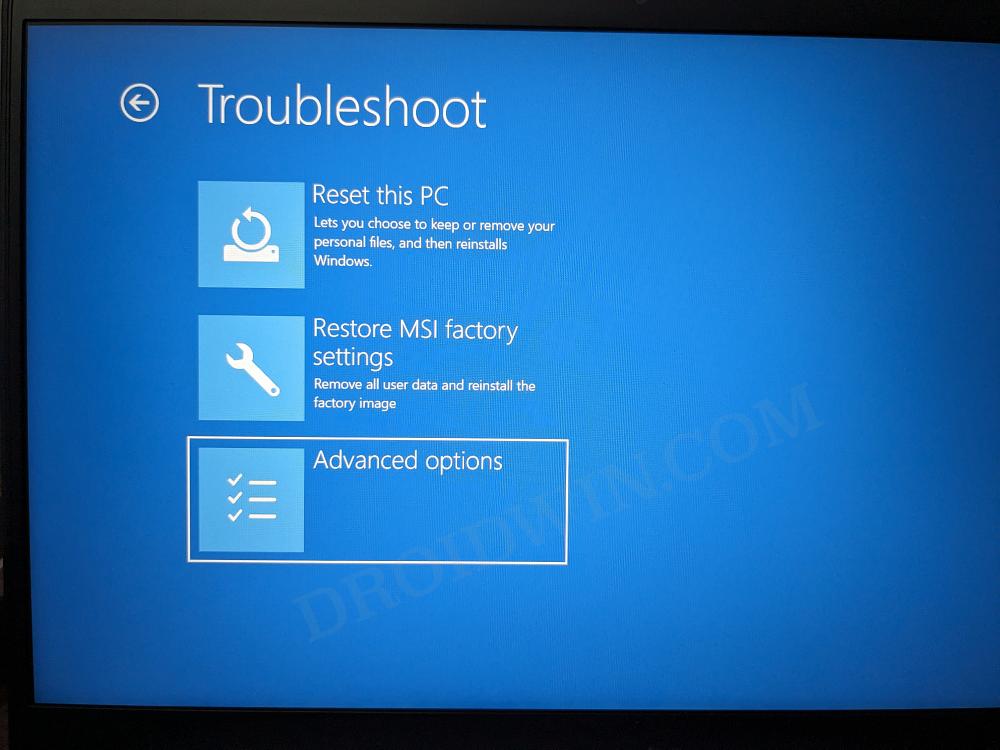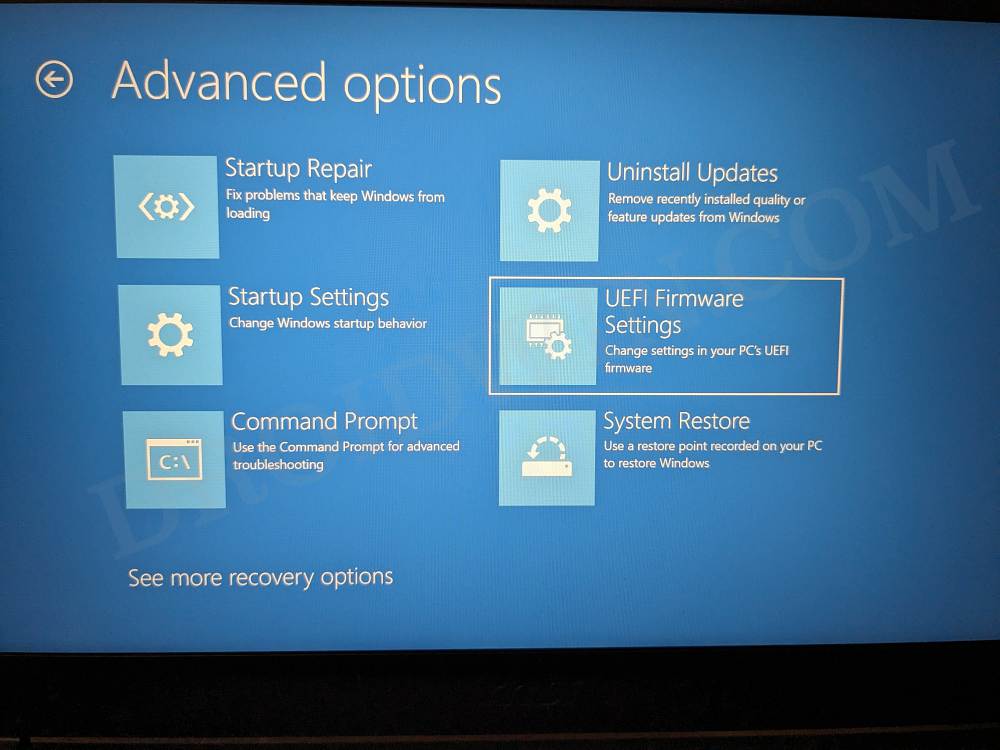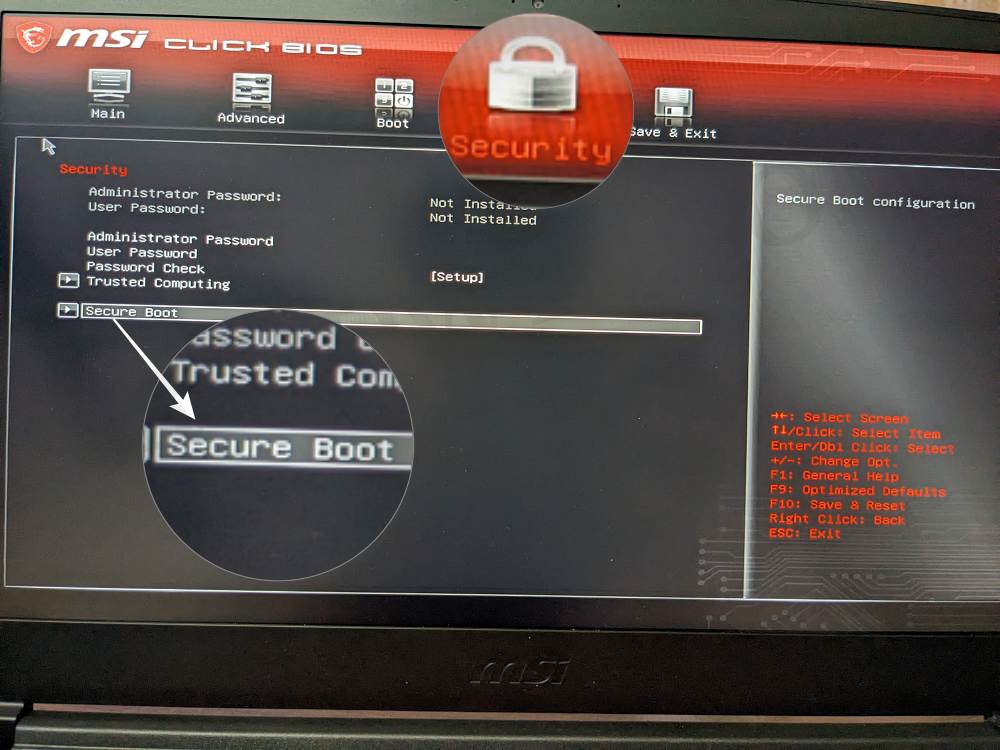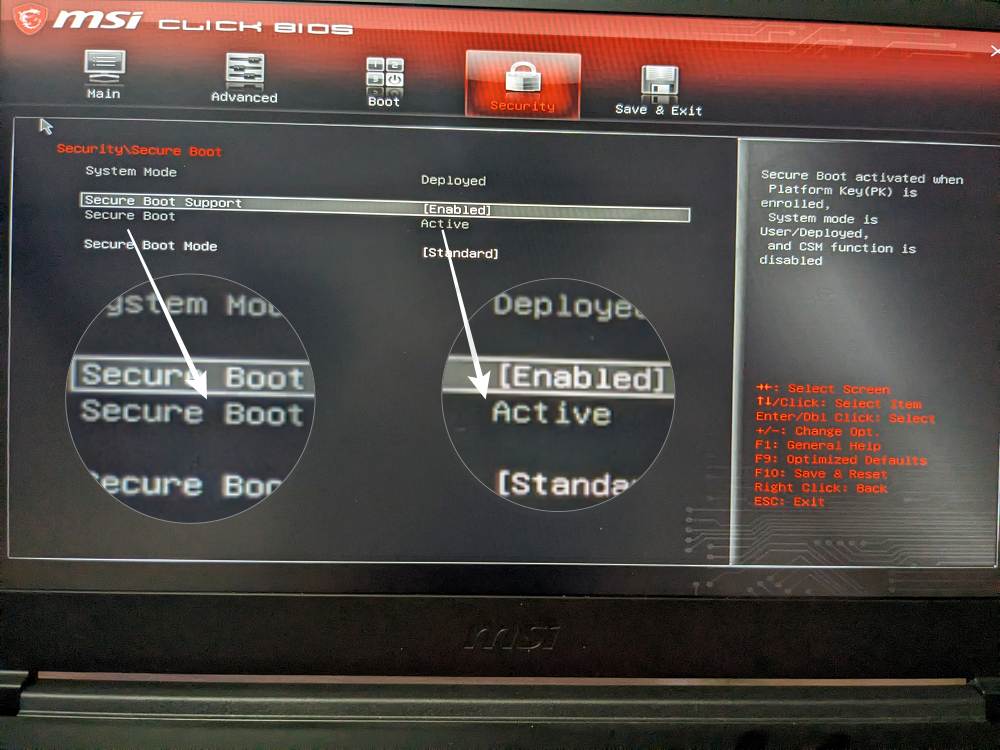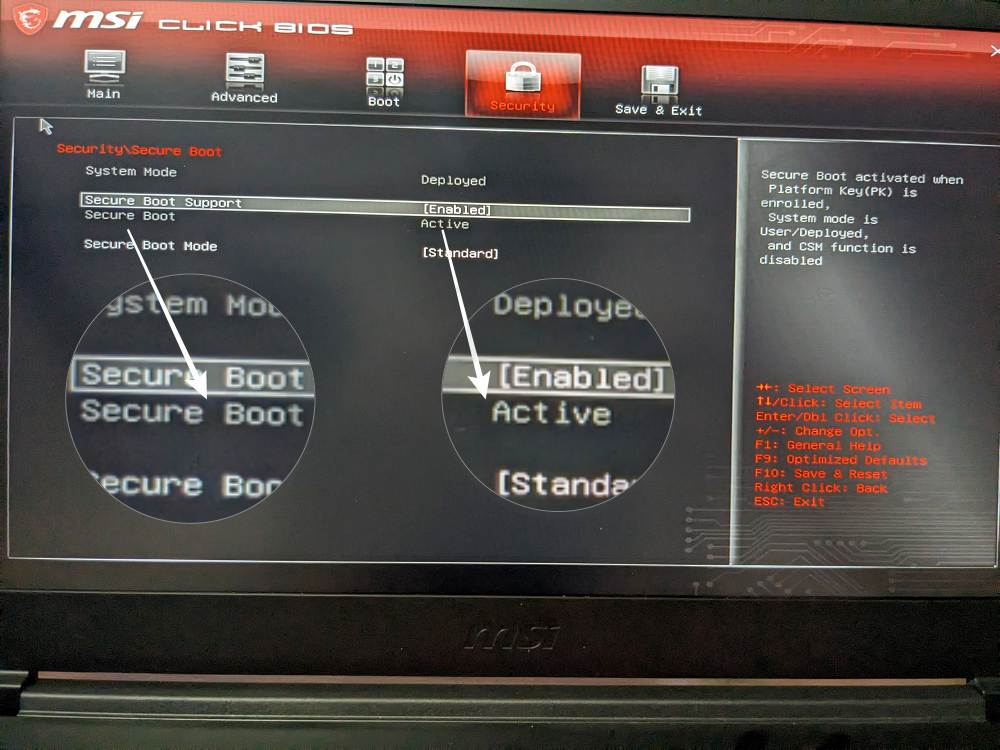Как отключить безопасную загрузку в Windows 11
В этом руководстве мы покажем вам, как отключить безопасную загрузку на вашем компьютере с Windows 11. С запуском одиннадцатой версии ОС редмондский гигант еще больше усилил меры безопасности. Теперь для этого необходимо, чтобы в BIOS были включены как Trusted Platform Module TPM 2.0, так и Secure Boot. Если говорить о последнем, то он не позволяет вам устанавливать несанкционированное цифровое программное обеспечение, что, в свою очередь, предотвращает попадание вашего компьютера в число вредоносных программ и вирусных атак.
Хотя многие не согласны с моим утверждением, я все же считаю, что, по крайней мере, для опытных пользователей, они являются лучшими судьями своей системы и, следовательно, они также должны иметь право голоса в этом вопросе, а не полностью зависеть от того, какой BIOS должен предложить. Например, недавно мне пришлось установить драйверы Qualcomm EDL, которые, хотя и являются законными, но источник их происхождения все еще остается предметом обсуждения.
В результате компьютер отказался разрешить моему устройству, загруженному в режиме EDL, какое-либо взаимодействие с системой. Таким образом, у меня было два варианта: либо пойти в сервисный центр и выложить огромные деньги, либо просто отключить безопасную загрузку на моем компьютере с Windows 11 и выполнить эту работу самостоятельно, абсолютно бесплатно (нет никаких шансов угадать, какой из них я выбрал)! Итак, в этом руководстве мы покажем вам, как это сделать. Итак, без лишних слов, давайте начнем.
Как отключить безопасную загрузку в Windows 11

Программы для Windows, мобильные приложения, игры - ВСЁ БЕСПЛАТНО, в нашем закрытом телеграмм канале - Подписывайтесь:)
Если вы не можете установить драйвер без цифровой подписи, то в некоторых случаях простое отключение принудительной подписи драйверов может помочь выполнить эту задачу. Поэтому, прежде чем выбирать крайний вариант отключения безопасной загрузки, рекомендуется попробовать отключить подпись драйвера. Но если это не сработает, то у вас нет другого выбора, кроме как отключить безопасную загрузку.
Более того, после завершения установки программного обеспечения рекомендуется повторно включить безопасную загрузку. В связи с этим некоторые пользователи сообщили, что им пришлось выполнить сброс настроек своего компьютера до состояния по умолчанию, прежде чем они смогли повторно активировать безопасную загрузку. Поэтому обязательно помните об этом, прежде чем выполнять следующие шаги.
- Нажмите и удерживайте клавишу Shift и при этом нажмите «Перезагрузить».
- Затем выберите Устранение неполадок.

- После этого выберите Дополнительные параметры.

- Теперь выберите «Настройки прошивки UEFI» и нажмите «Перезагрузить». Ваш компьютер загрузится в BIOS.


- В зависимости от OEM-производителя безопасную загрузку можно найти на вкладках «Безопасность», «Загрузка» или «Аутентификация».

- Поэтому выберите «Безопасная загрузка» и установите для нее значение «Отключено». Затем сохраните изменения и выйдите из BIOS. Теперь ваш компьютер загрузится ОС.

- Вот и все. Безопасная загрузка теперь отключена на вашем компьютере с Windows 11, и вы можете установить нужные драйверы.
ПРИМЕЧАНИЕ. Некоторые OEM-производители (особенно MSI) могут не разрешать отключать безопасную загрузку, и эта опция будет неактивна. Несмотря на то, что существует несколько обходных путей, которые могут помочь вам выполнить эту работу, мы бы не рекомендовали это делать, поскольку мы видели сообщения о том, что компьютеры зависали, когда пользователи пытались снять этот параметр с серого цвета и отключить безопасную загрузку.
Как повторно включить безопасную загрузку в Windows 11
После завершения необходимых настроек рекомендуется повторно включить безопасную загрузку на компьютере с Windows 11. Вот как это можно сделать:
- Нажмите и удерживайте клавишу Shift и при этом нажмите «Перезагрузить».
- Затем выберите «Устранение неполадок» > «Дополнительные параметры» > «Настройки прошивки UEFI». Теперь ваш компьютер загрузится в BIOS.


- В зависимости от OEM-производителя безопасную загрузку можно найти на вкладках «Безопасность», «Загрузка» или «Аутентификация».
- Выберите «Безопасная загрузка» и установите для нее значение «Включить». Затем сохраните изменения и выйдите из BIOS. Теперь ваш компьютер загрузится ОС.

- Безопасная загрузка теперь включена на вашем компьютере с Windows 11, и вы можете установить нужные драйверы.
Вот и все. Это были шаги по отключению и повторному включению безопасной загрузки на вашем компьютере с Windows 11. Если у вас есть какие-либо вопросы относительно вышеупомянутых шагов, сообщите нам об этом в комментариях. Мы свяжемся с вами с решением в ближайшее время.