Как сделать резервную копию данных на заблокированном устройстве или устройстве с загрузочной петлей
В этом руководстве мы покажем вам, как сделать резервную копию данных на заблокированном устройстве или устройстве с начальной загрузкой. ОС Android, благодаря своей природе с открытым исходным кодом, позволяет нам выполнять множество настроек. Мы говорим не только о загрузке приложений за пределы Play Store или о тестировании пакетов значков и тем, честно говоря, это лишь верхушка айсберга.
Чтобы полностью раскрыть потенциал устройства, вам придется разблокировать его загрузчик. Как только вы это сделаете, вы сможете попробовать пользовательскую прошивку, такую как LineageOS, установить пользовательское восстановление, такое как TWRP, или установить множество модов, таких как модули Magisk, Xposed Framework, Substratum Themes, Viper4Android и тому подобное. Точно так же вы также можете получить административный доступ, укоренив устройство через Magisk.
Однако это только одна сторона медали. Эти настройки также несут в себе некоторые риски. Хорошо то, что чаще всего вы могли легко исправить все такие проблемы, будь то softbrick, bootloop или даже жесткие устройства (по крайней мере, в устройствах на базе Qualcomm через режим EDL). Но возвращение устройства к жизни обходится дорого — чаще всего вам придется попрощаться со всеми важными данными.
Честно говоря, это последнее, что хотел бы иметь любой пользователь. Так что еще можно сделать? Что ж, существует удобный обходной путь, с помощью которого вы можете легко сделать резервную копию данных на устройстве с программным кирпичом или загрузочной петлей. И это руководство познакомит вас именно с этим. Итак, без лишних слов, приступим.
Программы для Windows, мобильные приложения, игры - ВСЁ БЕСПЛАТНО, в нашем закрытом телеграмм канале - Подписывайтесь:)
Как сделать резервную копию данных на заблокированном устройстве или устройстве с загрузочной петлей

Прежде всего, необходимо отметить важное условие — загрузчик вашего устройства должен быть разблокирован. Для большинства наших читателей это уже будет иметь место, поскольку заблокированное устройство редко сталкивается с проблемами кирпича. Но что делать, если загрузчик заблокирован? Можем ли мы разблокировать загрузчик на заблокированном или зацикленном устройстве?
Что ж, по правде говоря, вы можете легко разблокировать загрузчик на любом заблокированном или зацикленном устройстве, но это не будет иметь особого смысла. Это потому, что как только вы разблокируете загрузчик, он сотрет все данные с вашего устройства. Сама идея этого руководства состоит в том, чтобы сделать резервную копию данных, которая, следовательно, будет уничтожена. Поэтому выполняйте остальные шаги, чтобы сделать резервную копию данных на программном устройстве или устройстве с загрузочной петлей, только если загрузчик уже был разблокирован.
ШАГ 1. Загрузите заблокированное устройство в режим быстрой загрузки.
Для начала вам нужно будет загрузить ваше устройство в режим Fastboot. Поскольку он находится в загрузочном или кирпичном состоянии, вы не сможете использовать adb перезагрузить загрузчик команда. Скорее, вам придется воспользоваться помощью комбинаций аппаратных клавиш:
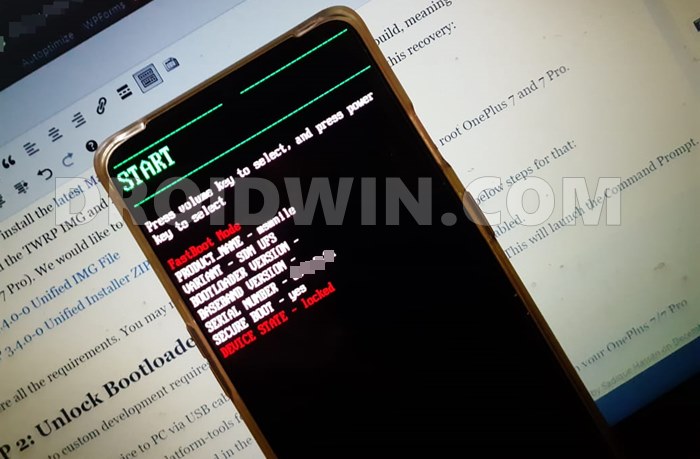
- Итак, начните с выключения устройства. Если вы не можете выключить питание обычным способом, дайте аккумулятору «примерно» разрядиться.
- Затем нажмите и удерживайте несколько секунд клавиши питания и уменьшения громкости. Теперь ваше устройство должно загрузиться в режиме быстрой загрузки.
- Если этого не произойдет, используйте комбинации клавиш Power и Volume Up, и теперь он должен загружаться в Fastboot.
ШАГ 2. Установите Android SDK Platform Tool

Затем установите Android SDK Platform Tools на свой компьютер. Это официальный бинарный файл ADB и Fastboot, предоставленный Google, и единственный рекомендуемый. Поэтому загрузите его, а затем распакуйте в любое удобное место на вашем ПК. Это даст вам папку platform-tools, которая будет использоваться в этом руководстве.
ШАГ 3: Загрузите восстановление TWRP
Итак, вот суть этой статьи: теперь вам нужно загрузить работающее пользовательское восстановление для вашего устройства. Для этого следует сначала посетить Официальный каталог устройств TWRP. Если он присутствует для вашего устройства, то скачайте его прямо сейчас.
Однако, если официальное восстановление TWRP еще не доступно для вашего устройства, перейдите на веб-сайт XDA Developers и получите неофициальное восстановление. [You may also download any TWRP based recovery as well, such as OrangeFox Recovery].
ШАГ 4: Настройте рабочую среду
- После того, как вы загрузили файл восстановления, перенесите его в папку platform-tools на вашем ПК.
- Точно так же переименуйте его в twrp, чтобы полное имя стало twrp.img.
- Теперь подключите ваше устройство к ПК через USB-кабель (убедитесь, что оно загружено в режиме быстрой загрузки).
- Затем перейдите в папку инструментов платформы, введите CMD в адресной строке и нажмите Enter. Это запустит окно командной строки.

- Выполните приведенную ниже команду, чтобы проверить подключение Fastboot (если вы получили идентификатор устройства и ключевое слово Fastboot, значит, подключение установлено успешно, см. изображение на шаге 5): устройства fastboot
ШАГ 5: Загрузите устройство в TWRP Recovery
Теперь вам нужно будет временно загрузить ваше устройство в TWRP Recovery. Восстановление предназначено только для одноразового использования и не выдержит следующей перезагрузки. Мы делаем это намеренно, так как постоянная установка TWRP на заблокированном устройстве не была бы хорошей идеей.
Как только устройство снова заработает, вы можете установить TWRP Recovery на постоянной основе. Поэтому введите приведенную ниже команду в окне CMD, которое вы открыли в каталоге ADB (убедитесь, что устройство подключено к ПК и загружено в режиме быстрой загрузки):
быстрая загрузка twrp.img

Теперь ваше устройство загрузится в TWRP Recovery. Теперь давайте перейдем к последнему разделу этого руководства, чтобы сделать резервную копию данных на устройстве с программным обеспечением или загрузочной петлей.
ШАГ 6: Сделайте резервную копию Nandroid на заблокированном устройстве / устройстве с начальной загрузкой

- Перейдите в раздел «Резервное копирование» TWRP.
- Затем выберите раздел данных и проведите пальцем вправо, чтобы сделать его резервную копию.
- Теперь начнется резервное копирование Nandroid, которое может занять несколько минут. После этого вы будете уведомлены о том же
ШАГ 7: Разблокируйте ваше устройство
Теперь, когда вы сделали резервную копию всех важных данных, вы можете обратиться к нашему руководству по разблокировке любого устройства Android: Fix Softbrick/Hardbrick/Bootloop. Обратитесь к инструкциям, перечисленным в этом связанном руководстве, и теперь ваше устройство вернется к жизни.
ШАГ 8: Восстановите резервную копию
Поскольку ваше устройство теперь работает хорошо и хорошо, теперь вы можете восстановить резервную копию данных Nandroid. Для этого убедитесь, что загрузчик вашего устройства все еще разблокирован. Если вы заблокировали его во время процесса разблокировки, рассмотрите возможность его разблокировки: Как разблокировать загрузчик любого устройства Android.
Имейте в виду, что это приведет к удалению всех данных с вашего устройства (а также аннулирует гарантию), поэтому обязательно перенесите резервную копию в любое более безопасное место. После разблокировки перенесите резервную копию на свое устройство, а затем выполните следующие действия:

- Для начала загрузите свое устройство в TWRP Recovery (см. ШАГ 5).
- Затем перейдите в раздел «Восстановление» и выберите резервную копию Nandroid.
- Отметьте раздел «Данные», а затем проведите пальцем вправо, чтобы восстановить его.
- Теперь начнется восстановление, которое может занять несколько минут.
- После этого вы можете перезагрузить устройство в ОС через Reboot > System.
Заключение
Вот и все, процесс прядей завершен. Итак, все это было из этого руководства о том, как сделать резервную копию данных на заблокированном устройстве или устройстве с начальной загрузкой. Как уже упоминалось ранее, TWRP был только временно установлен. Если вы хотите установить его на постоянной основе, ознакомьтесь с нашим руководством по установке TWRP Recovery на Android.
Кроме того, кроме маршрута резервного копирования Nandroid, я не мог придумать лучшего подхода для выполнения этой задачи. если у вас есть другие хитрости в рукавах, поделитесь с нами в разделе комментариев. Аналогично, все вопросы приветствуются в комментариях.



![Warhammer 40000: Darktide вылетает на ПК [Fixed]](https://vgev.ru/wp-content/uploads/2022/12/warhammer-40000-darktide-crashing-on-pc.jpg)

![Как поделиться/перенести файлы с Windows на Mac [Without App]](https://vgev.ru/wp-content/uploads/2023/01/transfer-files-from-windows-to-mac.jpg)

