Проблема мерцания экрана Google Chrome в Windows 11 [Fixed]
В этом руководстве мы покажем вам различные способы решения проблемы мерцания экрана Google Chrome на ПК с Windows 11. Что касается домена браузера, то многие пользователи склоняются к предложению гиганта Кремниевой долины. Возможность отметить все предварительные условия и в то же время его глубокая интеграция в экосистему Google — это лишь некоторые из причин, по которым многие предпочитают его. С другой стороны, он также не свободен от своей доли проблем.
На данный момент немногие пользователи выразили обеспокоенность тем, что экран их ПК с Windows 11 имеет тенденцию мерцать при использовании браузера Chrome. Затем они переключились на другие приложения, и дисплей не эмулировал такое же поведение. Таким образом, все это указывает на то, что виноват браузер, а не что-то не так с дисплеем. С учетом сказанного, существует несколько отличных обходных путей, которые помогут вам решить эту проблему. Итак, без лишних слов, давайте проверим их.
Устранение проблемы мерцания экрана Google Chrome в Windows 11

Рекомендуется попробовать каждый из перечисленных ниже обходных путей, а затем посмотреть, какой из них принесет вам успех. Итак, имея это в виду, давайте начнем.
Программы для Windows, мобильные приложения, игры - ВСЁ БЕСПЛАТНО, в нашем закрытом телеграмм канале - Подписывайтесь:)
ИСПРАВЛЕНИЕ 1. Попробуйте основные способы устранения неполадок
Прежде всего, вы должны попробовать базовое устранение неполадок, перезапустив браузер Chrome. Или гораздо лучшим подходом будет перезагрузка самого ПК, так как он также перезапустит все основные процессы. Так что попробуйте эти настройки, а затем проверьте, устраняет ли это проблему мерцания экрана Chrome на вашем ПК с Windows 11.
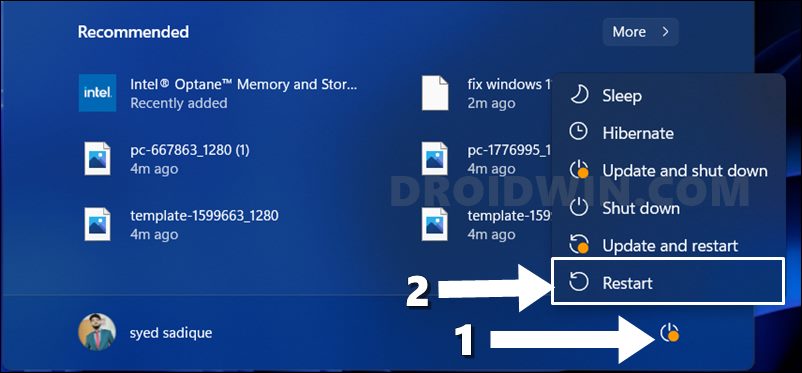
ИСПРАВЛЕНИЕ 2. Переключение на сплошной цвет рабочего стола
Как бы странно это ни звучало, но акцентный цвет Windows также может быть причиной этой проблемы. Поэтому вместо этого вам следует попробовать переключиться на темный сплошной цвет фона, а затем проверить результаты. Вот как:
- Откройте меню «Настройки» с помощью сочетания клавиш Windows + I.
- Затем перейдите в «Персонализация» > «Фон» и выберите «Сплошной цвет».


- Теперь перейдите в «Персонализация» > «Цвета» > «Акцентные цвета» и выберите «Вручную».
- Наконец, выберите нужный цвет из списка и один раз обновите рабочий стол.


- Проверьте, устраняет ли это проблему мерцания экрана Chrome на ПК с Windows 11.
ИСПРАВЛЕНИЕ 3: перестроить диспетчер окон рабочего стола
Если файл реестра диспетчера окон рабочего стола будет поврежден, вы обязательно столкнетесь с многочисленными проблемами, связанными с дисплеем, включая ту, с которой мы сейчас имеем дело. Поэтому попробуйте приведенные ниже настройки реестра, чтобы сразу же исправить эту проблему.
- Откройте редактор реестра из меню «Пуск» и перейдите в следующую папку: HKEY_LOCAL_MACHINE\SOFTWARE\Microsoft\Windows\DWM.
- Затем щелкните правой кнопкой мыши DWM и выберите «Создать» > «Значение DWORD (32-разрядное)». Назовите его OverlayTestMode.

- Затем дважды щелкните, чтобы открыть его, введите 5 в поле «Значение» и нажмите «ОК», чтобы сохранить его.

- Теперь перезагрузите компьютер и проверьте, устраняет ли он проблему мерцания экрана Chrome на ПК с Windows 11.
ИСПРАВЛЕНИЕ 4. Использование флага Chrome
Флаги Chrome — это экспериментальные функции, которые скрыты по умолчанию. Тем не менее, они видят довольно много важных функций, и одна из них может помочь нам в устранении основной проблемы. Итак, давайте добавим это исправление к остальным и проверим результаты.
- Для начала запустите Chrome и перейдите по адресу ниже chrome://flags
- Затем перейдите в строку поиска, введите Smooth Scrolling и нажмите Enter.

- Теперь выберите то же самое из результатов поиска и измените его статус на Включено.
- Наконец, нажмите «Перезапустить» и дождитесь перезагрузки браузера.
- Проверьте, устраняет ли это проблему мерцания экрана Chrome на ПК с Windows 11.
ИСПРАВЛЕНИЕ 5: отключить аппаратное ускорение
Функция аппаратного ускорения проверяет производительность процессора вашего ПК, а также графического процессора, и если обнаруживает, что вычислительные возможности последнего намного выше, чем у первых, то она выделяет функциональность браузера для графического процессора. Однако в некоторых случаях это может принести больше вреда, чем пользы, и поэтому вы должны позволить процессору выполнить эту работу. Вот как:
- Запустите Chrome и перейдите по адресу ниже: chrome://settings/system
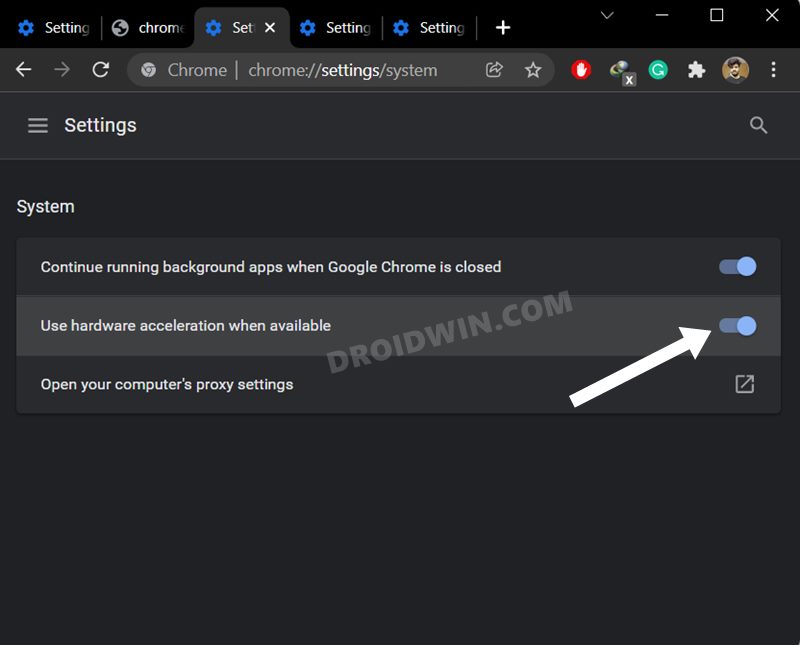
- Затем отключите переключатель рядом с Использовать аппаратное ускорение, если оно доступно.
- Проверьте, устраняет ли это проблему мерцания экрана Chrome на ПК с Windows 11.
ИСПРАВЛЕНИЕ 6. Обновите драйверы графического процессора
Если драйверы графического процессора повреждены или устарели, это может привести к целому ряду проблем, связанных с графикой, включая ту, с которой мы сейчас имеем дело. Поэтому вам следует подумать об обновлении драйверов до последней версии, используя приведенную ниже инструкцию:
- Используйте комбинации клавиш Windows + X и выберите «Диспетчер устройств» в появившемся меню.
- Затем разверните раздел «Видеоадаптеры», щелкните правой кнопкой мыши драйверы и выберите «Обновить драйверы».

- Затем выберите Автоматический поиск драйверов.

- Теперь Windows будет искать в Интернете последние версии этих драйверов, а также устанавливать их.
- После этого перезагрузите компьютер и проверьте, устраняет ли он проблему мерцания экрана Chrome в Windows 11.
ИСПРАВЛЕНИЕ 7. Сброс Chrome
Если настройки браузера и файлы конфигурации повреждены, это также может привести к вышеупомянутой проблеме. Таким образом, ваш лучший способ действий — сбросить браузер до заводского состояния по умолчанию, точно так же, как это было, когда вы впервые загрузили его. Это удалит все настройки и вернет его в исходное состояние. Итак, выполните следующие шаги и попробуйте:
- Запустите Chrome и перейдите по следующему адресу: chrome://settings/resetProfileSettings?origin=userclick.
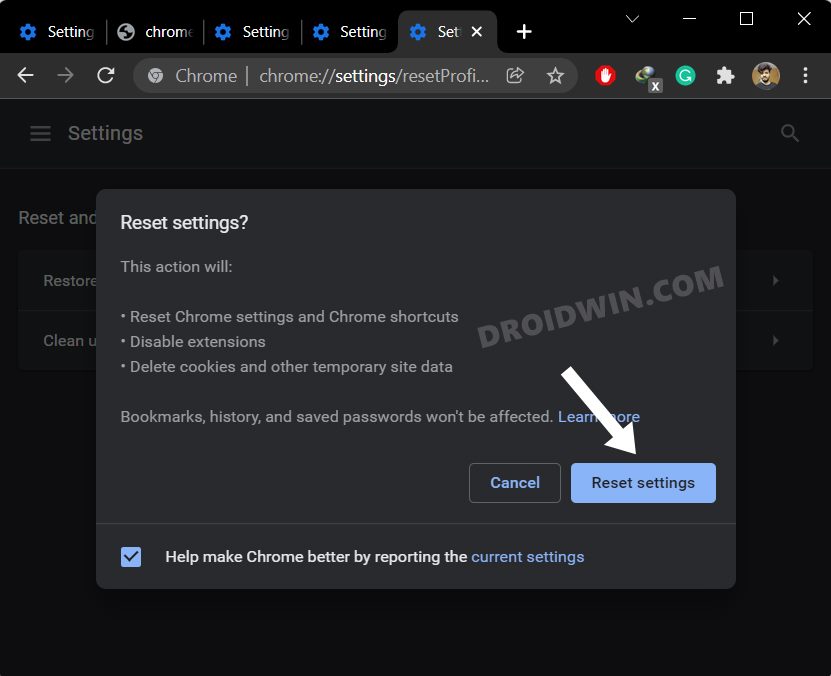
- Затем нажмите «Сбросить настройки» в диалоговом окне подтверждения.
- Теперь перезапустите браузер, и основная проблема будет решена.
Вот и все. Это были различные способы решения проблемы мерцания экрана Chrome на ПК с Windows 11. Дайте нам знать, какой из них сработал в вашу пользу. Аналогичным образом, если у вас есть какие-либо вопросы относительно вышеупомянутых шагов, сообщите нам об этом в комментариях. Мы вернемся к вам с решением в ближайшее время.





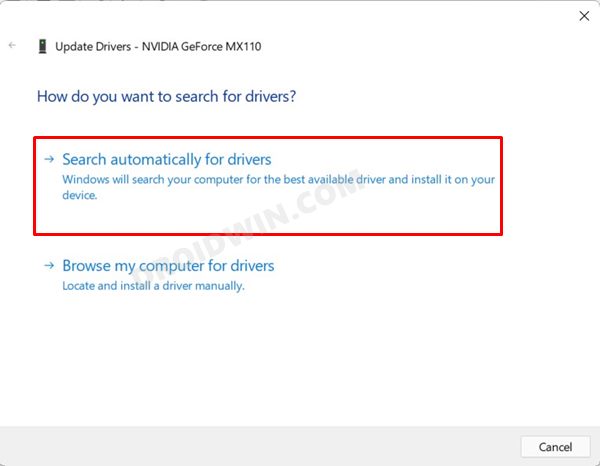


![Фазмофобия не загружается/Игра не найдена [Fixed]](https://vgev.ru/wp-content/uploads/2022/12/phasmophobia-not-loading-game-not-found-error.jpg)

