Преобразование устаревшего BIOS в UEFI и MBR в GPT в Windows 11
В этом руководстве мы покажем вам шаги по преобразованию устаревшего BIOS в UEFI/MBR в GPT в Windows 11. Хотя жесткого и быстрого правила нет, но старые ПК, как правило, имеют устаревший BIOS, тогда как новые имеют UEFI BIOS. . Но зачем нужно выполнять преобразование? Ну, начнем с того, что вы даже не сможете установить последнюю сборку ОС на старую прошивку. Точно так же Legacy не может идентифицировать драйверы размером более 2,1 ТБ, а процесс установки также является текстовым, что может оказаться довольно сложным для обычных пользователей.
С другой стороны, поскольку UEFI использует таблицы разделов GUID (GPT) вместо основной загрузочной записи (MBR), он может легко считывать устройства размером более 2,1 ТБ. Кроме того, он также имеет более быстрое время загрузки и намного более безопасен, чем его аналог. Таким образом, по всем этим причинам совершенно понятно, почему пользователи хотят преобразовать устаревший BIOS в UEFI / MBR в GPT в Windows 11. Если вы тоже находитесь в одной лодке, то это руководство поможет вам. Следуйте вместе.
Как преобразовать устаревший BIOS в UEFI/MBR в GPT в Windows 11
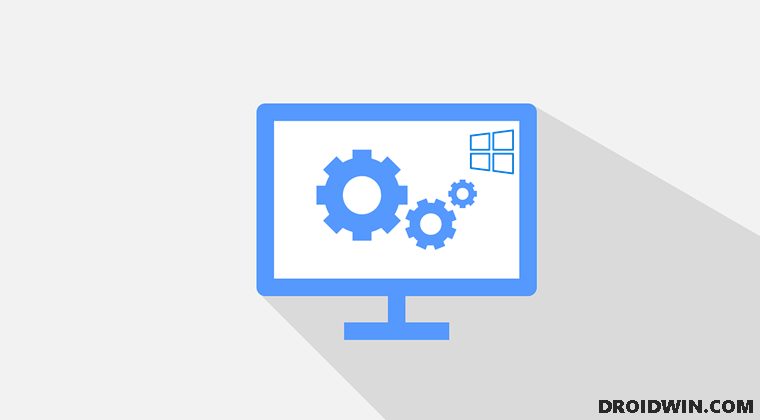
Прежде чем начать процесс, вам нужно помнить о нескольких вещах, а именно:
Программы для Windows, мобильные приложения, игры - ВСЁ БЕСПЛАТНО, в нашем закрытом телеграмм канале - Подписывайтесь:)
- Обязательно сделайте резервную копию всех данных на вашем ПК. Хотя процесс преобразования не будет форматировать диск, все же рекомендуется быть на более безопасной стороне. Droidwin и его участники не будут нести ответственность в случае термоядерной войны, если ваш будильник не разбудит вас, или если что-то случится с вашим устройством и данными, выполнив следующие шаги.
- Диск, который вы пытаетесь преобразовать, не должен иметь более трех разделов. Если это так, рассмотрите возможность его уменьшения с помощью встроенного в Windows инструмента для работы с разделами диска.

- Затем обязательно отключите защиту BitLocker, прежде чем преобразовывать устаревший BIOS в UEFI/MBR в GPT на ПК с Windows 11.
Проверьте, есть ли на вашем ПК устаревшая версия BIOS или UEFI.
Прежде всего, давайте убедимся, что на вашем ПК действительно установлена устаревшая версия BIOS вместо UEFI. Вот как это можно сделать:
- Перейдите в меню «Пуск», найдите «Создание и форматирование разделов жесткого диска» и откройте его.
- Затем щелкните правой кнопкой мыши Диск 0 и выберите «Свойства».

- После этого перейдите на вкладку «Тома» и проверьте стиль раздела.


- Если он указан как таблица разделов GUID (GPT), значит, у вас уже есть UEFI BIOS, и вам не нужно продолжать.
- С другой стороны, если он показывает основную загрузочную запись (MBR), то на вашем ПК установлена устаревшая версия BIOS, и вам следует выполнить следующие шаги, чтобы выполнить преобразование.
Преобразование устаревшего BIOS в UEFI в Windows 11
- Нажмите и удерживайте клавишу Shift и при этом нажмите «Перезагрузить».
- Теперь ваш компьютер загрузится в среду восстановления Windows.
- Выберите «Устранение неполадок» > «Дополнительно» > «Командная строка».

- Теперь выполните приведенную ниже команду в окне CMD, чтобы запустить проверку mbr2gpt /validate.

- Если вы получили какую-либо ошибку, выполните приведенную ниже команду вместо mbr2gpt /validate /allowFullOS.
- После завершения проверки выполните приведенную ниже команду, чтобы запустить преобразование mbr2gpt /convert.

- После завершения преобразования перезагрузите компьютер. Пока он загружается, постоянно нажимайте клавишу F10, чтобы загрузить компьютер в BIOS.
- Затем перейдите на вкладку «Загрузка» и выберите «UEFI» в меню «Режим загрузки UEFI/BIOS».
 Кредиты – Oracle
Кредиты – Oracle
Наконец, сохраните и выйдите из изменений. Вот и все, преобразование завершено, и теперь вы можете загрузить ПК в ОС.
Убедитесь, что преобразование BIOS в UEFI и MBR в GPT выполнено успешно.
Теперь, когда мы успешно преобразовали Legacy BIOS в UEFI [MBR to GPT] на вашем ПК с Windows 11, давайте закрепим это утверждение, проверив его фактами. Есть два разных метода, с помощью которых вы можете сделать то же самое, а именно:
Вот и все. Это были шаги по преобразованию устаревшего BIOS в UEFI и MBR в GPT в Windows 11. Если у вас есть какие-либо вопросы относительно вышеупомянутых шагов, сообщите нам об этом в комментариях. Мы вернемся к вам с решением в ближайшее время.






 Кредиты – Oracle
Кредиты – Oracle![Ошибка принтера: остановлено — «Фильтр» не работает на Mac [Fixed]](https://vgev.ru/wp-content/uploads/2022/09/printer-error-stopped-filter-failed.jpg)


![Не удается установить обновление системы Google Play за январь 2023 г. [Fixed]](https://vgev.ru/wp-content/uploads/2023/01/cannot-install-january-2023-google-play-system-update.jpg)
