Обновление Windows 11 зависает: как исправить
В этом руководстве мы покажем вам различные способы решения проблемы с зависанием обновления Windows 11 на определенном проценте. Microsoft выпускает качественные обновления через регулярные промежутки времени, в то время как функция обновляется два или три раза в год. Говоря о первом, он в основном направлен на устранение основных ошибок, обеспечение стабильности производительности и повышение безопасности системы.
Кроме того, вы также можете получить несколько вкусностей в некоторых из этих обновлений. По всем этим причинам всегда рекомендуется загружать и устанавливать эти обновления как можно раньше. Однако иногда это может оказаться легче сказать, чем сделать. Различные пользователи выразили обеспокоенность тем, что их обновление зависает на определенный процент и остается неизменным даже через час или около того.
Кроме того, они также подтвердили, что это не проблема, связанная с сетью, поскольку Интернет на их ПК работает хорошо и хорошо. Если вы также столкнулись с этой проблемой, то это руководство поможет вам. В этом руководстве мы расскажем вам о различных методах, которые помогут вам решить проблему зависания обновления Windows 11. Итак, без лишних слов, приступим.
Как исправить зависание обновления Windows 11
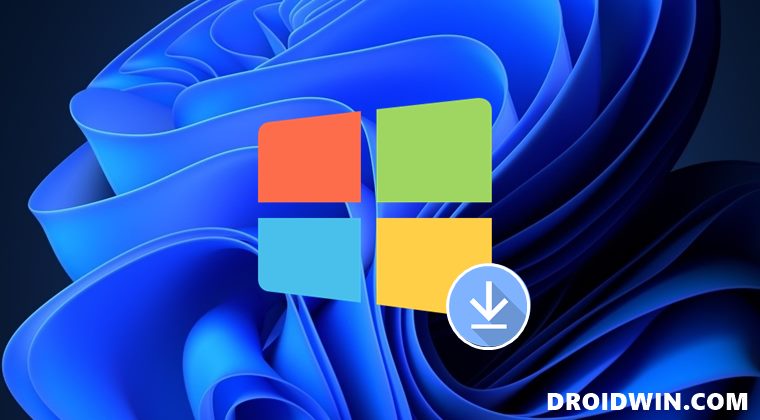
Программы для Windows, мобильные приложения, игры - ВСЁ БЕСПЛАТНО, в нашем закрытом телеграмм канале - Подписывайтесь:)
Обратите внимание, что универсального решения как такового не существует. Вам нужно будет попробовать каждый из нижеперечисленных обходных путей, а затем проверить, какой из них работает в вашу пользу. Итак, имея это в виду, давайте начнем.
ИСПРАВЛЕНИЕ 1. Используйте средство устранения неполадок Центра обновления Windows
В Windows встроено довольно много средств устранения неполадок, и одно из них специально ориентировано на проблемы, связанные с обновлениями. Он автоматически сканирует основные проблемы, связанные с этими обновлениями, а затем исправляет их. Итак, давайте сразу протестируем:
- Откройте меню «Настройки» с помощью сочетания клавиш Windows + I.
- Затем выберите «Система» в левой строке меню и перейдите в раздел «Устранение неполадок».
- После этого перейдите в «Другие средства устранения неполадок» и нажмите «Выполнить» рядом с «Центром обновления Windows».
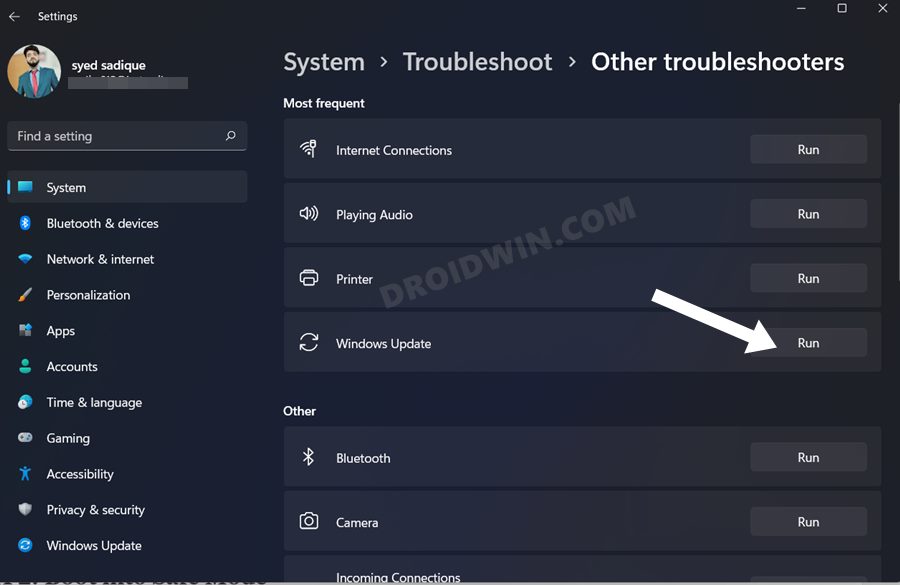
- Теперь средство устранения неполадок будет искать проблемы, которые вызывают ошибку в обновлении, а затем также принесет соответствующие исправления.
- Вам нужно просто щелкнуть по нему, чтобы реализовать это исправление.
- После этого перезагрузите компьютер и проверьте, устранена ли ошибка обновления Windows 11.
ИСПРАВЛЕНИЕ 2. Загрузитесь в безопасном режиме
В некоторых случаях стороннее приложение или служба могут конфликтовать с процессом обновления Windows. Чтобы проверить, так это или нет, и, следовательно, исправить это, вам следует подумать о загрузке компьютера в безопасном режиме. В этом режиме будут работать только основные системные приложения и службы.
- Итак, перейдите в меню «Пуск», найдите msconfig и выберите «Конфигурация системы».
- Затем перейдите на вкладку «Загрузка» и установите флажок «Безопасный режим».
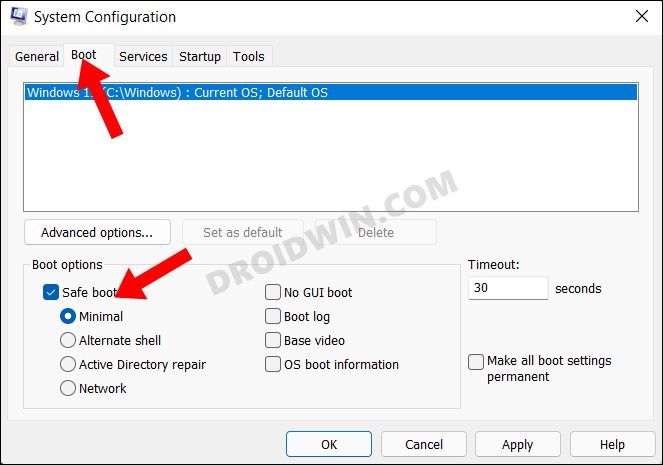
- После этого перейдите на вкладку «Службы», поставьте галочку «Скрыть все службы Microsoft».
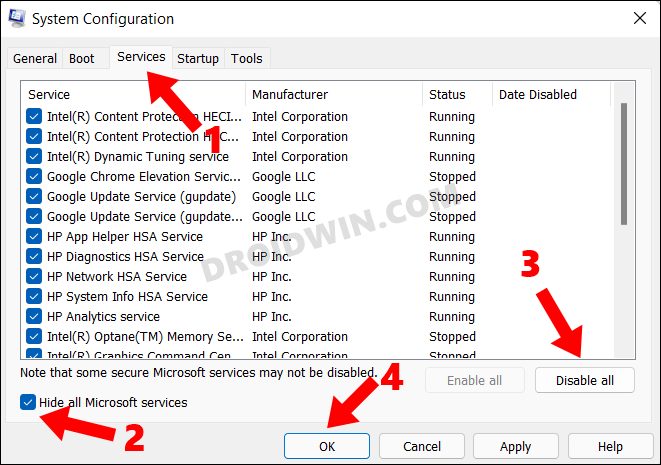
- Затем нажмите кнопку «Скрыть все службы». Это скроет все службы, не принадлежащие Microsoft.
- Теперь перезагрузите компьютер, и он загрузится в безопасном режиме. Проверьте, устранена ли ошибка зависания обновления Windows 11.
ИСПРАВЛЕНИЕ 3. Перезапустите службу Центра обновления Windows.
Эта служба отвечает за обработку всех процессов, связанных с обновлением Windows, от поиска ожидающего обновления до его успешной установки на ваш компьютер. Таким образом, любые проблемы с этой службой и ее последствия обязательно будут обнаружены при обновлении Windows. Поэтому лучший способ действий в таком сценарии — перезапустить службу обновлений, что можно сделать следующим образом:
- Откройте диалоговое окно «Выполнить» с помощью сочетания клавиш Windows + R.
- Затем введите приведенную ниже команду и нажмите Enter, чтобы открыть меню «Сервис».services.msc
- Теперь перейдите к службе Центра обновления Windows, щелкните ее правой кнопкой мыши и выберите «Перезагрузить».
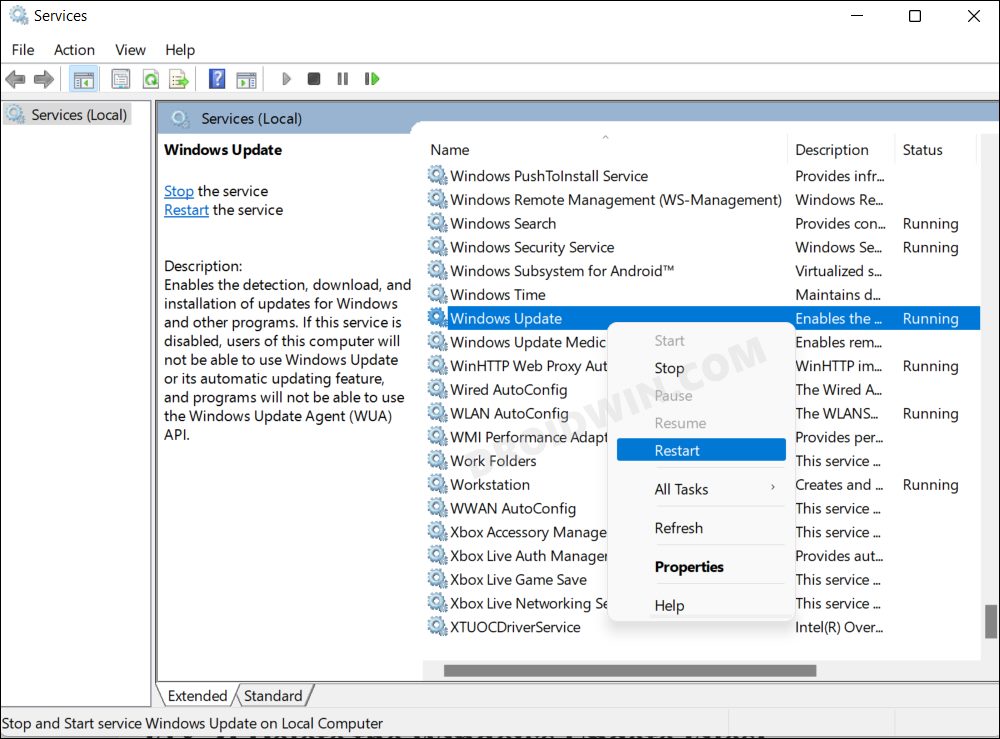
- После перезапуска службы повторите попытку установки обновления.
- Проверьте, исправлена ли ошибка зависания обновления Windows 11.
ИСПРАВЛЕНИЕ 4. Удалите файлы Центра обновления Windows
В некоторых случаях, какой бы процент файла обновления ни был загружен, он мог быть поврежден. Это, в свою очередь, может помешать дальнейшей установке в правильном направлении. Единственный выход — удалить эти файлы обновлений и позволить Windows перезапустить процесс обновления с нуля. Вот как:
- Введите приведенную ниже команду в диалоговом окне «Выполнить», чтобы открыть меню «Службы»services.msc.
- Затем перейдите к службе Центра обновления Windows, щелкните ее правой кнопкой мыши и выберите «Остановить».
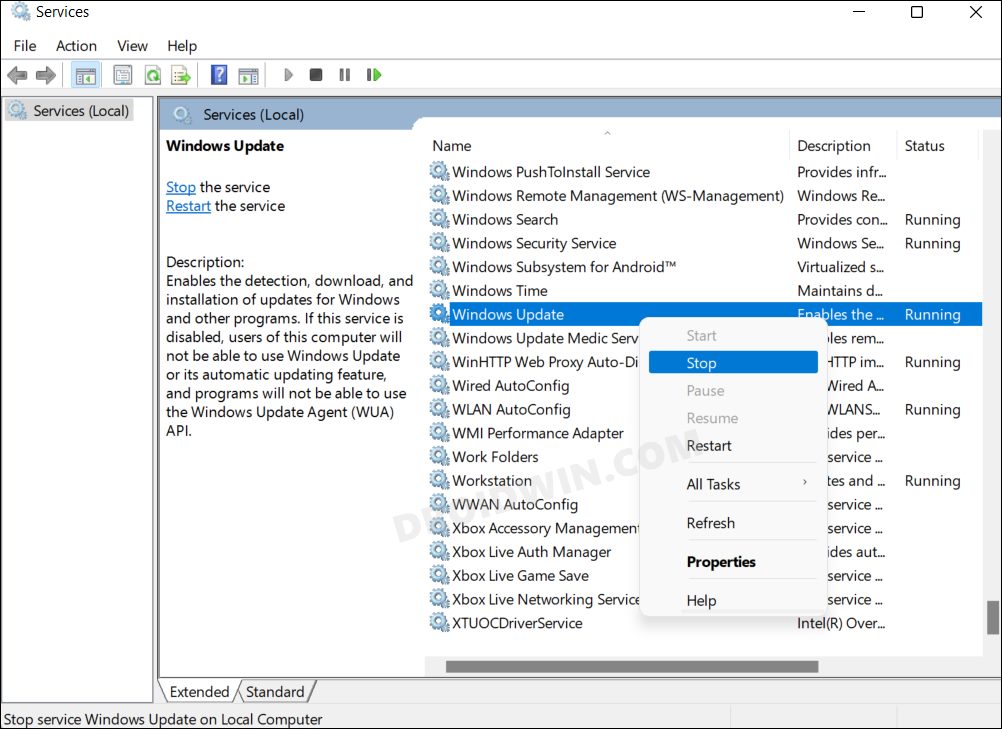
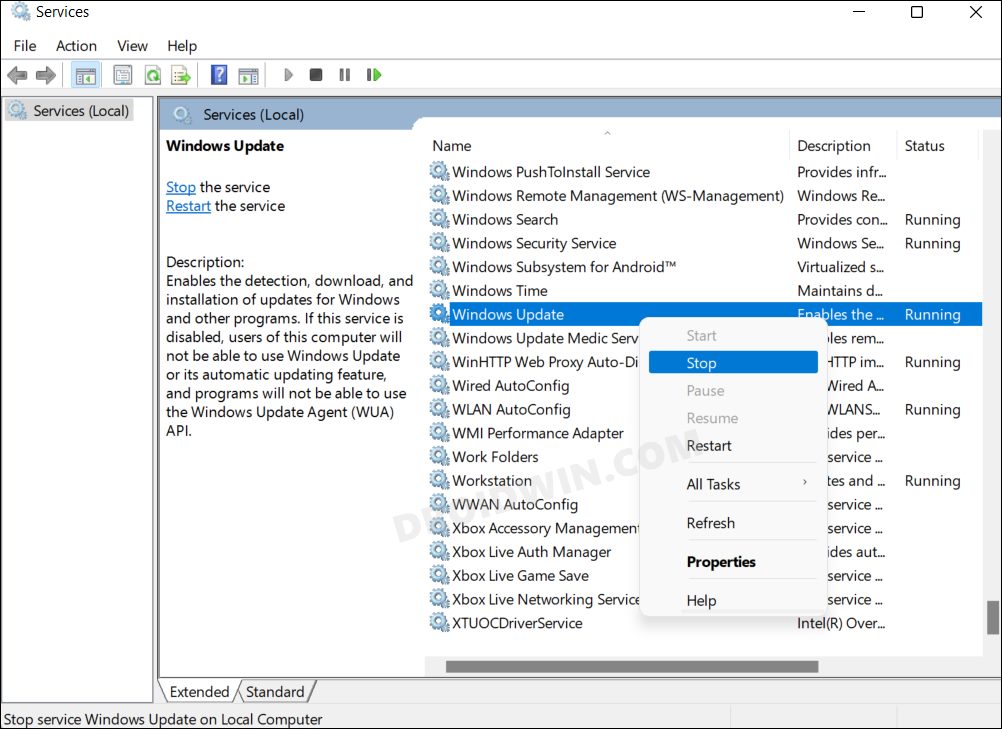
- Теперь откройте Проводник с помощью сочетаний клавиш Windows + E и перейдите в папку, указанную ниже: C:\Windows\SoftwareDistribution.
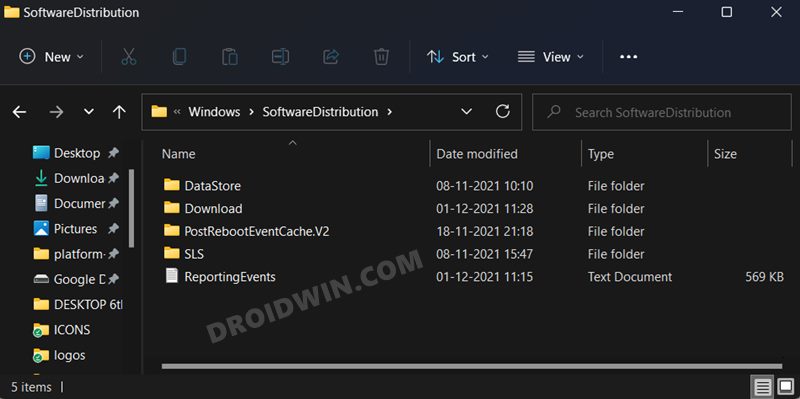
- Сделайте Ctrl + A, чтобы выбрать все файлы в этом каталоге, а затем нажмите «Удалить», чтобы удалить их.
- После этого перезагрузите компьютер, а затем перезагрузите загрузку обновления. Посмотрите, исправляет ли он ошибку зависания обновления Windows 11.
ИСПРАВЛЕНИЕ 5. Установка обновления вручную
Если Windows не может автоматически загружать обновления, вы также можете выбрать ручной подход. Вот как:
- Прежде всего, перейдите в «Настройки»> «Центр обновления Windows» и получите номер базы знаний обновления.
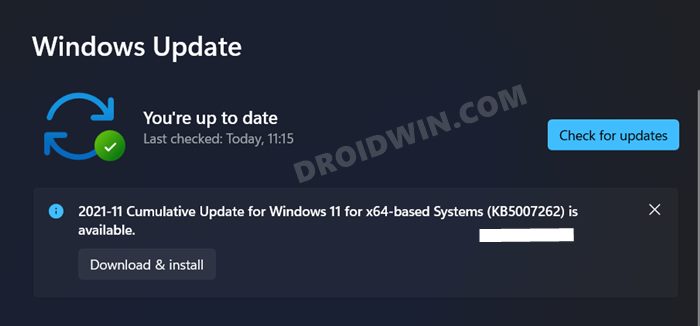
- Затем найдите «Службы» в меню «Пуск» и откройте его.
- Затем перейдите в Центр обновления Windows, щелкните его правой кнопкой мыши и выберите «Стоп».
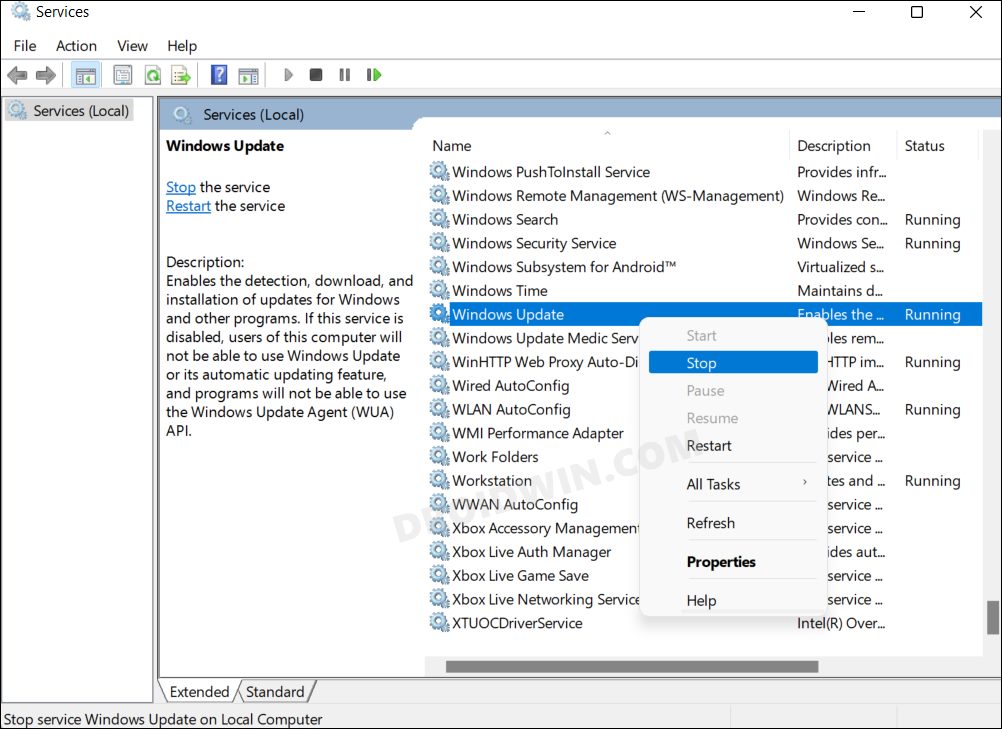
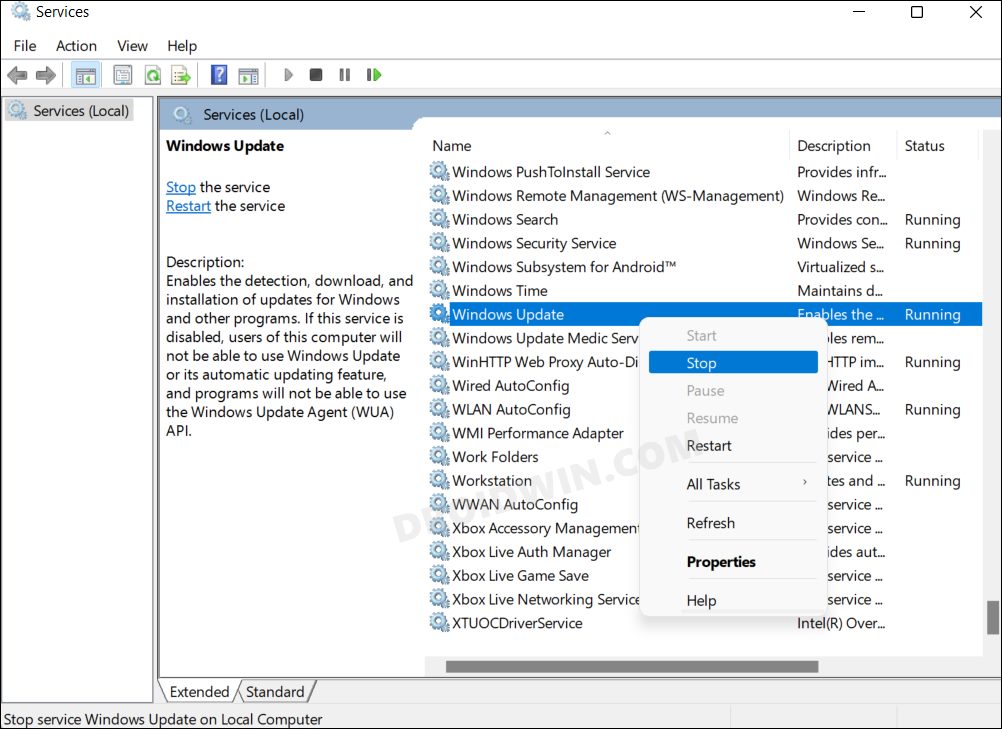
- После этого обратитесь к официалам. Сайт каталога Майкрософт.
- Затем введите номер файла обновления в КБ и нажмите «Загрузить».
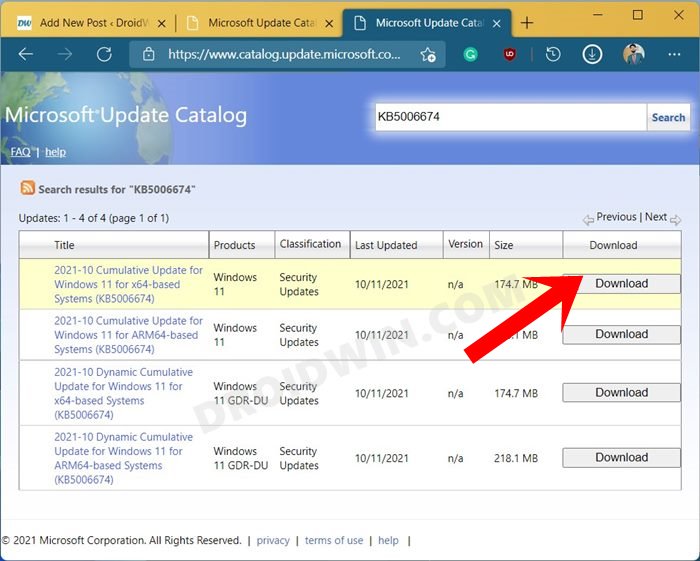
- После этого файл обновления будет загружен как установщик MSU, дважды щелкните его, чтобы открыть.
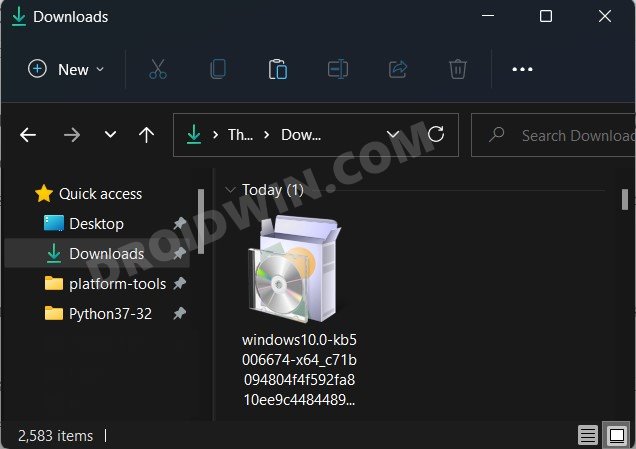
- Затем следуйте инструкциям на экране, чтобы установить его на свой компьютер. Это должно решить проблему зависания обновления Windows 11.
ИСПРАВЛЕНИЕ 6: сброс Windows 11 [Preserve Data]
Если ни один из вышеупомянутых методов не сработал для вас, возможно, это связано с повреждением системы Windows и файлов конфигурации. Поэтому теперь вам следует подумать о перезагрузке компьютера, но без необходимости очистки данных.
- Поэтому вызовите меню «Настройки» с помощью ярлыка Windows + I.
- Затем прокрутите до раздела «Восстановление» и нажмите кнопку «Сбросить компьютер».

- После этого выберите «Сохранить мои файлы».
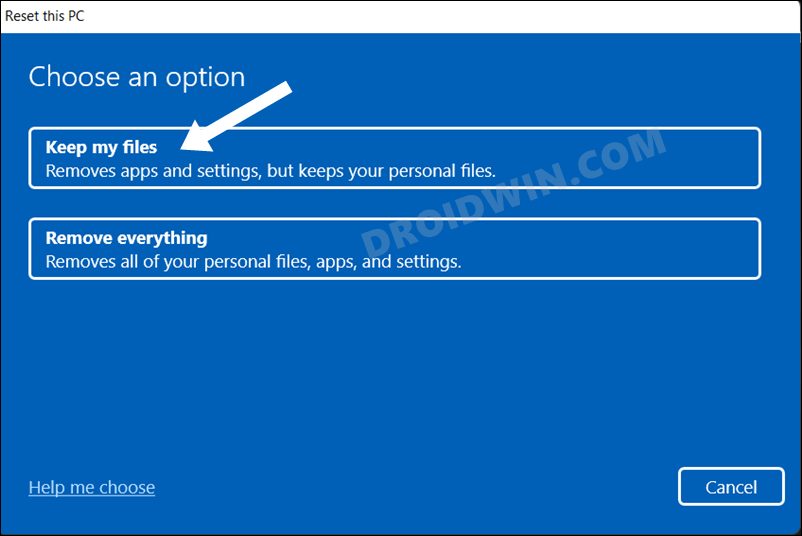
- Затем нажмите «Локальная переустановка».
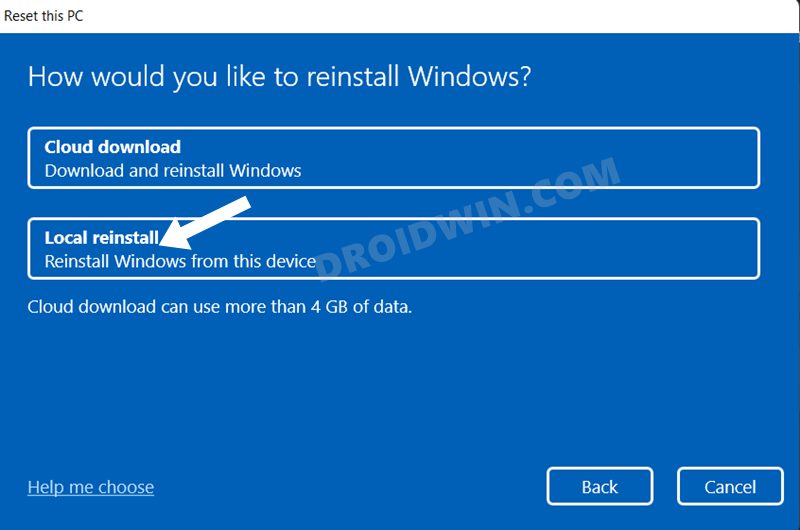
- Наконец, нажмите «Сброс» и дождитесь завершения процесса.

- После этого ваш компьютер автоматически загрузится в ОС, и основная проблема также будет устранена.
Итак, на этом мы завершаем руководство о том, как можно решить проблему зависания обновления Windows 11. Мы перечислили шесть различных методов для одного и того же. Дайте нам знать в разделе комментариев, какой из них сработал для вас. Кроме того, все ваши вопросы приветствуются в разделе комментариев ниже.


![Боковая загрузка ADB не работает: не удается прочитать файл [Fixed]](https://vgev.ru/wp-content/uploads/2022/03/fix-adb-sideload-not-working-cannot-read-file.jpg)

![Установите LineageOS 19 [Android 12] на Sony Xperia XA2/плюс](https://vgev.ru/wp-content/uploads/2022/09/install-lineageos-19-sony-xperia-xa2-plus.jpg)

