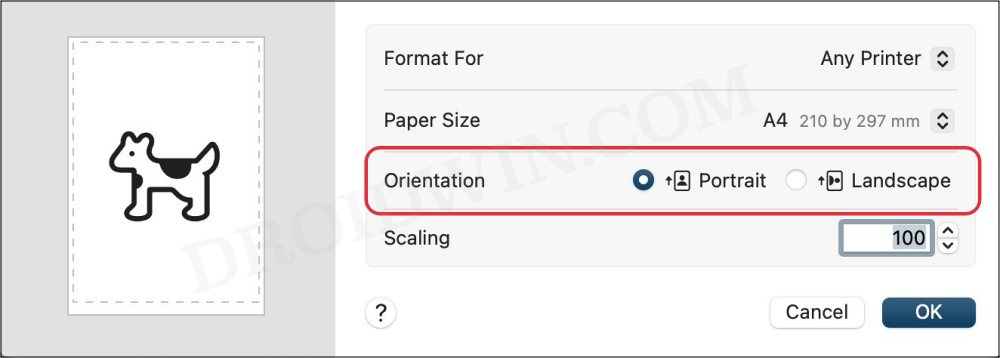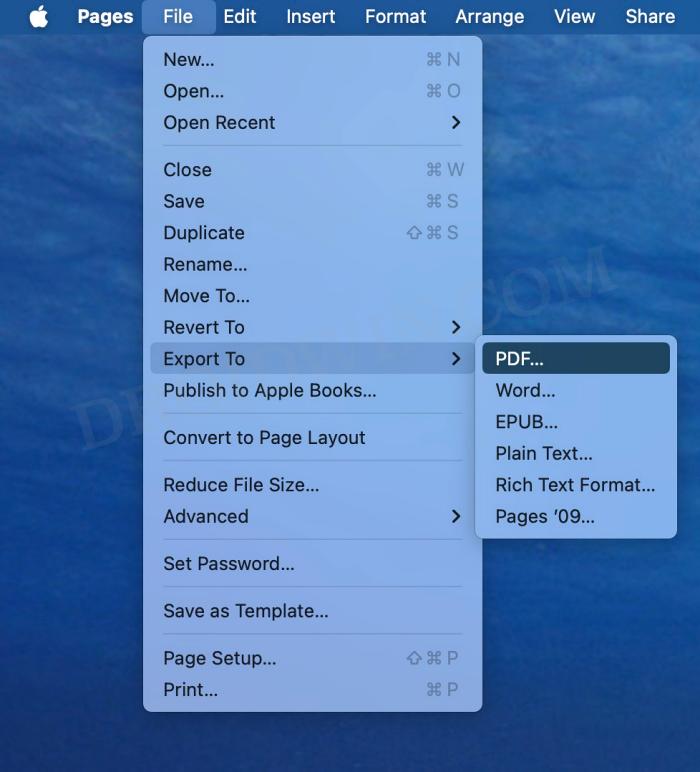Невозможно изменить ориентацию печати в Pages на Mac: как исправить
В этом руководстве мы покажем вам различные способы решения проблемы невозможности изменить ориентацию печати при попытке распечатать файл через Pages на Mac. Недавно, пытаясь распечатать PDF-документ через приложение Pages, мы были удивлены, обнаружив, что портретный файл на самом деле был напечатан в альбомном режиме. Мы подумали, что это могла быть ошибка с нашей стороны, и мы забыли изменить ориентацию.
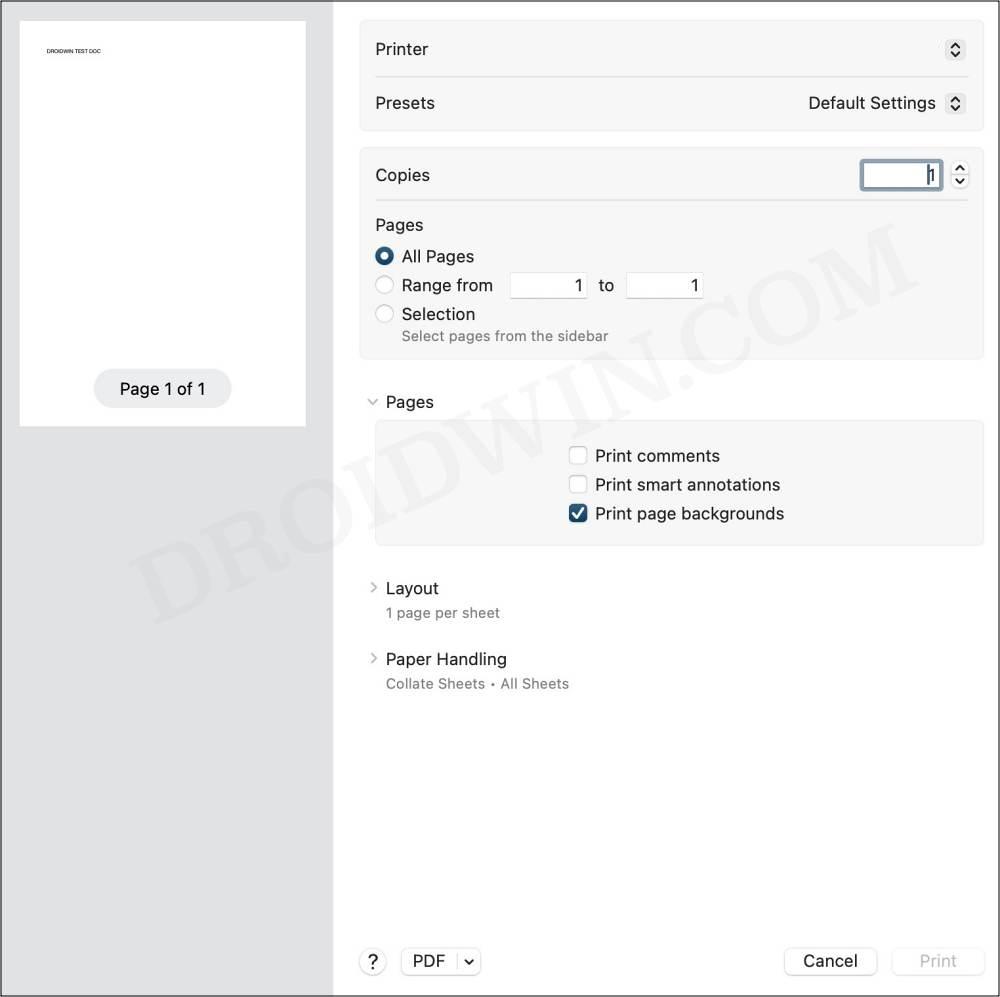
Итак, мы снова распечатали документ, и, к нашему большому удивлению, опции ориентации нигде не было. В результате мы не можем указать Mac печатать в книжной ориентации, и он продолжает печатать все наши файлы в альбомной ориентации. Если вы тоже находитесь в той же лодке и не можете изменить ориентацию печати при попытке распечатать файл через Pages на Mac, это руководство поможет вам решить эту проблему. Следите за исправлениями.
Исправление невозможности изменения ориентации печати в Pages на Mac
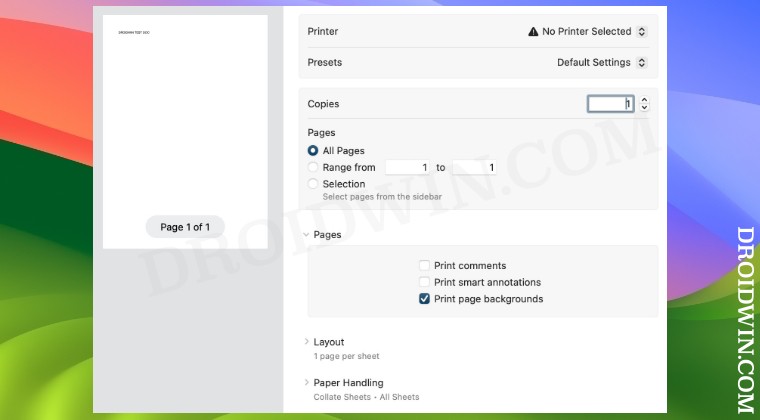
Программы для Windows, мобильные приложения, игры - ВСЁ БЕСПЛАТНО, в нашем закрытом телеграмм канале - Подписывайтесь:)
Рекомендуется опробовать каждый из приведенных ниже обходных путей, а затем посмотреть, какой из них приведет к успеху. Итак, имея это в виду, давайте начнем.
ИСПРАВЛЕНИЕ 1: через настройку страницы
Для некоторых документов параметр ориентации не отображается в диалоговом окне «Печать», вместо этого вам придется получить к нему доступ из меню «Параметры страницы». Вот как это можно сделать:
- Откройте нужный файл document.pages и выберите «Файл» > «Параметры страницы».
- Теперь вы должны увидеть опцию ориентации. Выберите нужный и нажмите ОК.

- Затем перейдите в «Файл» > «Печать» и нажмите кнопку «Печать».
- Теперь файл будет без проблем напечатан в выбранной ориентации.
ИСПРАВЛЕНИЕ 2. Печать с помощью предварительного просмотра
Вы также можете преобразовать файл в PDF, а затем распечатать его через приложение «Просмотр». Вот как это можно сделать:
- Откройте нужный файл document.pages и выберите «Файл» > «Экспорт» > PDF.
- Затем откройте этот PDF-файл. Он откроется в приложении «Просмотр».

- Теперь перейдите в «Файл» > «Печать», и теперь вы должны увидеть опцию ориентации.
- Поэтому выберите нужный и нажмите «Печать». Теперь файл будет напечатан в правильной ориентации.
ИСПРАВЛЕНИЕ 3. Установите PPD принтеров вручную.
Проблема также может возникнуть, если PPD принтера поврежден. В этом случае вам придется вручную установить правильные драйверы. Вот как это можно сделать:
- Загрузите PPD с сайта производителя.
- Затем поместите его в нужную папку в каталоге/Library.
- Теперь удалите принтер и установите его снова (см. FAQ).
- Но на этот раз проигнорируйте автоматически выбранный драйвер.
- Вместо этого вручную укажите правильный PPD. Вот и все.
- Теперь ориентация должна работать без проблем.
Итак, это были различные способы решения проблемы невозможности изменить ориентацию печати при попытке распечатать файл через Pages на Mac. Если у вас есть какие-либо вопросы относительно вышеупомянутых шагов, сообщите нам об этом в комментариях. Мы свяжемся с вами с решением в ближайшее время.
Часто задаваемые вопросы: как удалить принтер с Mac
- Выключите принтеры и перейдите в «Настройки системы» > «Принтеры и сканеры».
- Выберите свой принтер из списка и нажмите знак минус рядом с ним, чтобы удалить его.
- Затем нажмите «Удалить принтер» в диалоговом окне подтверждения.
- Теперь откройте Finder и выберите «Библиотека» > «Принтеры». Затем удалите папку с именем вашего принтера.
- После этого перейдите в «Библиотека» > «Принтеры» > «PPD» > «Содержимое» > «Ресурсы» и удалите файл с именем вашего принтера.
- Затем перейдите в «Библиотека» > «Кэш» и удалите папку, названную в честь вашего принтера.
- Теперь перезагрузите Mac и включите принтер. Вот и все.
- Теперь вы можете приступить к ручной или автоматической установке программного обеспечения драйвера.