Камера не работает в Android 12: как исправить
В этом руководстве мы покажем вам различные способы устранения проблемы с неработающей камерой на вашем устройстве Android 12. В последней версии сборки ОС было внесено немало примечательных изменений. Самым большим из них является масштабная переработка пользовательского интерфейса благодаря пользовательскому интерфейсу Material You и движку тем на основе обоев. Однако, несмотря на все достоинства, ОС не свободна от множества проблем.
Время от времени вы можете сталкиваться с ошибками и проблемами, которые могут сильно помешать удобству использования устройства. В связи с этим одной из наиболее неприятных проблем является ситуация, когда камера устройства не работает должным образом. Хотя камера всегда была неотъемлемым компонентом устройства, ее важность значительно возросла в связи с недавней ситуацией с работой из дома.
Что ж, не может быть ничего хуже, чем неисправность камеры во время ваших видеозвонков в Zoom или Teams. Что ж, если вы столкнулись с какой-либо из этих проблем в последней сборке ОС, то это руководство вам пригодится. В этом руководстве мы перечислим различные способы устранения проблемы с неработающей камерой на вашем устройстве Android 12. Следуйте вместе.
Как исправить неработающую камеру в Android 12

Программы для Windows, мобильные приложения, игры - ВСЁ БЕСПЛАТНО, в нашем закрытом телеграмм канале - Подписывайтесь:)
Обратите внимание, что универсального решения как такового не существует. Вам нужно будет попробовать каждый из нижеперечисленных обходных путей и посмотреть, какой из них лучше всего работает в вашу пользу. Итак, имея это в виду, давайте начнем.
ИСПРАВЛЕНИЕ 1. Перезагрузите устройство
Давайте начнем с самого простого совета по устранению неполадок. В большинстве случаев для устранения основных проблем достаточно простой перезагрузки. Итак, нажмите и удерживайте кнопку питания и выберите «Перезагрузить» в появившемся меню. Как только ваше устройство загрузится, проверьте, устранена ли проблема с неработающей камерой на Android 12.
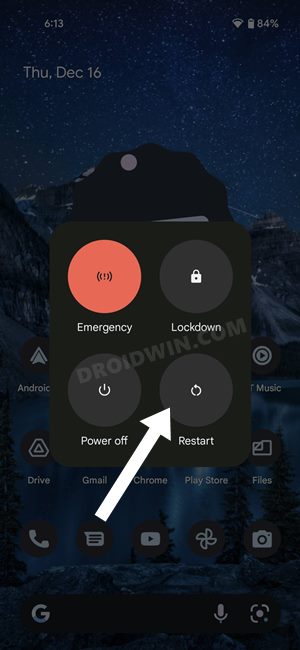
ИСПРАВЛЕНИЕ 2: проверьте разрешения камеры
Затем убедитесь, что рассматриваемому приложению предоставлено разрешение на доступ к камере вашего устройства. Если ему не были предоставлены права на использование камеры вашего смартфона, эта проблема обязательно произойдет. В том же духе вы также должны дважды проверить, что системному приложению камеры предоставлены необходимые разрешения. Вот как обе эти задачи могут быть выполнены.
- Для начала перейдите в меню «Настройки» на вашем устройстве.
- Затем перейдите в «Приложения» > «Просмотреть все приложения» и выберите нужное приложение из списка.
- После этого перейдите в раздел «Разрешения» и убедитесь, что камера указана в категории «Разрешено».
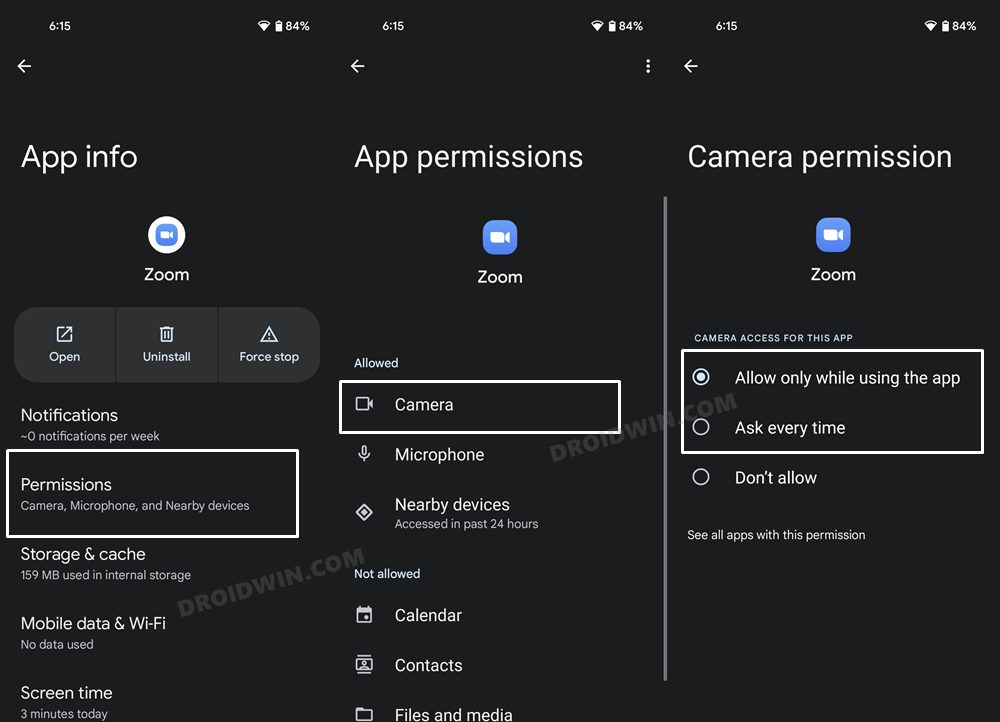
- Если он находится в разделе «Запрещено», нажмите «Камера» и выберите «Спрашивать каждый раз» или «Разрешить только при использовании приложения».
- Затем вернитесь к «Просмотреть все приложения» и на этот раз перейдите к системному приложению «Камера».
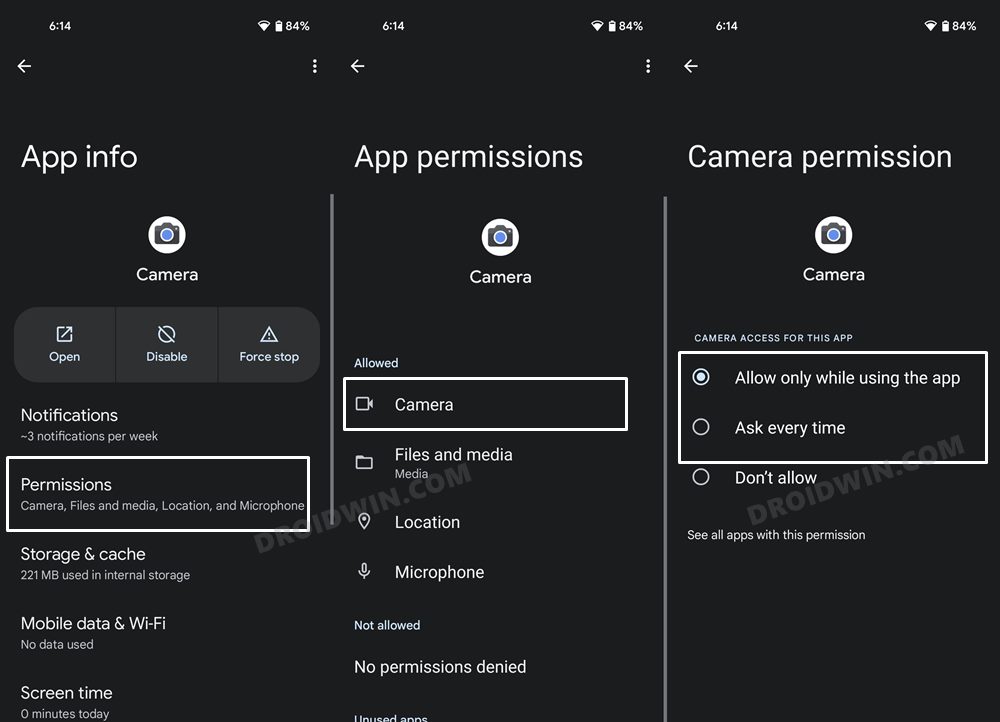
- Теперь перейдите в раздел «Разрешения» и убедитесь, что камера находится в разделе «Разрешено».
- Если это не так, выберите «Спрашивать каждый раз» или «Разрешить только при использовании приложения».
Если разрешение камеры уже включено, вы также можете попробовать включить или выключить его. Другими словами, начните с изменения разрешения с «разрешено» на «запрещено», а затем вернитесь к разрешению. Это даст ему новый экземпляр и может исправить проблему с неработающей камерой на вашем устройстве Android 12.
ИСПРАВЛЕНИЕ 3. Проверка настроек в приложении
Если приложению было предоставлено необходимое разрешение, но даже в этом случае оно не может получить доступ к камере, возможно, доступ к камере был отключен в самом приложении.
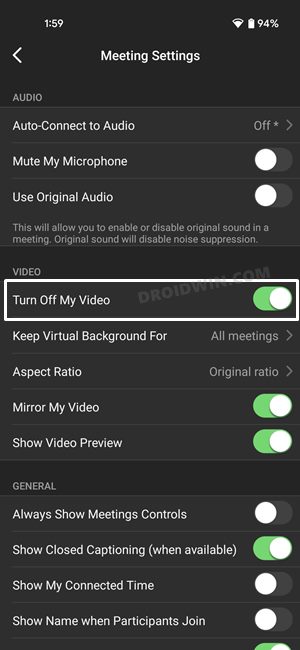 Настройки масштабирования видео
Настройки масштабирования видео
Итак, запустите приложение, перейдите в меню «Настройки» и убедитесь, что переключатель «камера/видео» включен. Если это не так, то немедленно включите его, а затем посмотрите, исправит ли он проблему с неработающей камерой на вашем устройстве Android 12.
ИСПРАВЛЕНИЕ 4: принудительная остановка камеры
В некоторых случаях фоновые службы приложения могут работать не так, как ожидалось. В этом случае вам следует рассмотреть возможность принудительной остановки этого приложения, а затем запустить его с нуля. И это должно быть реализовано как в системном приложении камеры, так и в стороннем приложении, которое в настоящее время сталкивается с этой проблемой.
- Итак, перейдите в «Настройки»> «Приложения»> «Просмотреть все приложения» и выберите «Камера» из списка.
- Затем нажмите «Принудительно остановить», а затем «ОК» в диалоговом окне подтверждения.
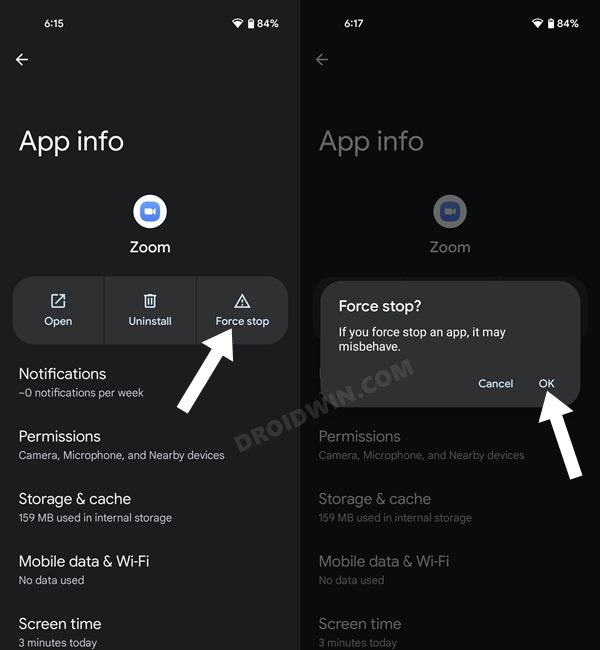
- Аналогичным образом сделайте то же самое для стороннего приложения, которое не может использовать камеру.
- Теперь проверьте, устранена ли проблема с неработающей камерой на вашем устройстве Android 12.
ИСПРАВЛЕНИЕ 5. Отключите и снова включите приложение
Отключение и повторное включение приложения позволит внутренним процессам приложения начать работу с нового экземпляра с нуля, что, в свою очередь, также может устранить основную проблему. Итак, давайте проверим его как для стороннего, так и для системного приложения камеры.
- Как и раньше, перейдите в «Настройки»> «Приложения»> «Просмотреть все приложения» и выберите приложение «Камера» из списка.
- После этого нажмите «Отключить приложение» и еще раз «Отключить приложение» в диалоговом окне подтверждения.
- Затем подождите несколько секунд и нажмите «Включить». Теперь приложение будет включено.
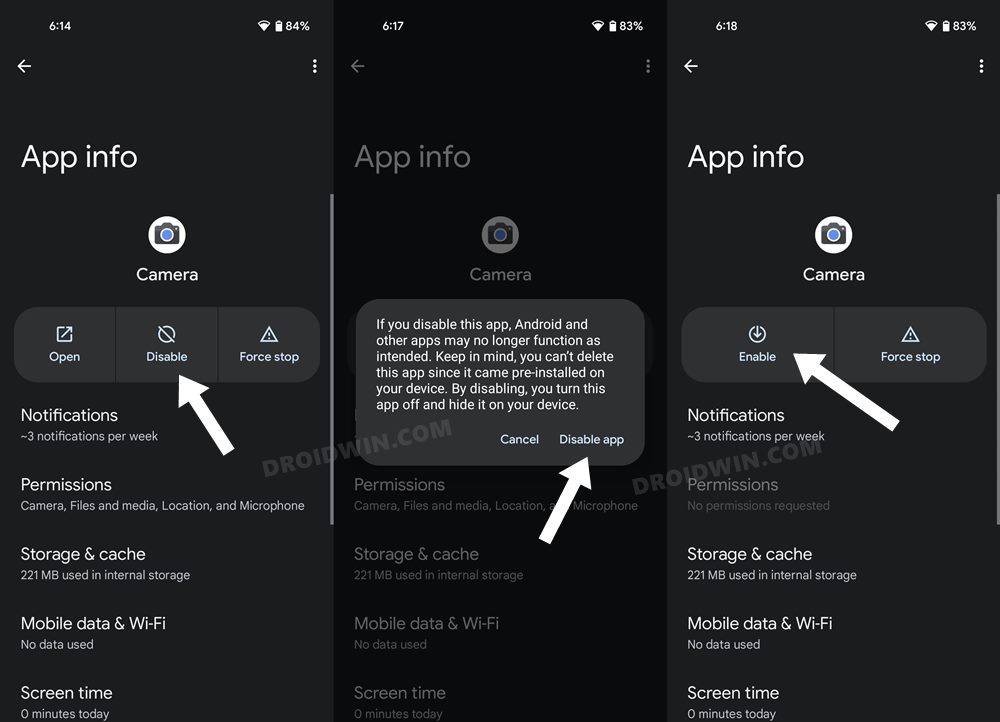
- Теперь сделайте то же самое для стороннего приложения, которое в настоящее время сталкивается с проблемой, связанной с камерой.
- После этого проверьте, устраняет ли это проблему с неработающей камерой на вашем устройстве Android 12.
ИСПРАВЛЕНИЕ 6. Отключите оптимизацию батареи
Если вы предприняли какие-либо ограничительные меры для преобразования заряда батареи, рассмотрите возможность их отключения на данный момент. Это связано с тем, что некоторые приложения могут не работать в этой ограничительной среде и чаще всего заканчиваются отключением некоторых важных компонентов приложения, чтобы соблюдать это правило. Это может создать проблемы для этого приложения и, в конечном итоге, для конечных пользователей. Поэтому лучше оставить эту функцию отключенной, а затем проверить результаты.
- Для этого перейдите в «Настройки»> «Аккумулятор»> «Экономия заряда батареи».
- Затем отключите переключатель рядом с «Использовать энергосбережение».
- После этого перейдите в «Приложение» > «Просмотреть все приложения» и выберите нужное приложение.
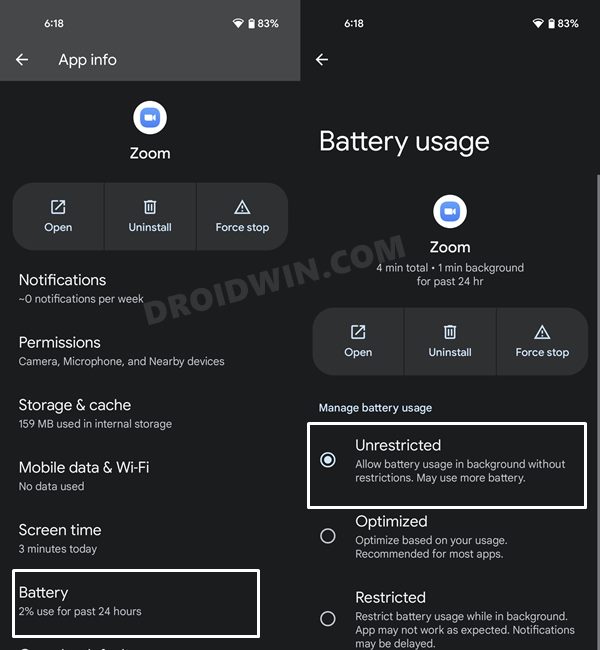
- Затем перейдите в раздел «Аккумулятор» и выберите «Без ограничений».
- Убедитесь, что он может решить проблему с неработающей камерой на вашем устройстве Android 12.
ИСПРАВЛЕНИЕ 7. Очистите кэш камеры/приложения
Если со временем накапливается много временных данных, это может не только замедлить работу приложения, но и нарушить его нормальную работу. Поэтому лучше всего удалять эти кэшированные данные через равные промежутки времени, и сейчас самое подходящее время для этого.
- Итак, перейдите в «Настройки»> «Приложения»> «Просмотреть все приложения».
- Затем выберите приложение «Камера» из списка.
- Перейдите в раздел «Хранилище» и нажмите «Очистить кэш».
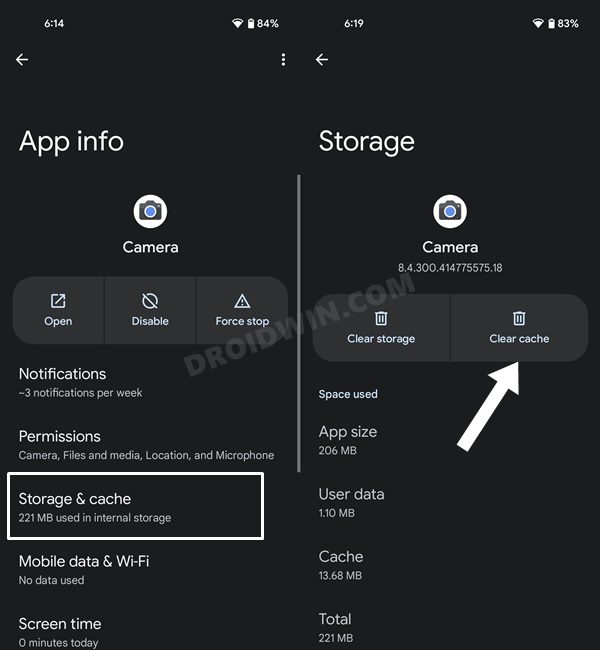
- Аналогичным образом сделайте то же самое для стороннего приложения, которое в настоящее время сталкивается с этой проблемой.
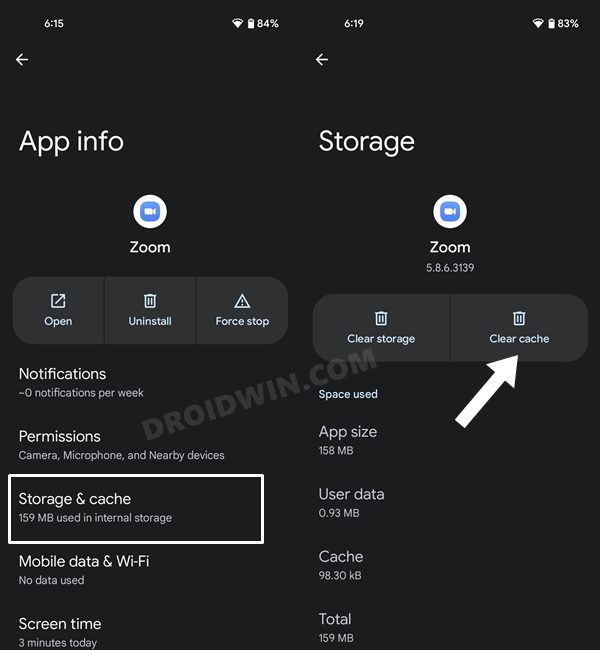
- Теперь проверьте, устранена ли проблема с неработающей камерой на вашем устройстве Android 12 или нет.
ИСПРАВЛЕНИЕ 8: стереть данные камеры/приложения
Если сохраненные данные или их файлы повреждены или устарели, то простое удаление их временных файлов не принесет никакой пользы. Скорее, вам придется удалить все данные приложения и позволить ему заполнить их с нуля. Это необходимо сделать как для камеры, так и для стороннего приложения.
- Итак, перейдите в «Настройки»> «Приложения»> «Просмотреть все приложения».
- Затем выберите приложение «Камера» из списка.
- Перейдите в раздел «Хранилище» и нажмите «Очистить данные».
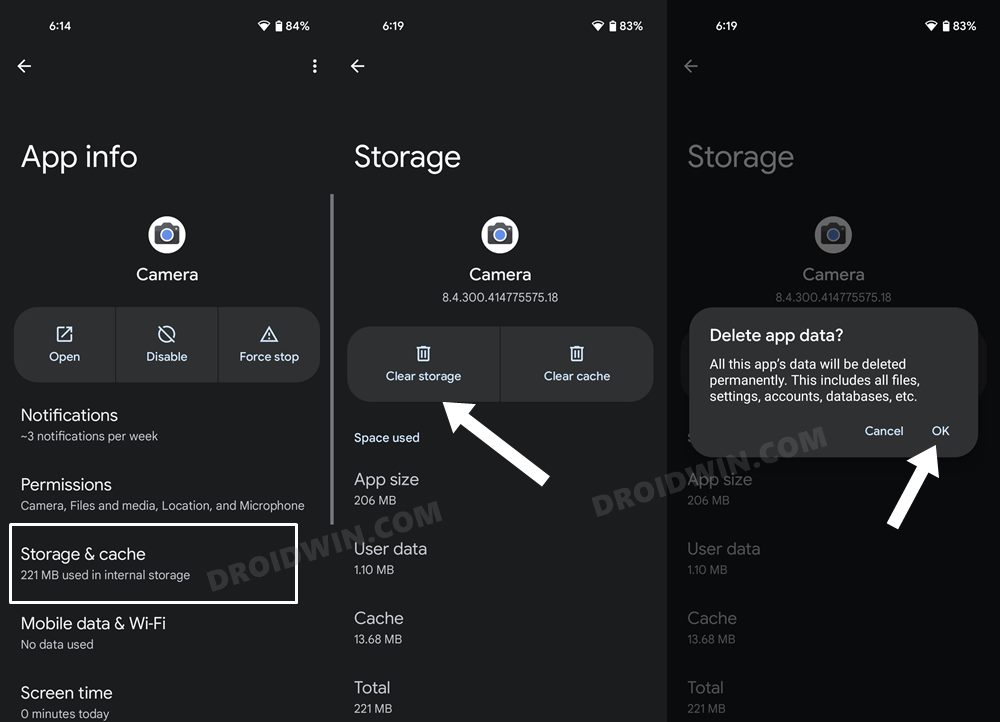
- После этого нажмите OK в диалоговом окне подтверждения.
- Теперь сделайте то же самое и для стороннего приложения.
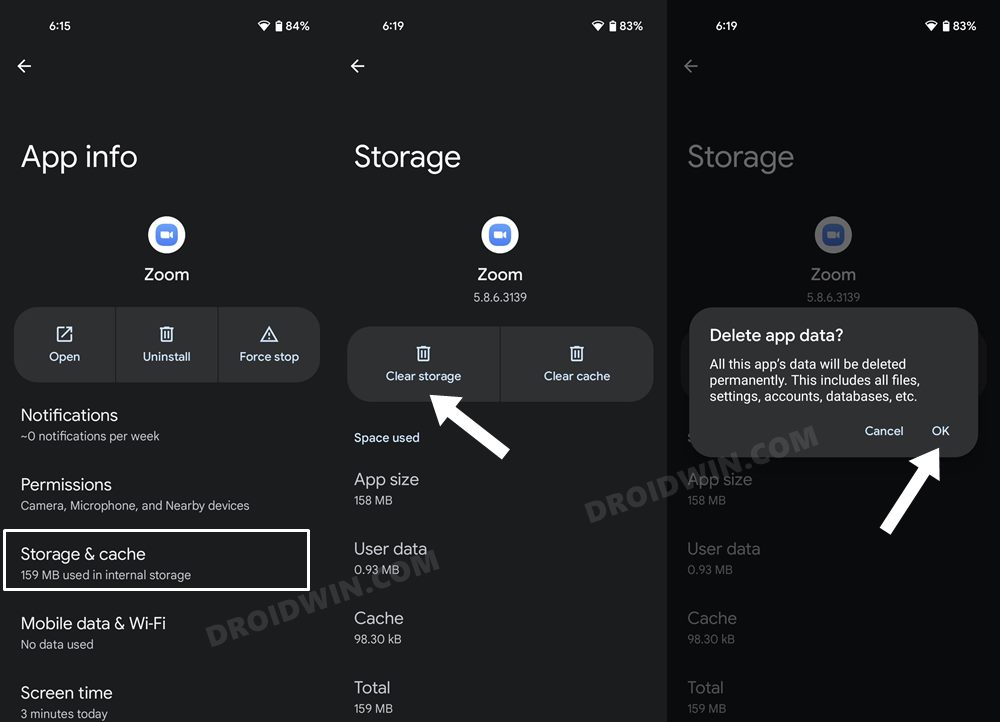
- После этого проверьте, устраняет ли это проблему неработающей камеры на Android 12.
ИСПРАВЛЕНИЕ 9. Удаление других модов камеры
если вы установили мод камеры, например популярный порт Google Camera (GCam), то иногда его XML-файл может конфликтовать с системным приложением камеры. И когда это произойдет, единственный выход — удалить этот порт Gcam с вашего устройства. Вот как это можно сделать:
- Перейдите в меню настроек на вашем устройстве.
- Затем перейдите в «Приложения»> «Просмотреть все приложения» и выберите мод GCam.
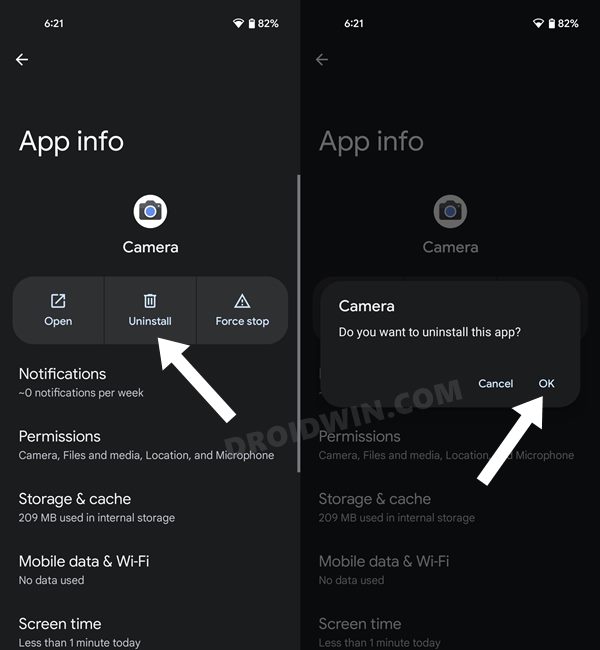
- После этого нажмите «Удалить» > «ОК» в диалоговом окне подтверждения.
- Теперь проверьте, исправлена ли проблема с неработающей камерой на Android 12 или нет.
ИСПРАВЛЕНИЕ 10. Переустановите затронутое приложение
Если настройки приложения и файлы конфигурации повреждены, простого удаления данных может оказаться недостаточно. Скорее, вам придется удалить приложение, с которым в настоящее время возникает проблема, а затем установить его новую сборку с нуля. Вот как:
- Для начала перейдите в меню «Настройки» на вашем устройстве.
- Затем перейдите в «Приложения» > «Просмотреть все приложения» и выберите нужное приложение.
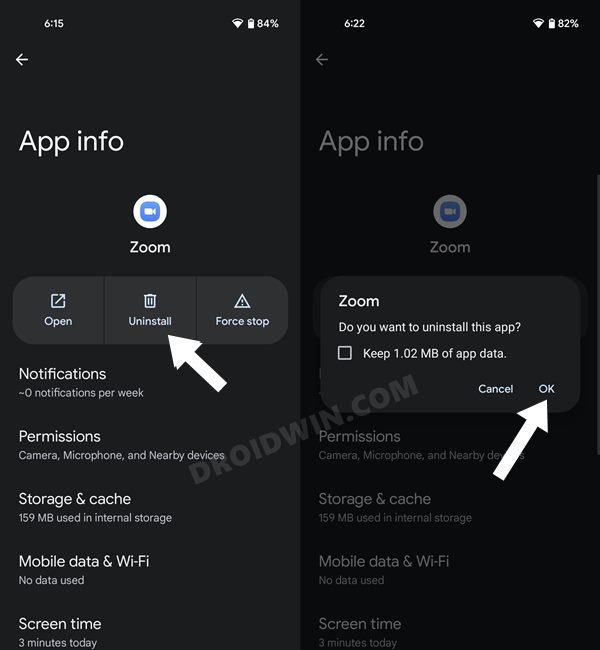
- После этого нажмите «Удалить» > «ОК» в диалоговом окне подтверждения.
- Затем зайдите в Play Store и переустановите это приложение.
- Теперь запустите приложение, настройте его и проверьте, устраняет ли оно проблему с неработающей камерой на Android 12.
ИСПРАВЛЕНИЕ 11: Установите обновление системы
Иногда OEM-производитель может выпустить неудачное OTA-обновление, в котором могут быть указаны проблемы с различными приложениями и службами вашего устройства. Однако затем разработчики выпускают последующее обновление, которое исправляет эту проблему. Пока для этого исправления нет ETA, но обычно оно появляется где-то между 3-7 днями. Итак, вы должны проверить, выпустил ли OEM какие-либо обновления или нет. Если он есть, то вы должны установить его, не задумываясь.
- Для этого перейдите в «Настройки»> «Система»> «Обновление системы».
- Если есть какое-либо ожидающее обновление, скачайте и установите его прямо сейчас.
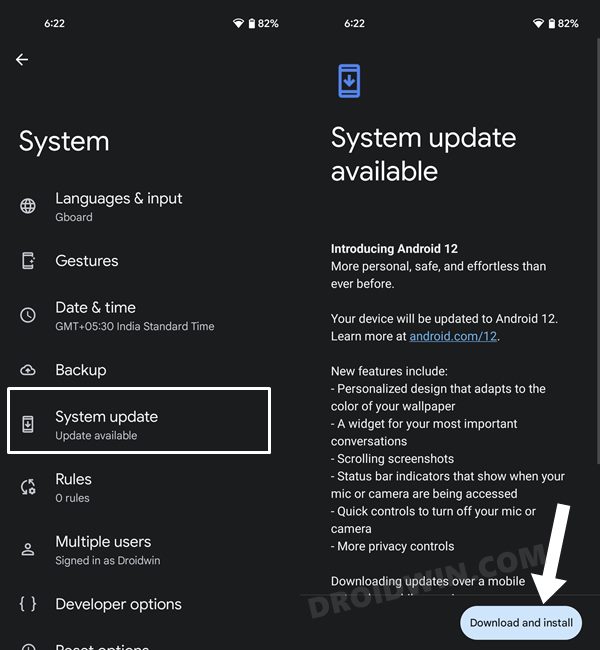
- После установки обновления перезагрузите устройство.
- Теперь проверьте, исправлена ли проблема с неработающей камерой на Android 12.
ИСПРАВЛЕНИЕ 12: загрузка в безопасном режиме
В некоторых случаях стороннее приложение может конфликтовать с камерой устройства. Лучший способ проверить и, следовательно, исправить это — загрузить устройство в безопасном режиме. Это отключит все сторонние приложения, и в этом режиме будут работать только системные приложения. И если вы можете использовать камеру в этом режиме, проблема действительно вызвана сторонним приложением. Поэтому вам следует удалять каждое из недавно установленных приложений по одному, пока проблема не будет устранена. вот как:
- Нажмите и удерживайте кнопку питания, чтобы открыть меню питания.
- Затем нажмите и удерживайте кнопку «Перезагрузить», и появится всплывающее окно «Безопасный режим».
- Нажмите «ОК», и ваше устройство будет загружено в безопасном режиме.
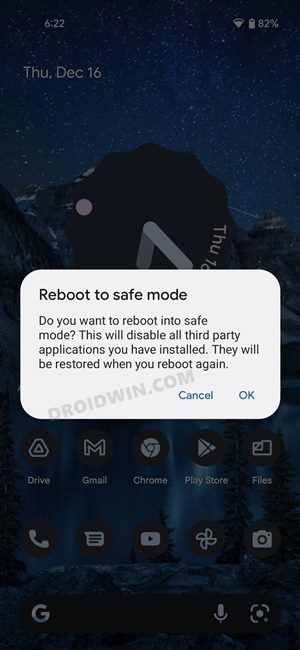
- Теперь получите доступ к камере и, если она работает хорошо, перезагрузите устройство в нормальный режим.
- Теперь удалите недавно установленные приложения по одному, пока это не устранит проблему с неработающей камерой на Android 12.
ИСПРАВЛЕНИЕ 13: сброс устройства
если ни один из вышеупомянутых методов не привел к успеху, то вашим последним действием должен быть сброс устройства до заводских настроек. Это приведет к удалению всех приложений и данных, и ваше устройство будет таким, каким оно было при первой распаковке. Поскольку все настройки будут возвращены к заводским значениям по умолчанию, основная проблема может быть устранена.
- Итак, начните с перехода в «Настройки»> «Система»> «Резервное копирование».
- Затем нажмите «Создать резервную копию сейчас» и дождитесь завершения процесса.
- После этого перейдите в «Система»> «Параметры сброса» и выберите «Стереть все данные (сброс к заводским настройкам)».
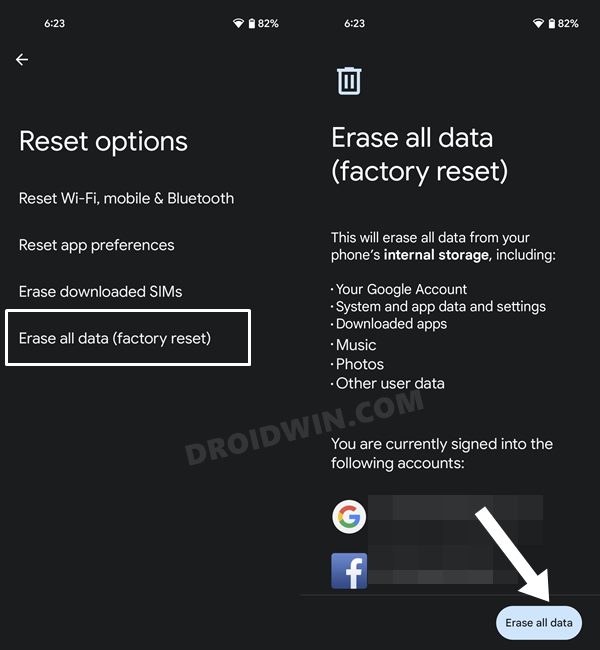
- Наконец, нажмите на кнопку «Удалить все данные», расположенную в правом нижнем углу.
- После того, как устройство будет отформатировано, вы должны перейти на стартовую страницу.
- Войдите в свою учетную запись Google и настройте ее. Теперь вы больше не должны сталкиваться с проблемами, связанными с камерой.
Итак, на этом мы завершаем руководство о том, как исправить проблему с неработающей камерой в Android 12. Мы перечислили тринадцать различных исправлений для одного и того же. Дайте нам знать в разделе комментариев, какой из описанных методов оказался успешным для вас. Кроме того, все ваши вопросы приветствуются в разделе комментариев ниже.
![Battlefield 2042 вылетает и зависает после обновления v2.2 [Fixed]](https://vgev.ru/wp-content/uploads/2022/10/battlefield-2042-crashing.jpg)


