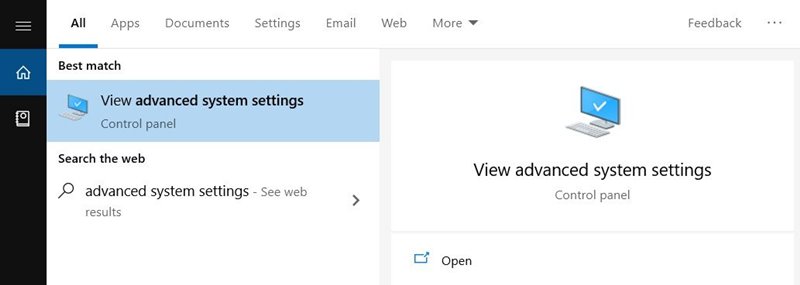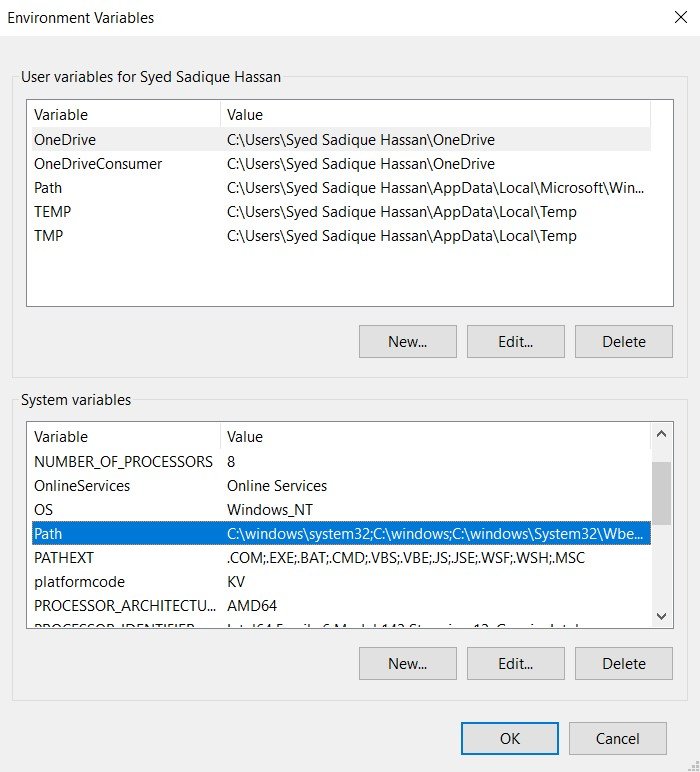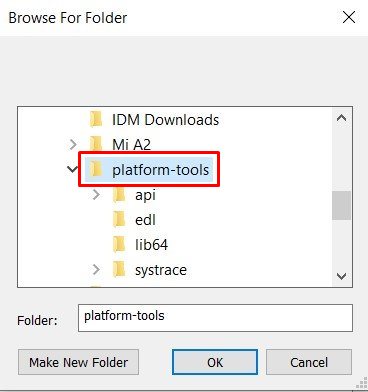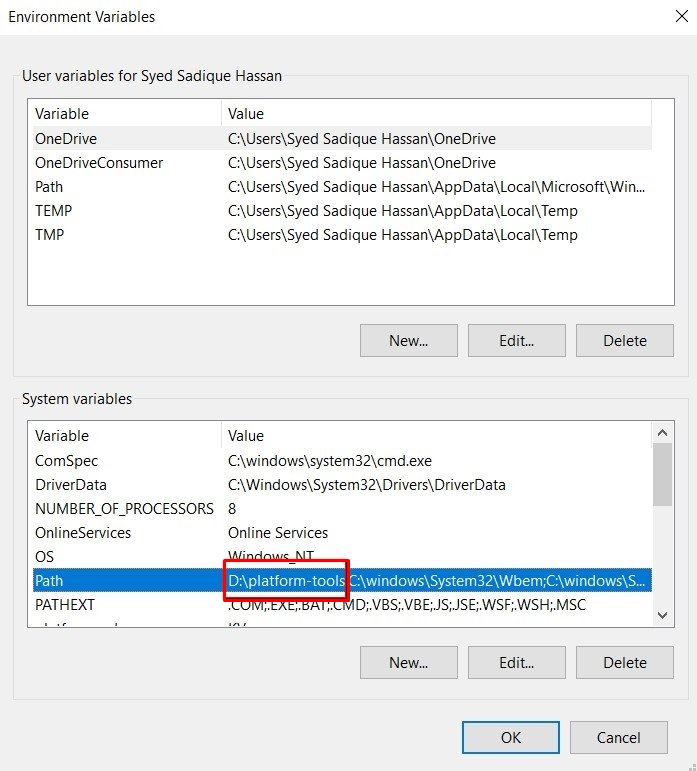Исправить adb не распознается как внутренняя или внешняя команда
В этом руководстве мы покажем вам, как исправить, что adb не распознается как внутренняя или внешняя командная исполняемая программа или пакетный файл. Полное сообщение об ошибке гласит: «adb» не распознается как внутренняя или внешняя команда, исполняемая программа или пакетный файл. Когда мы говорим об экосистеме с открытым исходным кодом, такой как Android, это сразу означает возможность выполнять множество настроек. Обычные пользователи обычно довольствуются установкой пользовательских программ запуска, пакетов значков и шрифтов. В то время как технические энтузиасты делают еще один шаг вперед. Они начинаются с разблокировки загрузчика устройства.
Затем это позволяет вам прошивать пользовательские ПЗУ, такие как AOSP, Pixel Experience, устанавливать пользовательские восстановления, такие как восстановление TWRP или LineageOS. Точно так же вы можете получить доступ к системному разделу, укоренив устройство через Magisk. Однако почти каждая из этих задач требует выполнения команд ADB или Fastboot. Кроме того, загрузка вашего устройства в режиме быстрой загрузки или восстановления (будь то стандартное или пользовательское) также требует выполнения этих команд.
Хотя вы можете сделать это с помощью аппаратных клавиш, запомнить все эти сочетания клавиш непросто. С другой стороны, эти универсальные ADB и Fastboot действуют на всех устройствах Android и всех версиях. Однако у некоторых пользователей возникают проблемы при выполнении этих команд. Наиболее распространенной среди них является ошибка adb notcognized. В этом плане вам поможет данное руководство. Сегодня мы поделимся некоторыми полезными советами, которые помогут вам исправить ошибку adb, не распознанную как внутреннюю или внешнюю командную исполняемую программу или ошибку пакетного файла.
Как исправить adb не распознается как внутренняя или внешняя командная исполняемая программа или пакетный файл
Обязательно следуйте приведенным ниже инструкциям в той же последовательности, что и упомянутая. Без лишних слов, давайте продолжим руководство.
Программы для Windows, мобильные приложения, игры - ВСЁ БЕСПЛАТНО, в нашем закрытом телеграмм канале - Подписывайтесь:)

ШАГ 1: Загрузите пакет Google ADB
Прежде всего, настоятельно рекомендуется загружать и устанавливать только Google Android SDK Platform Tools. Хотя существует множество инструментов, которые предлагают это, в них обычно не хватает одного или двух двоичных файлов. Поэтому вам следует придерживаться только предложения от Google. Зачем нужен этот инструмент? Что ж, он предоставляет все необходимые файлы ADB и Fastboot, необходимые для правильного выполнения этих команд. Следовательно, установите Android SDK Platform Tools и после этого перейдите к следующему шагу, чтобы исправить ошибку, не распознанную adb.
ШАГ 2. Перепроверьте отладку по USB | Авторизация
В первом все понятно, во втором не очень. Для начала убедитесь, что на вашем устройстве включена отладка по USB. Это необходимо для того, чтобы ваше устройство распознавалось вашим ПК в режиме ADB. Итак, перейдите в «Настройки»> «О телефоне»> «Семь раз нажмите на номер сборки»> «Вернитесь в «Настройки»> «Система»> «Дополнительно»> «Параметры разработчика»> «Включить отладку по USB». С другой стороны, авторизация отладки необходима, чтобы ПК мог авторизовать подключенное устройство.

В противном случае вы получите ошибку «неавторизованное устройство». Если это относится и к вам, обратитесь к нашему руководству «Как исправить неавторизованное устройство с помощью команд ADB». Однако, если вы не хотите просматривать наше подробное руководство, вот более короткое объяснение: перейдите в раздел «Параметры разработчика»> «Отладка» и включите параметр «Отменить авторизацию отладки по USB». Итак, теперь, когда вы включили отладку по USB, а также авторизацию, перейдите к следующему шагу, чтобы исправить ошибку adb не распознан.
ШАГ 3: Запустите CMD внутри папки ADB
Прежде всего, всегда держитесь на безопасном расстоянии от PowerShell. Вы должны использовать только командную строку. Он не только быстрее, но и свободен от всех сложностей, которые есть у PowerShell. Например, PowerShell требует ввода .\ перед каждой командой, поэтому простая команда adb devices соответствует \ adb devices. Эти дополнительные усилия — лишь одна из многих причин, по которым я не пользуюсь этим инструментом. Так что это всегда лучший вариант для командной строки.
Теперь есть два разных подхода к одному и тому же. Вы можете либо запустить командную строку, как обычно, а затем изменить ее каталог на папку с файлами ADB и Fastboot. Но это снова требует больших усилий, так как сначала вам придется скопировать местоположение и вставить его в окно CMD, а затем только вы сможете выполнять команды. К счастью, есть более простой способ решить эту проблему, и, следовательно, adb не распознал ошибку.
 Способ 1: изменить каталог
Способ 1: изменить каталог
Перейдите в место, где вы установили Android SDK Platform Tools на первом шаге. Там вы должны найти папку platform-tools. Перейдите в адресную строку этой папки, введите CMD и нажмите Enter. Это запустит командную строку, и теперь вы можете легко выполнять нужные команды. Что вы только что сделали, так это то, что вы запустили окно CMD в папке, где присутствуют файлы ADB и Fastboot.
 Способ 2: Запустите CMD внутри ADB
Способ 2: Запустите CMD внутри ADB
Таким образом, окно CMD автоматически выбирает это местоположение, и вам больше не нужно менять каталог вручную. Что ж, это должно исправить ошибку «adb не распознан» для большинства наших читателей, и они могут пропустить следующий шаг. Однако, если вы все еще сталкиваетесь с ошибкой, вам следует перейти к следующему шагу. Что ж, даже если вы исправили ошибку, мы все равно рекомендуем вам пройти ее, так как это может помочь вам с другим программным обеспечением/инструментами/приложениями в ближайшем будущем.
ШАГ 4: Добавьте недостающие переменные среды
В некоторых случаях окно CMD или Powershell не могут получить доступ к каталогу установки ADB. Это связано с отсутствием системной переменной среды, связанной с Android SDK. Хотя этот вопрос может показаться пугающим. исправления, к счастью, нет. Вам просто нужно добавить каталог установки, т. е. расположение папки с инструментами платформы, в переменные системной среды. Вот необходимые инструкции для выполнения вышеупомянутой задачи и, следовательно, исправления ошибки «adb не распознан».
- Перейдите в меню «Пуск» и найдите «Просмотр дополнительных параметров системы».

- Перейдите на вкладку «Дополнительно» и нажмите кнопку «Переменные среды».

- Теперь вы должны увидеть два раздела: пользовательские переменные и системные переменные. Что касается этого руководства, мы будем иметь дело с последним.
- Поэтому выберите «Путь» в системных переменных и нажмите «Изменить».

- Появится параметр «Изменить переменную среды», нажмите «Обзор» с правой стороны.

- Теперь перейдите в место, где вы установили двоичные файлы ADB и Fastboot, выберите папку с инструментами платформы и нажмите «ОК».

- Теперь вы должны увидеть, что этот каталог успешно добавлен в переменные среды. Нажмите OK, чтобы закрыть диалоговое окно.

- Точно так же путь также будет виден в системных переменных в разделе «Переменные среды», как показано на изображении ниже. Нажмите OK, чтобы закрыть и это диалоговое окно. Вот и все. Теперь ваша ошибка исправлена.

На этом мы завершаем руководство о том, как исправить ошибку «adb не распознается как внутренняя или внешняя командная исполняемая программа или пакетный файл». Мы перечислили четыре подробных инструкции для одного и того же. Если у вас есть какие-либо вопросы относительно вышеупомянутых шагов, сообщите нам об этом в комментариях. Мы поможем вам, развеяв все ваши сомнения.