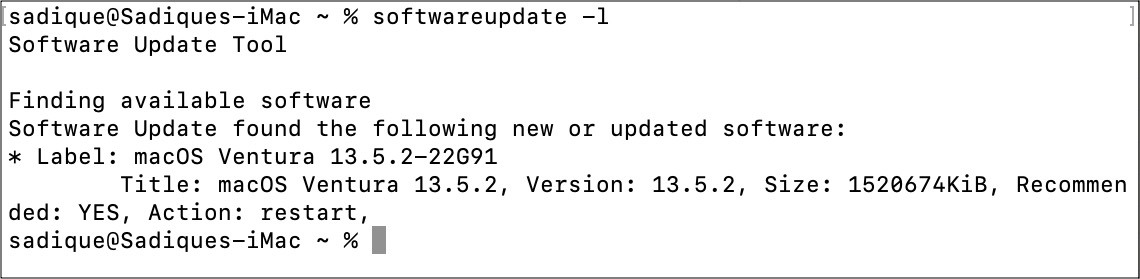Как загрузить/установить/обновить macOS с помощью команды терминала
В этом руководстве мы покажем вам, как загрузить, установить и обновить macOS с помощью команд терминала. Установка обновлений через меню «Системные настройки» — самый простой и всегда рекомендуемый подход. Однако, если это не сработает, вы также можете загрузить пакет обновления через App Store и выполнить эту работу. Но что, если даже это не означает для вас успеха? Хоть это и редкий случай, но мы были свидетелями нескольких подобных случаев.
Поэтому в таких обстоятельствах лучше всего загрузить, установить и обновить macOS с помощью команд терминала. Хотя на первый взгляд это может показаться немного сложным, на самом деле это самый короткий способ выполнения этой задачи. Вам просто нужно выполнить одну строку команды для каждой из трех вышеупомянутых задач, и это поможет вам выполнить работу. Итак, без лишних слов, давайте их проверим.
Как загрузить/установить/обновить macOS с помощью команды терминала
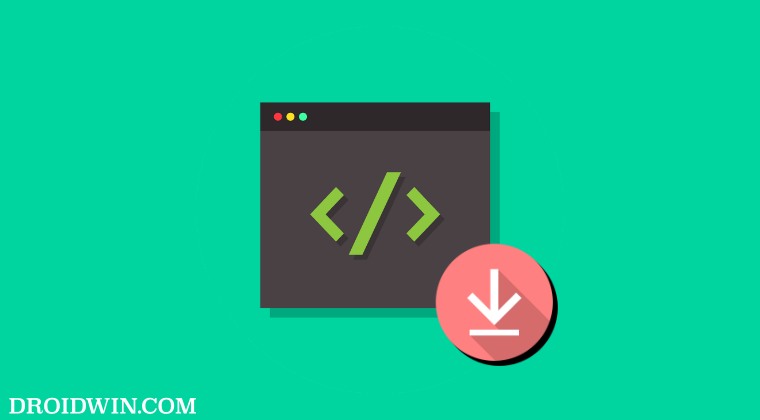
Как и в случае с любым обновлением программного обеспечения, рекомендуется сделать резервную копию вашего Mac с помощью Time Machine или любого другого метода по вашему выбору. После этого вы можете продолжить выполнение следующих шагов:
Программы для Windows, мобильные приложения, игры - ВСЁ БЕСПЛАТНО, в нашем закрытом телеграмм канале - Подписывайтесь:)
Проверьте доступные обновления macOS через терминал
Помимо обновлений macOS, в нем также будут перечислены обновления, доступные для системных приложений (если таковые имеются). Однако, если для ОС или приложений нет доступных обновлений, вы вернетесь в окно Терминала.
- Перейдите в «Панель запуска» > «Другие» > «Терминал» и введите следующую команду:softwareupdate -l.

- В нем будут перечислены все доступные обновления. В моем случае доступно только одно обновление. macOS Ventura 13.5.2-22G91.
- Метка представляет собой имя отдельного пакета обновления программного обеспечения.
- Название дает вам более подробную информацию о том же.
Загрузите и установите обновления macOS через терминал
Приведенная ниже команда загрузит и автоматически установит обновление. Если вы просто хотите загрузить обновление, но не хотите устанавливать его сейчас, ознакомьтесь со следующим разделом.
- Перейдите в Панель запуска > Другие > Терминал и введите любую из двух команд.
- Обязательно замените ИМЯ на фактическое имя обновления программного обеспеченияsoftwareupdate -i ИМЯ ИЛИ Softwareupdate –install ИМЯ.
- Если имя обновления, которое вы пытаетесь установить, содержит пробелы, заключите ИМЯ в одинарные кавычки.softwareupdate -i ‘NAME’ ИЛИ Softwareupdate –install ‘NAME’
- Например, имя обновления в моем случае — macOS Ventura 13.5.2-22G91, поэтому приведенная выше команда преобразуется вsoftwareupdate -i ‘macOS Ventura 13.5.2-22G91’ ИЛИ Softwareupdate –install ‘macOS Ventura 13.5.2-22G91’
Загрузите обновления macOS через терминал
Если вы хотите только загрузить обновления, но не планируете устанавливать их сразу, вот что вам нужно сделать. Загруженные обновления будут помещены в каталог /Library/Updates.
- Перейдите в «Панель запуска» > «Другие» > «Терминал» и введите следующую команду: «softwareupdate -d ИМЯ».
- Если имя обновления, которое вы пытаетесь установить, содержит пробелы, заключите ИМЯ в одинарные кавычки.
- Например, в моем случае имя обновления — macOS Ventura 13.5.2-22G91, поэтому приведенная выше команда преобразуется вsoftwareupdate -d ‘macOS Ventura 13.5.2-22G91’.
Установите обновления macOS через терминал
Обновления, загруженные через Терминал, можно установить либо из App Store, либо через Терминал (вы не сможете установить эти обновления методом двойного щелчка). Если мы говорим о методе Терминала, то вам нужно использовать те же команды, которые описаны в разделе «Загрузка и установка обновлений macOS через Терминал». Просто напомню:
- Перейдите в Панель запуска > Другие > Терминал и введите любую из двух команд.
- Обязательно замените ИМЯ на фактическое имя обновления программного обеспеченияsoftwareupdate -i ИМЯ ИЛИ Softwareupdate –install ИМЯ.
- Если имя обновления, которое вы пытаетесь установить, содержит пробелы, заключите ИМЯ в одинарные кавычки.softwareupdate -i ‘NAME’ ИЛИ Softwareupdate –install ‘NAME’
- Например, в моем случае имя обновления — macOS Ventura 13.5.2-22G91, поэтому приведенная выше команда преобразуется вsoftwareupdate –install «macOS Ventura 13.5.2-22G91».
Как установить все обновления одновременно через терминал
Если вы хотите загрузить и установить все доступные обновления одновременно, вот что вам нужно сделать:
- Перейдите в «Панель запуска» > «Другие» > «Терминал» и введите следующую команду:softwareupdate -i -a.
- Процесс начнется и может занять некоторое время. После этого перезагрузите Mac.
Вот и все. Это были шаги по загрузке, установке и обновлению macOS с помощью команд терминала. Если у вас есть какие-либо вопросы относительно вышеупомянутых шагов, сообщите нам об этом в комментариях. Мы свяжемся с вами с решением в ближайшее время.