Наушники не работают в Windows 11: как исправить
В этом руководстве мы перечислим различные способы устранения проблемы с неработающими наушниками в Windows 11. Нет ничего хуже, чем подключить наушники к компьютеру, а последний, в свою очередь, отказывается работать в ожидаемом направлении. Для некоторых проблема связана с низкой громкостью, для других они не могут слышать звук в наушниках, что делает их буквально бесполезными.
Что касается причин возникновения этой проблемы, то их может быть довольно много. К ним относятся проблемы с аудиодрайверами, проблемы с настройками звука по умолчанию или это может быть просто проблема сопряжения. Что ж, независимо от того, какая причина в конечном итоге окажется виновником, это руководство расскажет вам о различных методах устранения проблемы с неработающими наушниками в Windows 11. Следуйте инструкциям.
Как исправить, что наушники не работают в Windows 11

Имейте в виду, что универсального решения как такового не существует. Вам нужно будет попробовать каждый из нижеперечисленных обходных путей, а затем проверить, какой из них принесет вам успех. Итак, имея это в виду, давайте начнем.
Программы для Windows, мобильные приложения, игры - ВСЁ БЕСПЛАТНО, в нашем закрытом телеграмм канале - Подписывайтесь:)
ИСПРАВЛЕНИЕ 1. Повторное сопряжение наушников
Прежде всего, вы должны попробовать отключить и снова подключить наушники к ПК. Это обновит его рабочую среду и, в свою очередь, может также исправить основную проблему. Итак, действуйте по инструкции:
- Используйте сочетания клавиш Windows + I, чтобы открыть страницу настроек.
- Затем выберите Bluetooth и устройства в левой строке меню и перейдите в раздел «Устройства».

- Теперь щелкните значок переполнения рядом с наушниками и выберите «Удалить устройство». Затем нажмите Да в диалоговом окне подтверждения.

- После этого нажмите «Добавить устройство» и выберите Bluetooth из списка.

- На этом этапе убедитесь, что ваши наушники включены. Если вы это сделали, наушники появятся в списке устройств.

- Поэтому выберите свое устройство, и оно будет сопряжено с вашим ПК в течение нескольких секунд.
- После этого проверьте, устранена ли проблема с неработающими наушниками в Windows 11.
ИСПРАВЛЕНИЕ 2. Повторно включите наушники
Если повторное сопряжение не привело к успеху, то вашим следующим действием должно быть отключение, а затем повторное включение соединения устройства с вашим ПК. Вот как:
- Щелкните правой кнопкой мыши меню «Пуск» и выберите «Диспетчер устройств» в появившемся меню.
- Затем разверните раздел Аудиовходы и выходы.
- Теперь щелкните правой кнопкой мыши наушники и выберите «Отключить устройство».

- После этого нажмите Да в появившемся диалоговом окне подтверждения.

- После отключения устройства подождите несколько секунд. Затем снова щелкните по нему правой кнопкой мыши и на этот раз выберите «Включить устройство».
После того, как он снова заработает, проверьте, устранена ли проблема с неработающими наушниками на вашем ПК с Windows 11 или нет.
ИСПРАВЛЕНИЕ 3. Установите наушники в качестве аудиовыхода по умолчанию.
В некоторых случаях предпочтение наушников перед динамиком вашего ПК по умолчанию может сработать в вашу пользу. Так что давайте тоже попробуем:
- Используйте сочетания клавиш Windows + X и выберите «Настройки» в появившемся меню.
- Затем перейдите в «Система» в левой строке меню и выберите «Звук».

- Теперь выберите наушники в разделе «Выход».

- Попробуйте воспроизвести звук и проверьте, устраняет ли он проблему с неработающими наушниками в Windows 11.
ИСПРАВЛЕНИЕ 4. Обновите драйверы наушников
Если вы используете старую или устаревшую версию драйвера, это может привести к нарушению правильной работы ваших наушников. Поэтому рекомендуется обновить эти драйверы до последней версии, что можно сделать следующим образом:
- Перейдите в меню «Пуск», найдите «Диспетчер устройств» и откройте его.
- Затем разверните раздел Аудиовходы и выходы.
- Теперь щелкните правой кнопкой мыши наушники, выберите «Обновить драйверы».

- Затем выберите автоматический поиск обновленных драйверов.

- Теперь Windows будет искать в Интернете последнюю сборку драйверов, а затем загружать и устанавливать их.
- Как только это будет сделано, перезагрузите компьютер, а затем проверьте, удалось ли при обновлении исправить проблему с неработающими наушниками в Windows 11.
ИСПРАВЛЕНИЕ 5. Используйте средство устранения неполадок со звуком
Windows поставляется с несколькими приложениями для устранения неполадок, и одно из них специально ориентировано на проблемы, связанные со звуком. На данный момент мы проверим его, чтобы исправить проблемы, связанные с наушниками. Следуйте вместе:
- Для начала щелкните правой кнопкой мыши меню «Пуск» и выберите «Настройки».
- Затем выберите «Система» в левом меню и перейдите к «Устранение неполадок».

- После этого перейдите в раздел «Другое средство устранения неполадок».

- Теперь нажмите «Выполнить» рядом с «Воспроизведение аудио».

- Это запустит приложение для устранения неполадок (через 4-5 секунд). Выберите наушники из списка и нажмите «Далее».

- Теперь он должен диагностировать проблемы, а затем также внести соответствующие исправления.
- Выберите необходимое исправление из списка и следуйте инструкциям на экране, чтобы внедрить его.

- После этого проверьте, не устранена ли проблема с неработающими наушниками в Windows 11.
ИСПРАВЛЕНИЕ 6. Переустановите драйверы наушников
Если ни один из вышеупомянутых методов не привел к успеху, это может быть связано с повреждением файла конфигурации и настроек устройства. В таких случаях лучше всего удалить файлы драйвера наушников с вашего ПК и позволить Windows установить последнюю сборку. Вот как это можно сделать:
- Откройте Диспетчер устройств и разверните раздел Аудиовходы и выходы.
- Затем щелкните правой кнопкой мыши наушники и выберите «Удалить устройство».

- После этого нажмите «Удалить» в появившемся диалоговом окне подтверждения.

- После удаления драйверов перезагрузите компьютер. Когда он загрузится, он должен автоматически установить драйверы для наушников.
- Однако, если этого не произойдет, запустите Диспетчер устройств, щелкните правой кнопкой мыши имя вашего ПК, расположенное вверху, и выберите «Сканировать на наличие изменений оборудования».

- Теперь Windows выполнит поиск отсутствующих драйверов (в нашем случае это будут драйверы для наушников), загрузит и установит их.
- Как только это будет сделано, основная проблема также будет устранена.
Итак, на этом мы завершаем руководство о том, как исправить проблему с неработающими наушниками на ПК с Windows 11. Мы поделились шестью различными методами для одного и того же. Дайте нам знать в разделе комментариев, какой из них сработал в вашу пользу.








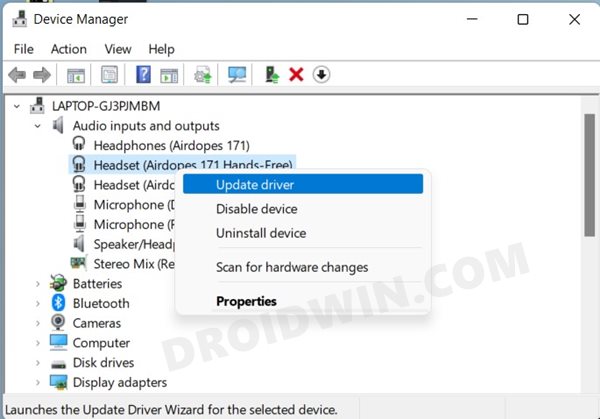







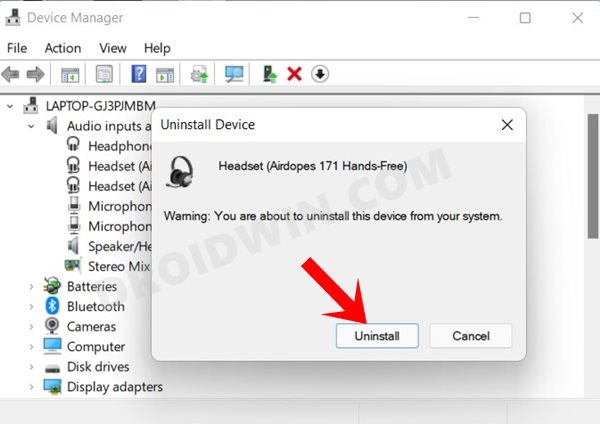






![Лучшие модули Magisk 2020 года [PART-1]](https://vgev.ru/wp-content/uploads/2022/03/best-magisk-module-2020.jpg)