Как перенести файлы из одной учетной записи пользователя в другую в Windows 11
В этом руководстве мы покажем вам различные способы передачи файлов из одной учетной записи пользователя в другую в Windows 11. Может быть довольно много случаев, когда вам потребуется создать локальную учетную запись на вашем ПК. Например, если вы используете общий компьютер, вы можете назначить эту дополнительную учетную запись другим пользователям. Точно так же вы также можете использовать его для разделения своих работ между основной и локальной учетной записью.
Что ж, в некоторых случаях это может даже пригодиться, когда вы устраняете проблему, например, при исправлении ошибки «Меню «Пуск» не работает». Независимо от причины, по которой вы создали эту учетную запись, чаще всего необходимость возникает, когда вы вошли в локальную учетную запись и хотите получить доступ к данным из основной учетной записи.
Поэтому вместо того, чтобы вручную переключаться на основную учетную запись, чтобы получить доступ к этим данным, не лучше ли перенести все файлы и данные из основной учетной записи в свою локальную учетную запись? Если ваш ответ утвердительный, то это руководство как раз для вас. Здесь приведены различные методы, с помощью которых вы можете передавать файлы из одной учетной записи пользователя в другую в Windows 11. Следуйте инструкциям.
Как перенести файлы из одной учетной записи пользователя в другую в Windows 11

Программы для Windows, мобильные приложения, игры - ВСЁ БЕСПЛАТНО, в нашем закрытом телеграмм канале - Подписывайтесь:)
Существует три различных метода, с помощью которых вы можете выполнить эту задачу. И мы перечислили их все ниже. Вы можете попробовать тот, который соответствует вашим требованиям. Более того, в этом руководстве мы будем упоминать ключевые слова «первичная учетная запись» и «вторичная/локальная учетная запись». Под основной учетной записью мы подразумеваем учетную запись, из которой будут скопированы данные, тогда как вторичная/локальная учетная запись — это та, в которую данные передаются. Итак, имея это в виду, давайте начнем.
Способ 1: через общую папку пользователя
В этом методе мы будем использовать общую папку в качестве промежуточного пути, который позволит преодолеть разрыв между основной и дополнительной учетными записями. Для этого мы сначала скопируем файлы из вашей основной учетной записи и временно переместим их в общую папку. После этого все файлы из общей папки будут вырезаны/вставлены в дополнительную учетную запись. Вот как:

- Для начала войдите в свою основную учетную запись.
- Затем запустите проводник с помощью сочетаний клавиш Windows + E.
- Скопируйте весь контент, который вы хотите перенести в локальную или вторую учетную запись.
- Затем перейдите в следующую папку: C:\Users\Public
- Теперь вставьте все содержимое в эту общую папку.
После этого переключитесь на вторую учетную запись, куда необходимо перенести содержимое. Для этого запустите меню «Пуск», щелкните правой кнопкой мыши имя второй учетной записи, расположенное внизу, и выберите «Сменить пользователя».
- Теперь вы войдете во второй аккаунт.
- Итак, откройте проводник и перейдите в папку, указанную ниже: C:\Users\Public.
- Теперь вы сможете получить все файлы, которые вы передали через основную учетную запись.
Вот и все. Это был первый метод передачи файлов из одной учетной записи пользователя в другую в Windows 11. Преимущество этого метода в том, что его довольно легко выполнить. С другой стороны, у него есть и существенный недостаток. Вы сможете передавать файлы данных только от одного пользователя к другому. Другими словами, общими могут быть только папки «Документы», «Музыка», «Изображения», «Видео», «Загрузки» и «Избранное».
Безопасно ли хранить файлы в общих папках Windows?
Смотря как. Если это ваш собственный компьютер и вы являетесь его единственным пользователем, то нет ничего плохого в том, чтобы оставить эти файлы в общей папке (с точки зрения конфиденциальности). Однако, если это общий компьютер, т. е. его используют несколько пользователей, или если он находится в общей сети, вам не следует хранить файлы в этой папке. Это связано с тем, что файлы, находящиеся в общей папке, доступны всем пользователям, вошедшим в систему на этом ПК, а также всем пользователям в общей сети.
Способ 2: через настройки профилей пользователей
Этот метод также довольно прост в использовании, однако в моем тестировании я не смог пройти ШАГ 5. Это связано с тем, что кнопка «Копировать в» была неактивна. После подтверждения с другими пользователями я получил смешанные ответы.
Некоторым из них удалось успешно использовать этот метод, в то время как у других кнопка «Копировать в» была неактивна. В любом случае, лучший способ проверить это – попробовать, это вряд ли займет несколько секунд (вам не придется копировать или вставлять какие-либо данные до ШАГА 5).
- Используйте сочетания клавиш Windows + I, чтобы открыть меню настроек.
- Затем выберите «Система» в левой строке меню и перейдите в раздел «О программе».

- Теперь нажмите «Дополнительные параметры системы» в разделе «Спецификация устройства».

- Теперь вы должны перейти на вкладку «Дополнительно» в свойствах системы. Нажмите кнопку «Настройки» в разделе «Профили пользователей».

- Теперь выберите профиль, данные которого вы хотите скопировать, и нажмите кнопку «Копировать в».

- Затем перейдите к местоположению второй учетной записи, куда вам нужно вставить эти данные. Он будет находиться в следующем месте: C:\Users\UserName.
- Поэтому выберите папку «Имя пользователя» из списка и нажмите кнопку «Разрешено использовать». Наконец, нажмите OK, чтобы сохранить изменения.
Вот и все. Это был второй способ передачи файлов из одной учетной записи пользователя в другую в Windows 11. Если вам удалось успешно выполнить эти шаги, хорошо. В противном случае давайте перейдем к третьему и последнему подходу к выполнению указанной задачи.
Способ 3: через документы и настройки
- Для начала запустите проводник с помощью комбинации клавиш Windows+E.
- Затем нажмите «Подробнее» (три горизонтальные точки), расположенные в верхней строке меню, и выберите «Параметры» в раскрывающемся меню.

- Это должно открыть параметры папки. Перейдите на вкладку «Вид» и выберите «Показать скрытые файлы и папки». Аналогичным образом снимите флажок «Скрыть защищенные системные файлы» и нажмите «ОК».

- Теперь вы получите диалоговое окно с предупреждением, нажмите «Да», чтобы продолжить.

- Затем перейдите в указанную ниже папку: C:\Documents and Settings\Old_Username.
- Здесь Old_Username — это основная учетная запись, из которой вы хотите скопировать данные.
- В любом случае скопируйте все необходимые файлы и папки из этого каталога, кроме следующих трех файлов:
- ntuser.dat
- Ntuser.dat.log
- Ntuser.ini

- После того, как файлы будут скопированы, перейдите в следующую папку: C:\Documents and Settings\New_Username.
- Здесь New_Username — это ваша дополнительная учетная запись, в которую вы хотите перенести содержимое.
- Как только вы дойдете до этой папки, просто вставьте все скопированное содержимое. Вот и все. Теперь вы можете переключиться на эту дополнительную учетную запись и получить доступ ко всему содержимому.
На этом мы завершаем руководство о том, как вы можете передавать файлы из одной учетной записи пользователя в другую в Windows 11. Мы поделились тремя разными способами для одного и того же. Дайте нам знать в разделе комментариев, какой из них принес вам успех. Кроме того, все ваши вопросы приветствуются в разделе комментариев ниже.



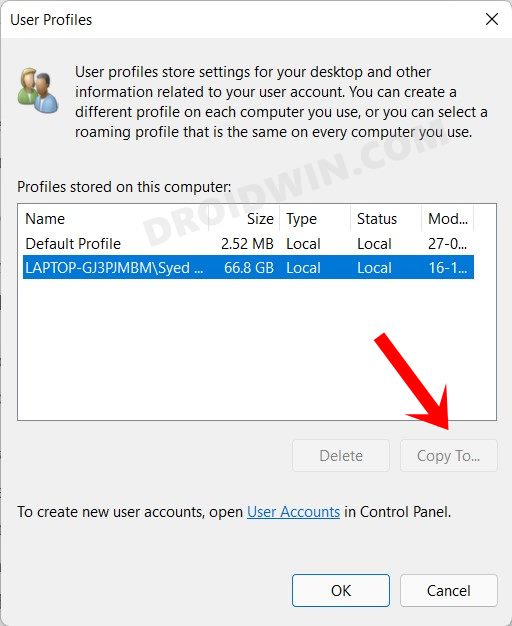







![Удаленный рабочий стол не работает после обновления Windows 11 22H2 [Fixed]](https://vgev.ru/wp-content/uploads/2022/10/remote-desktop-not-working-windows-11-22h2.jpg)

