Как удалить ножницы в Windows 11
В этом руководстве мы покажем вам, как удалить Snipping Tool с вашего компьютера с Windows 11. Эта встроенная утилита для создания снимков экрана от гиганта-демона не впечатлит вас множеством функций редактирования снимков экрана. но он изначально не был предназначен для этого. Это простое приложение для создания снимков экрана, которое просто выполняет свою работу. И вот в чем проблема.
Хотя пользователи не ищут высококлассные редакторы снимков экрана, им все равно нужно приложение, которое имеет немного больший набор функций, чем то, что может предложить Microsoft. В некоторых случаях он может работать не так, как ожидалось, и вам может потребоваться переустановить его. К сожалению, помимо общих шагов по удалению, вам необходимо выполнить еще один шаг (шаг 6 ниже). И в этом руководстве мы расскажем вам об этом. Итак, без лишних слов, давайте начнем.
Как удалить ножницы в Windows 11

- Вызовите меню «Настройки» с помощью сочетаний клавиш Windows + I.
- Затем перейдите в «Приложения» > «Установленные приложения» > «Ножницы».
- Теперь нажмите на значок переполнения рядом с ним и выберите «Удалить».
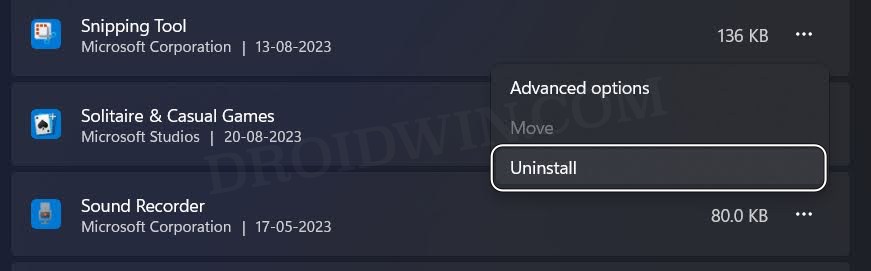
- Подождите завершения процесса. После этого перезагрузите компьютер.
- Теперь перейдите в «Настройки» > «Специальные возможности» и выберите «Клавиатура».
- Затем отключите параметр «Использовать клавишу Print Screen, чтобы открыть ножницы».
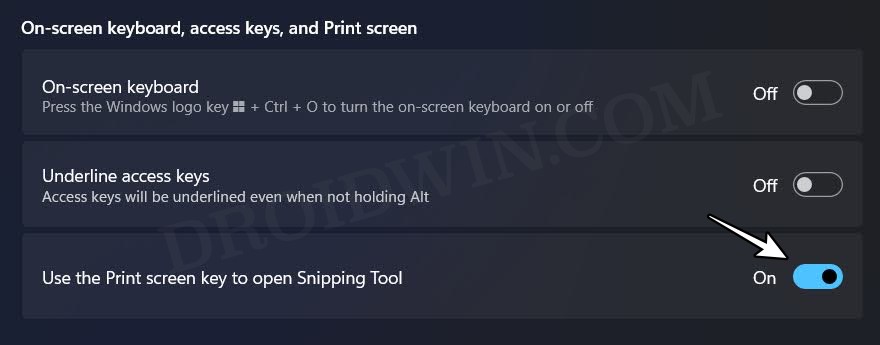
Вот и все. Это были шаги по удалению Snipping Tool с вашего компьютера с Windows 11. Если у вас есть какие-либо вопросы относительно вышеупомянутых шагов, сообщите нам об этом в комментариях. Мы свяжемся с вами с решением в ближайшее время.
Программы для Windows, мобильные приложения, игры - ВСЁ БЕСПЛАТНО, в нашем закрытом телеграмм канале - Подписывайтесь:)






