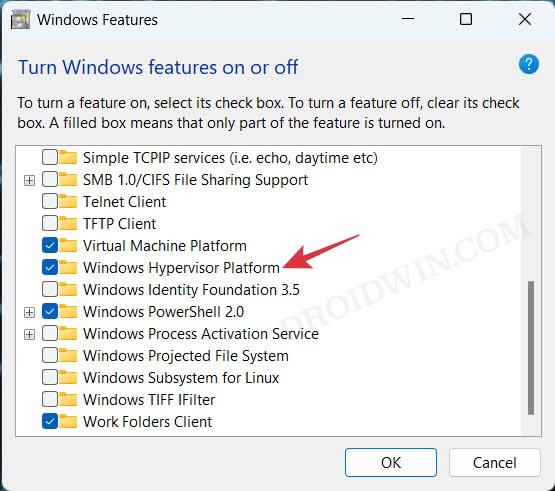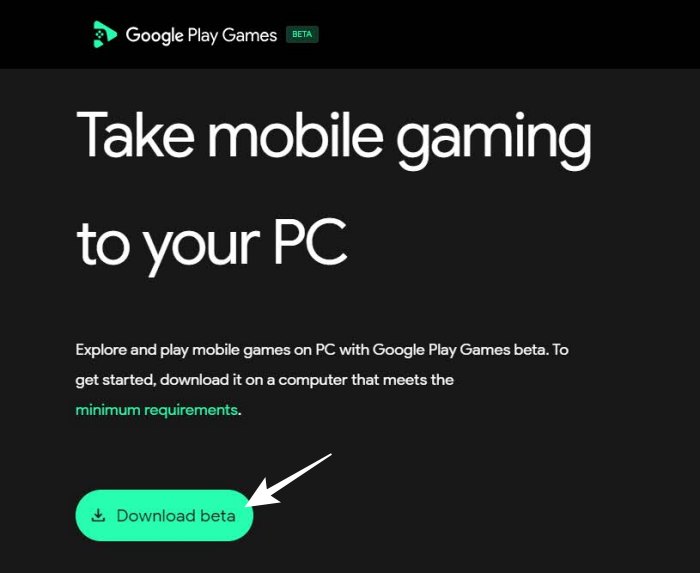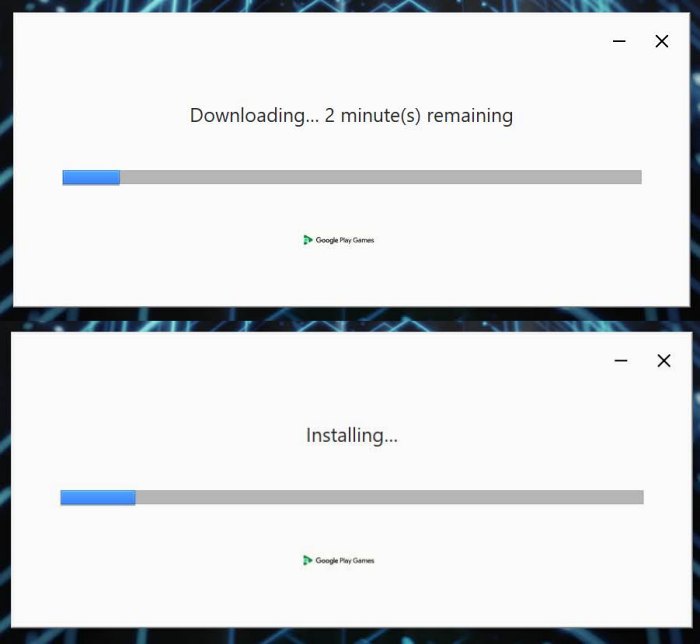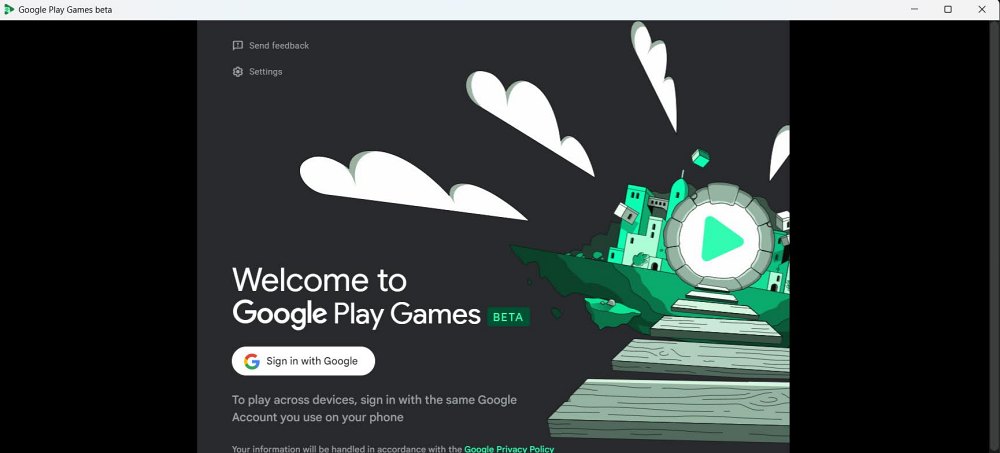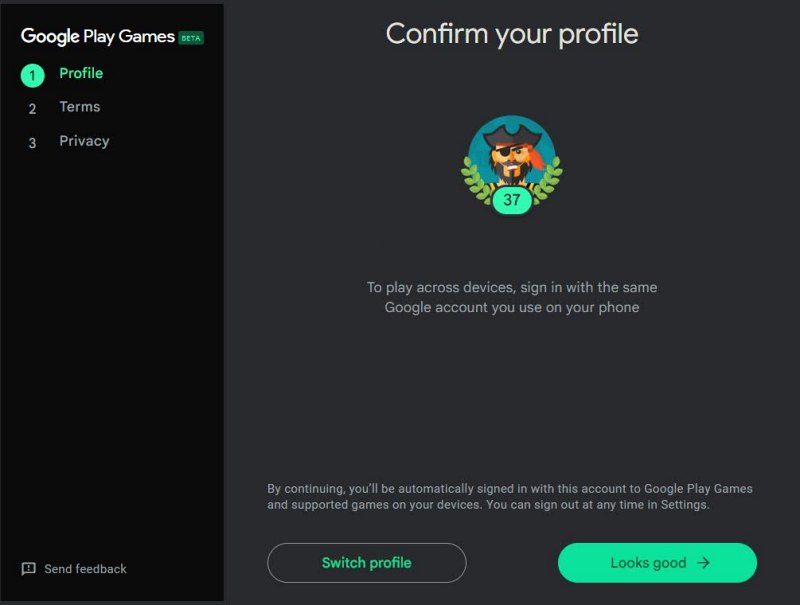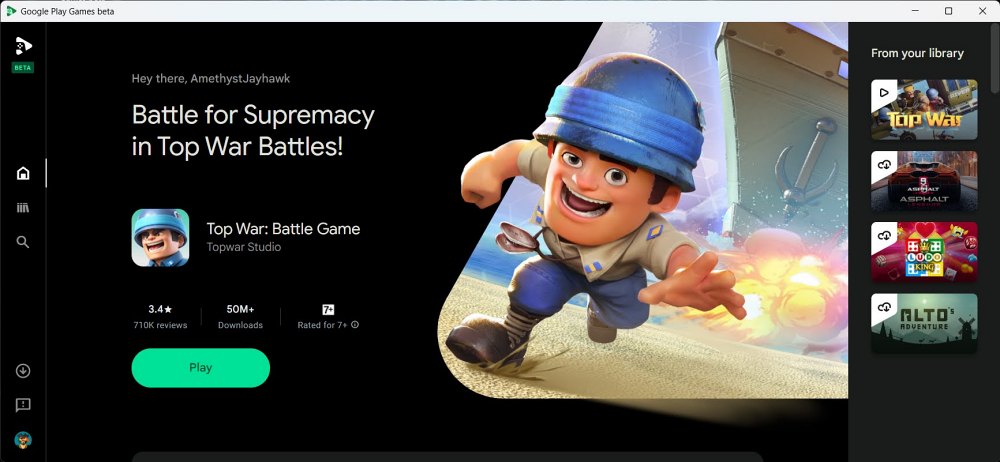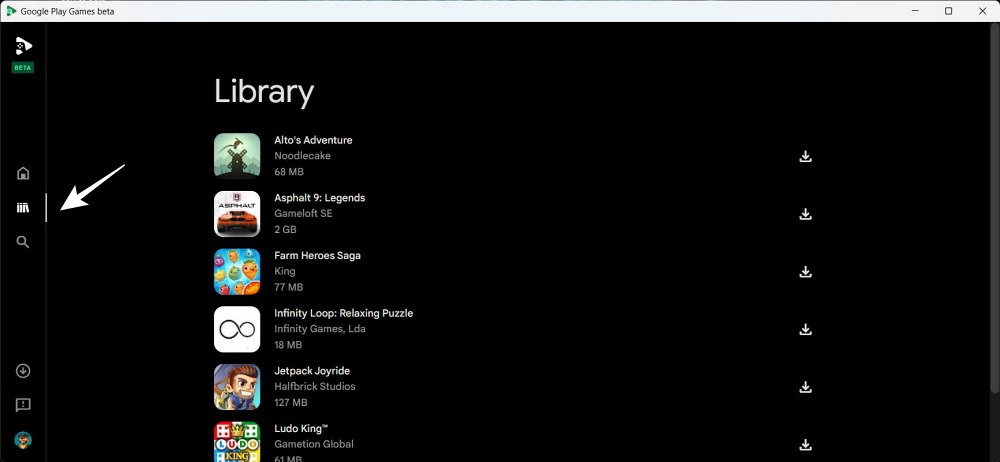Как играть в игры для Android на Windows через Google Play Games
В этом руководстве мы покажем вам изящный метод, с помощью которого вы можете легко играть в игры для Android на ПК с Windows через Google Play Games. Внедрение подсистемы Windows для Android было одной из самых обсуждаемых тем среди технических энтузиастов. Начиная с выполнения команд ADB и заканчивая рутированием вашего компьютера и даже опробованием ваших любимых игр прямо на большом экране, все не могло быть лучше. Или может?
Что ж, отсутствие сервиса Google Play было главным недостающим элементом мозаики. Для неосведомленных: до тех пор, пока у вас не будет этого пакета GMS, вы не сможете устанавливать и запускать игры из Play Store. Так что на тот момент нашей единственной возможностью была загрузка APK со сторонних сайтов, что было сопряжено с изрядным риском.
К счастью, теперь вы можете решить все эти проблемы, поскольку Google официально выпустила пакет Play Games, с помощью которого вы теперь можете играть в игры для Android на своем ПК с Windows, загрузив и установив их из Play Store. И в этом руководстве мы покажем вам, как это сделать. Итак, без лишних слов, давайте начнем это интригующее путешествие.
Как играть в игры для Android на Windows через Google Play Games
Программы для Windows, мобильные приложения, игры - ВСЁ БЕСПЛАТНО, в нашем закрытом телеграмм канале - Подписывайтесь:)
Инструкции ниже перечислены в отдельных разделах для простоты понимания. Обязательно соблюдайте указанную последовательность действий.
ШАГ 1. Проверьте системные требования
Прежде всего, убедитесь, что на вашем компьютере отмечены все перечисленные ниже требования. (если это не так, вы все равно можете попробовать это руководство и посмотреть, приведет ли оно к успеху или нет).
- Windows 10 версии 2004 или выше
- Должен быть доступен SSD с 10 ГБ свободного места.
- Intel UHD 630 или выше
- 4-ядерный процессор или выше (для некоторых игр требуется процессор Intel)
- 8 ГБ ОЗУ или выше
- Аппаратная виртуализация включена (описано ниже)
ШАГ 2. Включите аппаратную виртуализацию Windows
- Перейдите в «Настройки» > «Приложения» > «Дополнительные функции».
- Затем выберите «Дополнительные функции Windows», установите флажок «Платформа гипервизора Windows» и нажмите «ОК».

- Теперь вам будет предложено перезагрузить компьютер. Сделайте это прямо сейчас.
- После установки (которая может занять несколько минут) на вашем компьютере загрузится ОС.
ШАГ 3. Установите игры Google Play в Windows 11.
- Прежде всего загрузите Google Play Games с сайта его официальный сайт.

- После этого запустите его, и он загрузит необходимые файлы.
- После этого установка продолжится и впоследствии откроется.

- Нажмите «Войти через Google», а затем войдите в систему через свою учетную запись.
- Затем следуйте инструкциям на экране, чтобы завершить вход.

- После этого на вашем ПК с Windows запустится бета-версия Google Play Games.

ШАГ 4. Установите игры для Android в Windows 11
- Просмотрите весь каталог Play Store, а затем установите игру по вашему выбору.
- После этого нажмите «Играть», и игра должна сразу запуститься.

- Если вы хотите закрыть игру, выберите «Выйти» в игровом меню или просто нажмите Alt+F4.
- Для дальнейшей настройки параметров игры перейдите в бета-библиотеку Google Play Games.

- В поддерживаемых играх вы должны увидеть значок настроек. Нажмите на него и настройте элементы управления в соответствии со своими потребностями.
Итак, это были шаги, как играть в игры для Android на ПК с Windows через Google Play Games. Если у вас есть какие-либо вопросы относительно вышеупомянутых шагов, сообщите нам об этом в комментариях. Мы свяжемся с вами с решением в ближайшее время.