Как преобразовать любое пользовательское приложение в системное через Magisk
В этом руководстве мы покажем вам шаги по преобразованию любого пользовательского приложения в системное через Magisk. ОС Android состоит из двух разных типов экосистемы приложений: установленных пользователем и системных приложений. Так в чем разница между ними обоими? Что ж, установленные пользователем приложения — это приложения, которые были установлены самими пользователями вручную либо из Play Store, либо через боковую загрузку. С другой стороны, системные приложения предварительно установлены на вашем устройстве и отвечают за работу со всеми важными компонентами вашего устройства.
Например, Dialer и Messaging являются системными приложениями. Итак, когда приложения были почти разделены на два разных раздела, зачем нужно менять их домены? Другими словами, зачем вам конвертировать любое пользовательское приложение в системное через Magisk? Ну, это в основном из-за множества преимуществ, которые он приносит с собой. Давайте рассмотрим некоторые из наиболее полезных, после чего мы также перечислим подробные инструкции по выполнению этого преобразования. Итак, без лишних слов, приступим.
Почему я должен конвертировать пользовательское приложение в системное приложение
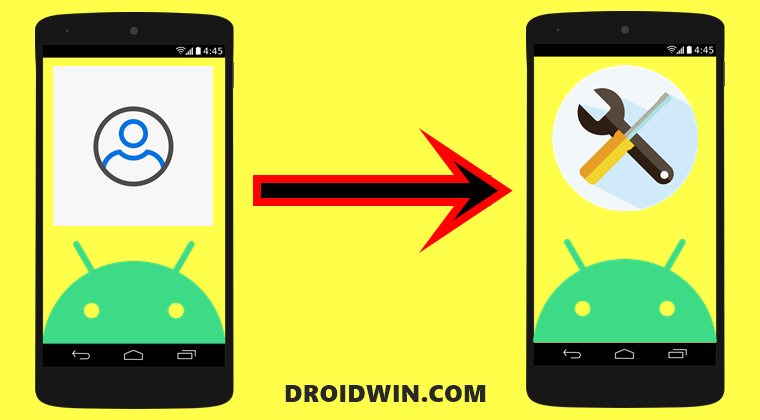
Одной из основных причин, по которой пользователи предпочитают выполнять это преобразование, является множество преимуществ, связанных с ним. Прежде всего, это приложение сразу получит более высокие административные привилегии и гораздо больше свободы для работы. Это автоматически станет благом для приложений для оптимизации батареи, таких как Greenify. В том же духе эти приложения также будут пользоваться более высокой степенью безопасности.
Программы для Windows, мобильные приложения, игры - ВСЁ БЕСПЛАТНО, в нашем закрытом телеграмм канале - Подписывайтесь:)
Это связано с тем, что системные приложения не могут быть легко удалены с вашего устройства (для этого требуется использование команд ADB). Точно так же все эти вкусности будут приветствоваться с распростертыми руками теми приложениями, которые постоянно работают на вашем устройстве, такими как пользовательский лаунчер. Что касается обновлений этих приложений, вы можете легко обновить их в обычном режиме из Play Store.
Единственное, что вы должны иметь в виду, это то, что вы должны преобразовывать надежное пользовательское приложение в системное приложение только через Magisk. Это связано с тем, что, поскольку это приложение теперь будет пользоваться гораздо большей степенью свободы, ненадежные приложения также могут использовать эту силу в неправильном направлении. Итак, имея в виду этот момент, давайте начнем.
Как преобразовать любое пользовательское приложение в системное через Magisk
Ну, само собой разумеется, что вам понадобится рутированное Android-устройство. Если вы этого еще не сделали, обратитесь к нашему руководству по рутированию Android через Magisk patched boot.img (без TWRP). Отметив это требование галочкой, вы можете приступить к выполнению следующих инструкций:
- Для начала запустите приложение Magisk на своем устройстве.
- Затем нажмите на значок «Модули», а затем на значок «Поиск», расположенный в правом нижнем углу.
- . Теперь найдите модуль App Systemizer и сразу же установите его.

- После завершения установки нажмите кнопку Reboot.
- Как только ваше устройство загрузится, перейдите в Play Store и загрузите и установить приложение BusyBox.
- Затем запустите приложение, предоставьте ему запрос Magisk и нажмите кнопку «Установить», расположенную в левом нижнем углу.

- После завершения установки перейдите в Play Store и на этот раз загрузите Приложение эмулятора терминала, такое как Termux.
- Запустите Termux и введите следующую команду: su
- Вы получите запрос Magisk, нажмите «Грант». Как только это будет сделано, введите ключевое слово ниже и нажмите Enter: систематизировать
- Теперь модуль App Systemizer будет загружен. Введите свой выбор и нажмите Enter. Что касается этого руководства, мы будем использовать первый вариант — систематизировать установленное приложение (в списке). Поэтому введите 1 и нажмите Enter.

- Теперь появится список всех установленных приложений. Введите номер рядом с приложением, которое необходимо систематизировать.
- В качестве примера давайте систематизируем приложение Solid Explorer. Так что в моем случае я бы набрал 13 и нажал Enter. [See Note in the end].
- После этого он запросит место установки, давайте придерживаться традиционного /system/app. Поэтому введите 1 и нажмите Enter.

- Наконец, вам будет предложено перезагрузить устройство, чтобы изменения вступили в силу. Поэтому введите Y и нажмите Enter.
- Теперь ваше устройство перезагрузится, и указанное приложение будет преобразовано в системное через Magisk.
ПРИМЕЧАНИЕ. Если вы хотите преобразовать более одного приложения в системное через Magisk, введите их позиции, разделенные пробелами, в одной строке. Например, используя снимок экрана после шага 10 в качестве контекста, введите 2 12 16 конвертирует Duo, Snapchat и Zoom к системным приложениям.
Как проверить, было ли приложение преобразовано в системное приложение
Чтобы проверить, было ли пользовательское приложение преобразовано в системное, давайте просто выполним простой шаг. Просто перейдите на страницу информации о приложении этого приложения, и вы больше не увидите параметр «Удалить», вместо этого он будет заменен кнопкой «Отключить». Это означает, что приложение было успешно преобразовано в системное приложение.
 Слева: параметр «Удалить» заменен на «Отключить». Справа: пакет приложений в системном разделе
Слева: параметр «Удалить» заменен на «Отключить». Справа: пакет приложений в системном разделе
Чтобы выполнить немного более технический тест, вы можете использовать приложение File Explorer и перейти к месту, где приложение было установлено (в нашем случае это будет /system/app). Там вы должны найти папку с именем пакета этого приложения, в моем случае это pl.solidexplorer2 для приложения Solid Explorer File Manager.
Вот и все. Итак, на этом мы завершаем руководство о том, как преобразовать любое пользовательское приложение в системное через Magisk. Если у вас есть какие-либо вопросы относительно вышеупомянутых шагов, сообщите нам об этом в комментариях. Мы вернемся к вам с решением в ближайшее время.










![WMIC не распознается как внутренняя или внешняя команда [Fixed]](https://vgev.ru/wp-content/uploads/2022/09/wmic-is-not-recognized-as-an-internal-or-external-command.jpg)