Как создать пользовательские переменные среды в Windows 11
В этом руководстве мы покажем вам шаги по созданию пользовательских переменных среды на вашем ПК с Windows 11. Но зачем кому-то хотеть выполнять эту задачу? Что ж, создание этих переменных похоже на создание ярлыка, который позволит вам напрямую указать местоположение с помощью всего одного ключевого слова, а не вводить все время все местоположение. Давайте попробуем понять это с помощью примера.
Предположим, вы хотите получить доступ к папке TEMP на вашем ПК. Тогда общий подход заключается в использовании его полного каталога, а именно: C:\Users\UserName\AppData\Local\Temp. Однако ввод вручную в указанном выше месте потребует больших усилий. Ну, даже запомнить это место само по себе непростая задача. Вот тут-то и пригодятся переменные среды.
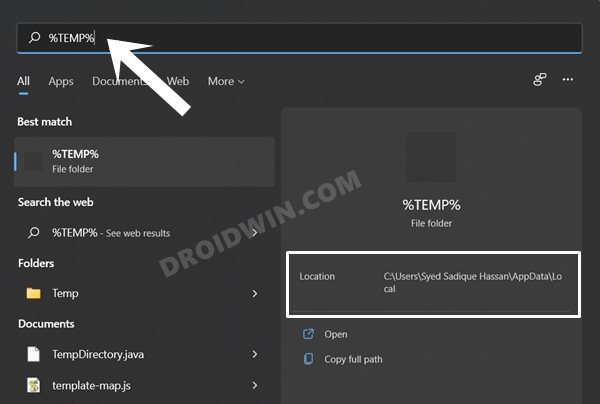
Что касается вышеупомянутого местоположения, Windows присвоила ему ключевое слово TEMP или TMP. Таким образом, вместо того, чтобы каждый раз вводить это длинное местоположение, вы можете просто использовать связанную с ним переменную. В том же духе Windows также присвоила переменной USERPROFILE значение C:\Users\UserName\.
Программы для Windows, мобильные приложения, игры - ВСЁ БЕСПЛАТНО, в нашем закрытом телеграмм канале - Подписывайтесь:)
Таким образом, вместо полного адреса вы можете просто использовать указанное ключевое слово для перехода в этот каталог. Ну, это были некоторые из переменных, которые уже были созданы Windows. Оказывается, вы также можете создавать пользовательские переменные среды для предпочитаемых мест на ПК с Windows 11. И в этом руководстве мы покажем вам, как это сделать. Итак, без лишних слов, приступим.
Как создавать и использовать пользовательские переменные среды в Windows 11

Прежде чем приступить к шагам, стоит обсудить один важный момент. Существует два разных типа переменных: системные и пользовательские переменные. Разница между ними? Системная переменная — это глобальная переменная, доступ к которой может получить каждый пользователь, использующий эту систему.
С другой стороны, пользовательская переменная предназначена только для определенного пользователя, поэтому пользователь, который в данный момент вошел в вашу систему, может получить доступ к этой переменной. Теперь, когда это понятно, давайте рассмотрим шаги по созданию пользовательских переменных среды на вашем ПК с Windows 11. Следуйте вместе.
Как создать новую переменную среды в Windows 11
- Используйте сочетания клавиш Windows + I, чтобы открыть меню настроек.
- Вы должны попасть на страницу системы. Прокрутите до конца и нажмите «О программе».

- Затем перейдите в раздел «Характеристики устройства» и нажмите «Дополнительные параметры системы».

- Откроется диалоговое окно «Свойства системы», нажмите кнопку «Переменные среды».

- Теперь решите, хотите ли вы создать системную или пользовательскую переменную среды на своем ПК с Windows 11.
- Что бы вы ни выбрали, нажмите кнопку «Создать», расположенную рядом с этим разделом (что касается этого руководства, я продолжаю использовать переменную пользователя).

- В разделе «Имя переменной» назначьте ему любое имя по вашему выбору, чтобы оно могло легко идентифицировать связанный с ним каталог. Однако убедитесь, что в имени нет пробелов. Для этого руководства давайте сохраним имя переменной ChromeLatest.
- После того, как имя будет сделано, назначьте ему желаемое место в разделе Variable Value. Для этого вы можете использовать кнопку «Обзор каталога» или «Обзор файла».

- Или вы также можете скопировать местоположение из Проводника. Для этого руководства значение (местоположение): C:\Users\Syed Sadique Hassan\AppData\Local\Google\Chrome\Application\92.0.4515.131.
- В любом случае, как только оба значения будут введены, нажмите OK. Теперь вы должны увидеть переменную и связанное с ней значение, введенное в выбранный вами раздел (пользовательская или системная переменная).

Таким образом, вы успешно создали пользовательские переменные среды на своем ПК с Windows 11. Давайте теперь проверим, как его использовать.
Как использовать недавно созданную переменную среды в Windows 11
Вы можете получить доступ к своим созданным переменным среды из разных мест, но давайте обсудим три наиболее важных и частых случая:
Из командной строки
- Перейдите в меню «Пуск», введите CMD и запустите командную строку от имени администратора (рекомендуется).
- Теперь введите приведенную ниже команду, заменив ключевое слово «переменная» в соответствии с именем вашей переменной среды: echo %variable%

- В моем случае приведенная выше команда преобразуется в:echo %ChromeLatest%
Через окно PowerShell
- Перейдите в меню «Пуск», введите PowerShell и запустите окно PowerShell от имени администратора (рекомендуется).
- Затем введите приведенную ниже команду, заменив ключевое слово «переменная» именем вашей переменной окружения: Write-Output $env:variable

- Таким образом, в моем случае приведенная выше команда преобразуется в: Write-Output $ env: ChromeLatest
Из меню «Пуск»
- Откройте меню «Пуск» и введите приведенную ниже команду. Обязательно замените ключевое слово «переменная» на имя вашей переменной окружения:%variable%
- Например, в моем случае приведенная выше команда преобразуется в:%ChromeLatest%
Вот и все. Это были шаги по созданию и использованию новых настраиваемых переменных среды на ПК с Windows 11. Если у вас есть какие-либо вопросы относительно вышеупомянутых шагов, сообщите нам об этом в комментариях. Мы вернемся к вам с решением в ближайшее время.
Могу ли я добавить два или более значений в одну и ту же переменную среды?
Поэтому некоторые из вас могут спросить, возможно ли создать два или более значения (местоположения) и добавить их в одну и ту же переменную? Ну, ответ ДА, это определенно возможно. Вы можете проверить то же самое прямо сейчас. Просто выберите переменную Path System на своем ПК и нажмите кнопку «Изменить» — в ней уже будет множество каталогов (и вы также можете заполнить ее дополнительными вариантами с помощью кнопки «Создать»).

Тот, что вверху списка, получит максимальный вес от Windows, поэтому убедитесь, что ваш список отсортирован (или используйте клавиши «Вверх» и «Вниз» для того же). В качестве личной рекомендации я бы предложил не добавлять свои собственные каталоги к уже созданным переменным, если только программное обеспечение специально не запрашивает то же самое. Лучше подумайте о создании своего собственного, а затем вы можете добавить столько, сколько хотите, если возникнет необходимость.






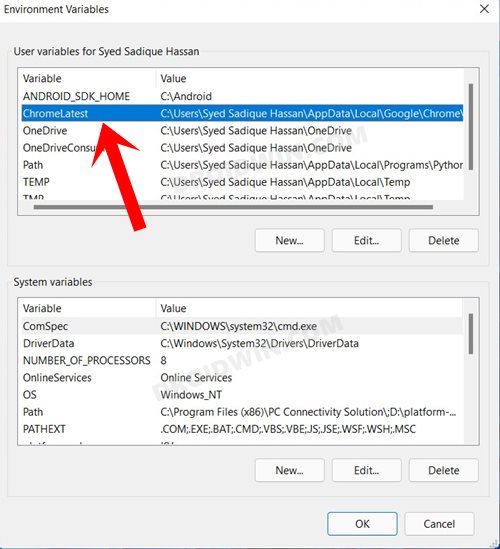


![Как установить LineageOS 19 [Android 12] на Асус Зенфон 8](https://vgev.ru/wp-content/uploads/2022/09/install-lineageos-19-asus-zenfone-8.jpg)



