Как извлечь/скопировать текст из изображения в Windows
В этом руководстве мы покажем вам изящный метод, с помощью которого вы можете легко извлечь или скопировать текст из любого изображения на вашем ПК с Windows 11. Было много случаев, когда мы сталкивались с изображением и хотели получить текст, присутствующий внутри этого изображения. Первоначально нам не удалось найти ни одного заслуживающего внимания способа выполнения этой работы. Именно тогда мы наткнулись на Microsoft Power Toys, универсальное место для всех настроек вашего ПК.
От настройки Проводника до панели задач и расширенных настроек командной строки — все это можно получить прямо из этого приложения. Итак, просматривая список имеющихся в нем настроек, мы наткнулись на приложение, которое поможет вам легко извлекать или копировать текст из любого изображения на вашем ПК с Windows 11, независимо от языка этого текста! Итак, без лишних слов, давайте покажем вам, как это можно осуществить.
Как извлечь/скопировать текст из изображения в Windows
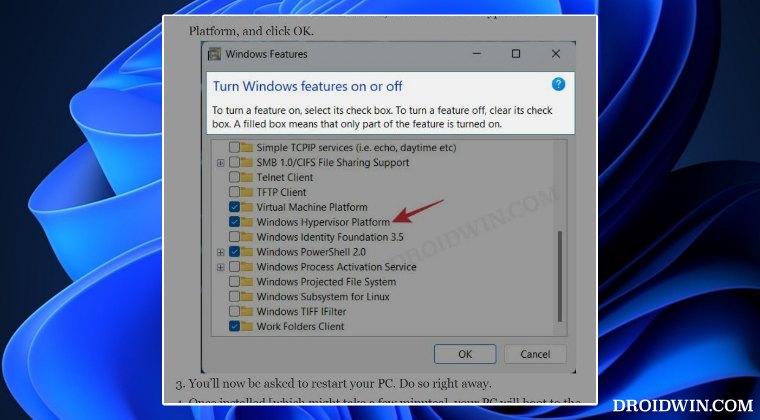
Инструкции ниже перечислены в отдельных разделах для простоты понимания. Обязательно соблюдайте указанную последовательность действий.
Программы для Windows, мобильные приложения, игры - ВСЁ БЕСПЛАТНО, в нашем закрытом телеграмм канале - Подписывайтесь:)
ШАГ 1: Установите Power Toys
Как обсуждалось изначально, первым делом вам следует загрузить и установить Microsoft Power Toys. Вы можете сделать это из Магазин Майкрософт (рекомендуется, поскольку его проще установить) или даже GitHub.
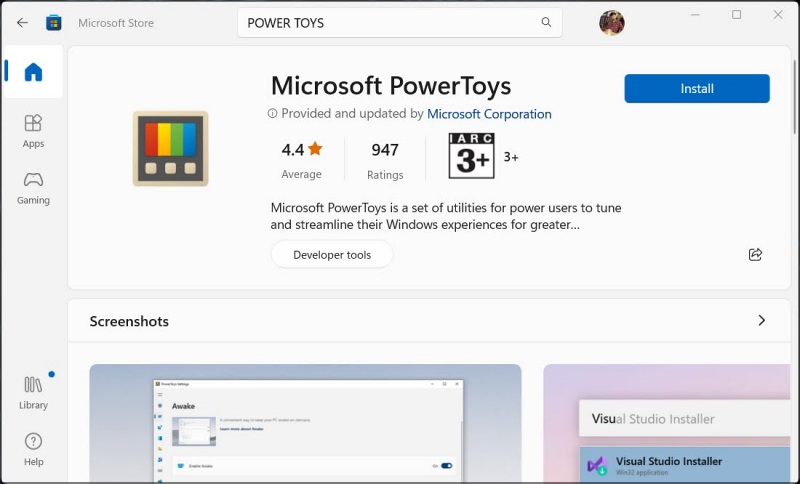
ШАГ 2. Включите экстрактор текста
Теперь мы будем использовать модуль «Текстовый редактор» внутри Power Toys. Итак, давайте включим его, выполнив следующие шаги:
- Запустите Power Toys, выберите «Text Extractor» слева и нажмите «Открыть настройки».

- Затем включите переключатель рядом с «Включить экстрактор текста».
- Теперь в разделе «Ярлык» значение по умолчанию — Windows+Shift+T.

- При необходимости вы можете изменить его, нажав на значок карандаша.
- Аналогичным образом выберите предпочтительный язык из раскрывающегося списка.
ШАГ 3. Добавьте дополнительный язык
По умолчанию в Text Extractor можно добавить только несколько языков. Так давайте расширим его арсенал, добавив в его каталог больше иностранных языков.
- Прежде всего запустите Power Shell от имени администратора и введите следующую командуGet-WindowsCapability -Online | Где-Объект { $_.Name -Like ‘Language.OCR*’ }

- В нем будут перечислены языки, которые вы можете установить или уже установлены на вашем компьютере.
- Чтобы установить язык, просто введите приведенную ниже команду (соответственно замените язык, выделенный жирным шрифтом)$Capability = Get-WindowsCapability -Online | Где-Объект { $_.Name -Like ‘Language.OCR*en-US*’ }
- Затем введите следующую команду для языка, который нужно загрузить и установить: $Capability | Добавить-WindowsCapability-Online

- После этого вернитесь в Text Extractor, и теперь вы можете выбрать новый добавленный язык из списка «Предпочитаемый язык».

ШАГ 4. Извлечение текста из изображения в Windows
- Используйте сочетания клавиш для вызова средства извлечения текста (по умолчанию это Windows+Shift+T).
- Затем нажмите и удерживайте левую кнопку мыши и перетащите курсор к нужному тексту.
- Выделенный текст будет скопирован в буфер обмена. Вы можете вставить его куда угодно.
Итак, это были шаги по извлечению или копированию текста из любого изображения на вашем ПК с Windows 11. Если у вас есть какие-либо вопросы относительно вышеупомянутых шагов, сообщите нам об этом в комментариях. Мы свяжемся с вами с решением в ближайшее время.
Как удалить добавленный язык
Если на ШАГЕ 3 вы добавили иностранный язык, но теперь хотите его удалить, просто выполните две приведенные ниже команды в окне PowerShell (замените язык, выделенный жирным шрифтом, на тот, который вы добавили).
$Capability = Get-WindowsCapability -Online | Где-Объект { $_.Name -Like ‘Language.OCR*en-US*’ } $Capability | Удалить-WindowsCapability-Online
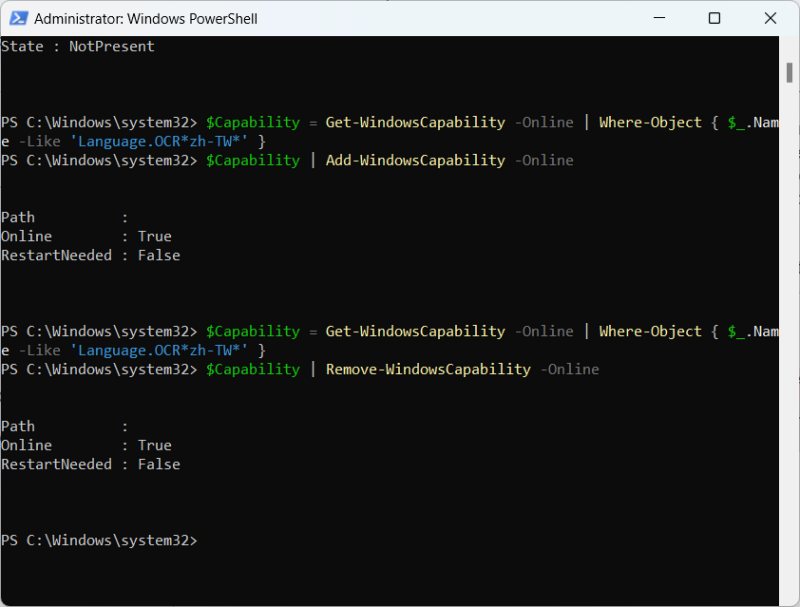

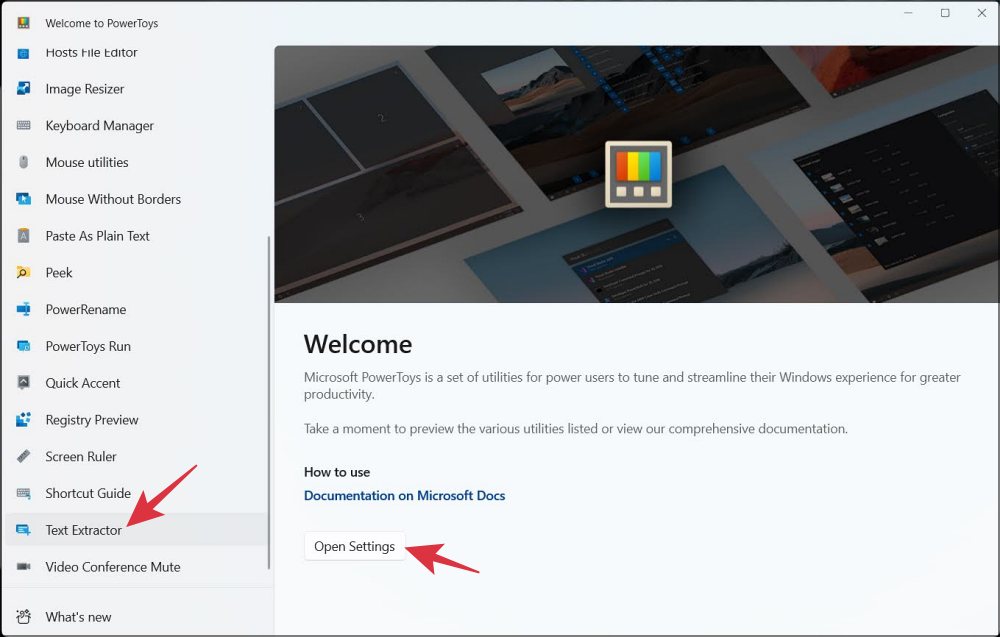
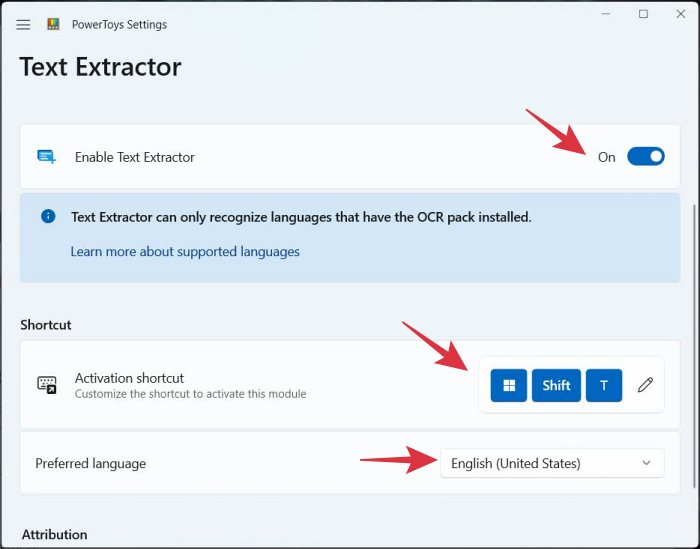
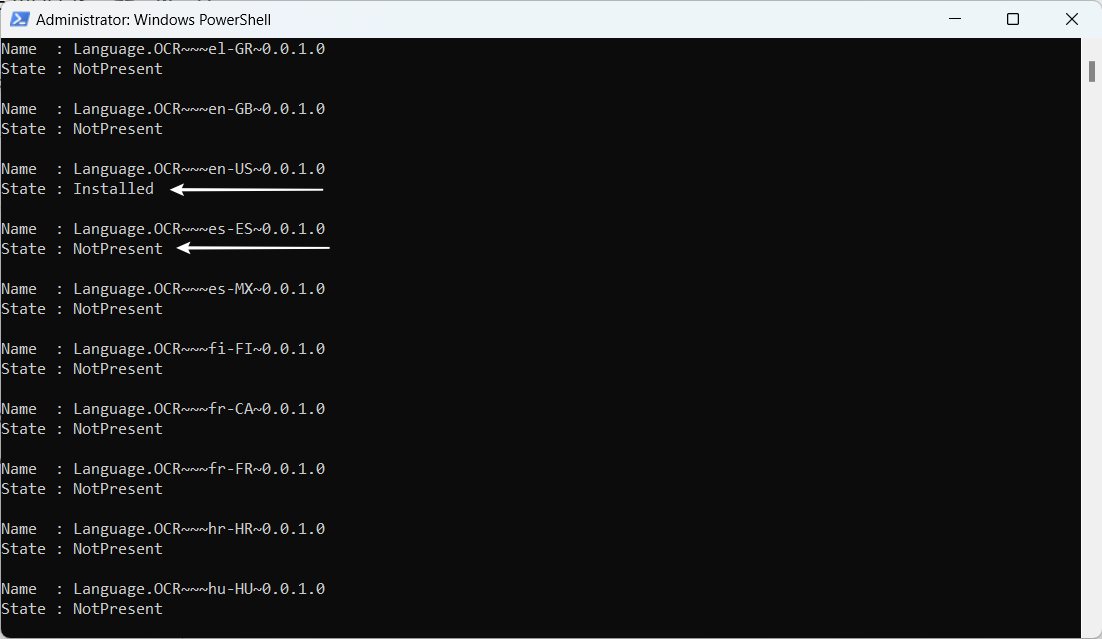
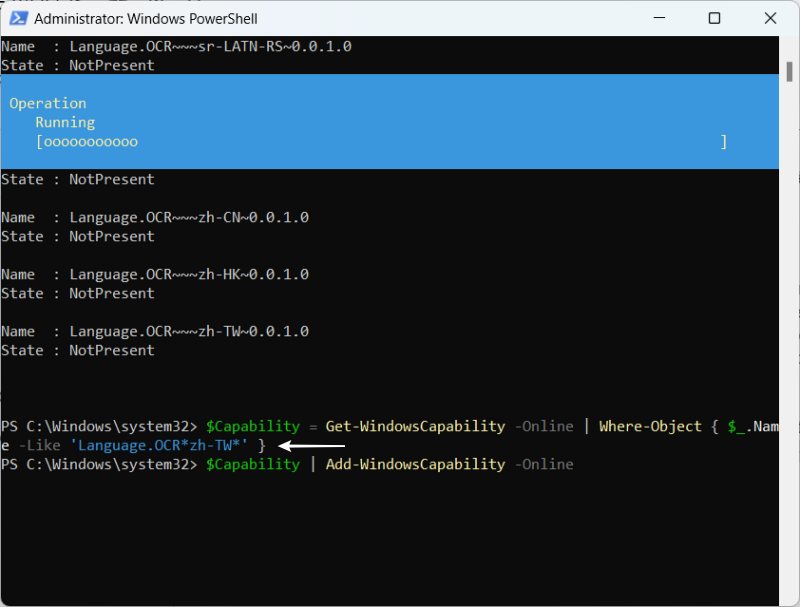
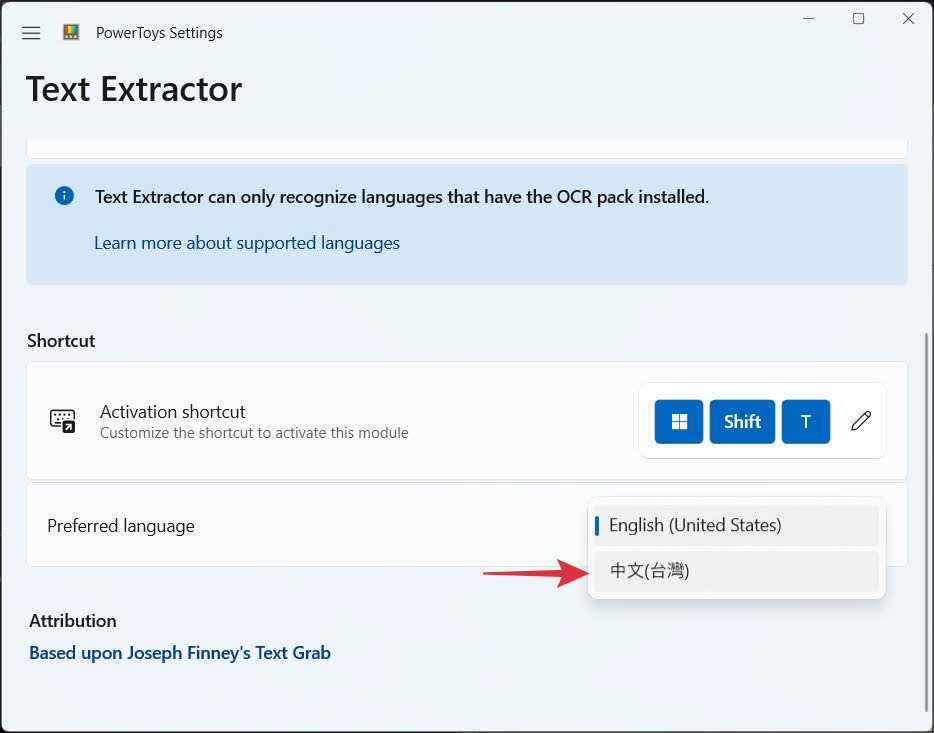


![Как сразу включить и использовать Airtel 5G в Индии [2 Methods]](https://vgev.ru/wp-content/uploads/2022/10/enable-airtel-5g.jpg)
![Разряд батареи серии OnePlus 9 после обновления Android 13 [Fixed]](https://vgev.ru/wp-content/uploads/2023/01/oneplus-9-pro-battery-drain-android-13.jpg)
![Установите прошивку для восстановления MIUI на Xiaomi/Redmi/Poco [2 Methods]](https://vgev.ru/wp-content/uploads/2022/03/install-xiaomi-miui-recovery-rom.jpg)