Как восстановить Windows 11 без потери данных
В этом руководстве мы покажем вам несколько способов восстановить компьютер с Windows 11 без потери данных. В некоторых случаях системное приложение может работать не так, как ожидалось, конфигурация повреждена, у вас отсутствует несколько файлов ОС или драйверы оборудования доставляют вам немало неудобств. Во всех этих случаях вы сначала выберете несколько основных обходных путей, которых в большинстве случаев достаточно для устранения основной проблемы.
Однако в редких случаях вам, возможно, придется применить несколько крайний подход и восстановить ОС. Однако некоторые пользователи непреклонны в выполнении этой задачи из-за риска уничтожения данных. А что, если мы скажем вам, что вы можете легко восстановить свой компьютер с Windows 11 даже без потери данных? Да, это действительно возможно, и в этом руководстве мы покажем вам два разных метода, с помощью которых вы можете выполнить эту работу. Следуйте дальше.
Восстановите Windows 11 без потери данных через Центр обновления Windows
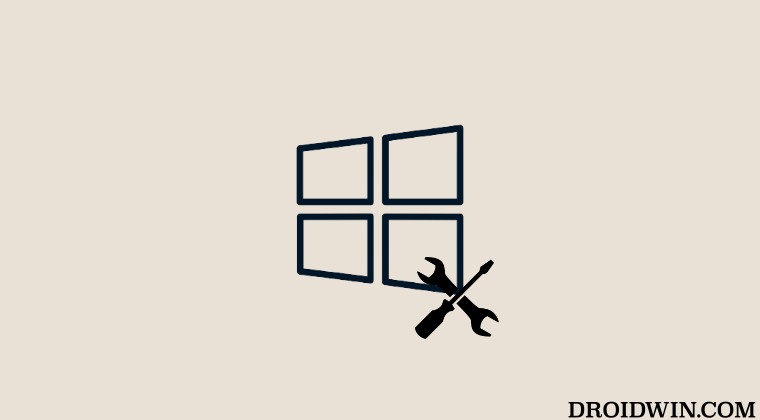
- Перейдите в «Настройки» (Windows+I) > «Система» > «Восстановление».
- Затем нажмите «Переустановить сейчас» рядом с пунктом «Исправить проблемы с помощью Центра обновления Windows».

- Теперь нажмите ОК. Windows начнет загрузку и установку восстановительной версии Windows 11.
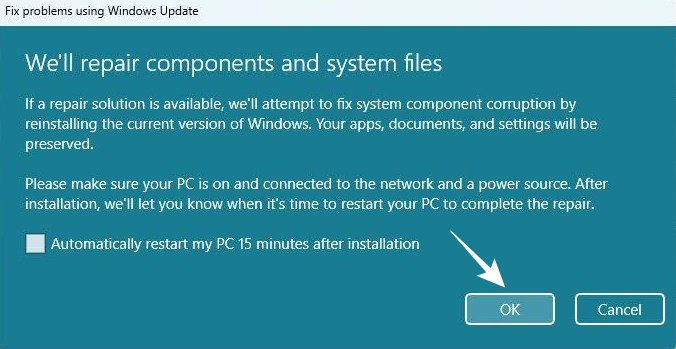
- После этого нажмите «Перезагрузить сейчас». Теперь ваш компьютер загрузится отремонтированной ОС.
Восстановление Windows 11 без потери данных через ISO
Обратите внимание, что ISO-файл Windows 11 должен иметь ту же редакцию, версию, язык и ту же или более позднюю сборку, что и установленная в данный момент Windows 11 на вашем компьютере.
Программы для Windows, мобильные приложения, игры - ВСЁ БЕСПЛАТНО, в нашем закрытом телеграмм канале - Подписывайтесь:)
- Начать с, скачайте ISO-файл Windows 11.
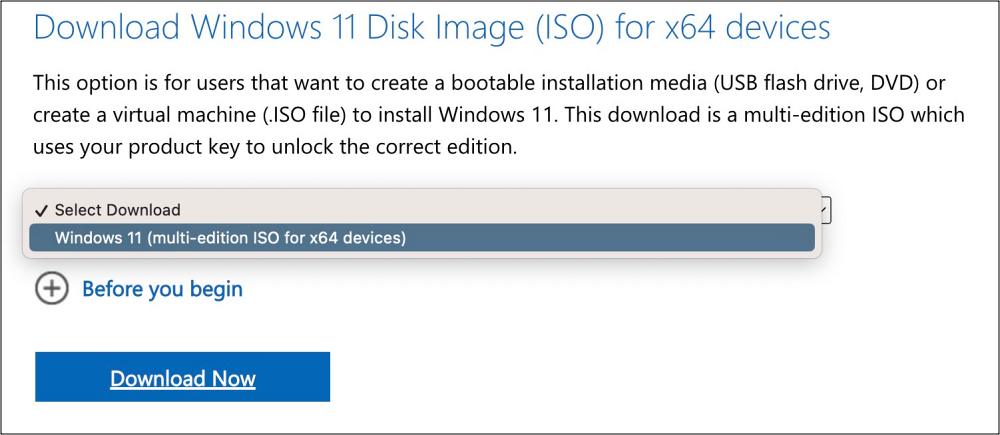
- Затем откройте файл ISO и запустите файл setup.exe.
- Начнется установка Windows 11.
- Нажмите «Изменить способ установки обновлений».
- После этого выберите «Не сейчас» и нажмите «Далее».
- Теперь нажмите «Принять» в Условиях использования.
- Затем нажмите «Изменить, что сохранить».
- Выберите «Сохранить личные файлы и приложения» и нажмите «Далее».
- Наконец, нажмите «Установить». Теперь начнется процесс ремонта.
- После этого ваш компьютер перезагрузится с восстановленной ОС.
Вот и все. Это были два разных метода, с помощью которых вы могли восстановить компьютер с Windows 11 без потери данных. Если у вас есть какие-либо вопросы относительно вышеупомянутых шагов, сообщите нам об этом в комментариях. Мы свяжемся с вами с решением в ближайшее время.

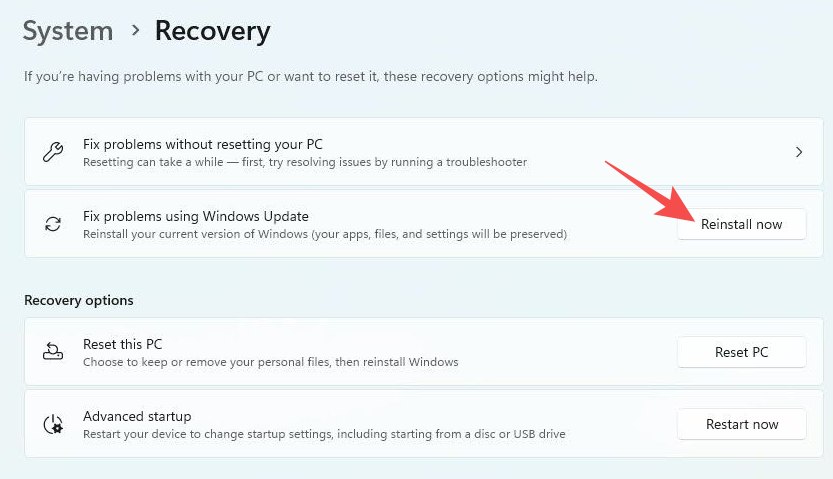
![Как прошить Project 404 ROM на Poco F4 [Video]](https://vgev.ru/wp-content/uploads/2023/05/project-404-rom-poco-f4.jpg)


![Как смонтировать/размонтировать/извлечь файл ISO в Windows 11 [4 Methods]](https://vgev.ru/wp-content/uploads/2022/03/mount-unmount-extract-iso-file-in-windows-11.jpg)
