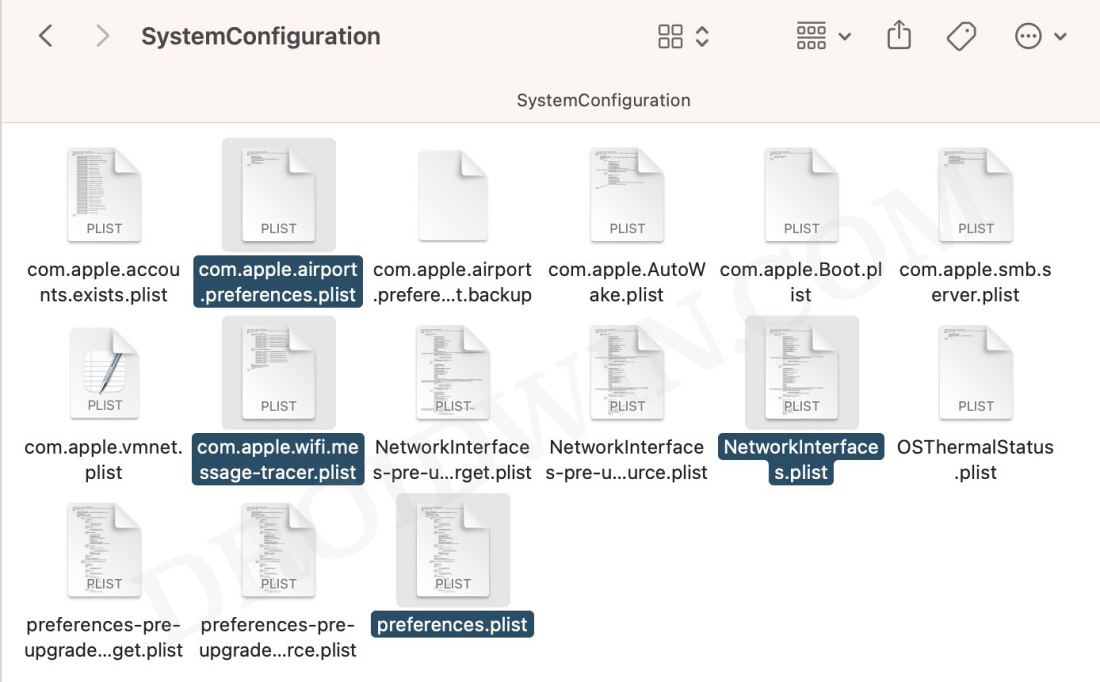Как сбросить настройки Wi-Fi на Mac (3 метода)
В этом руководстве мы покажем вам различные способы сброса настроек Wi-Fi на вашем Mac. Может быть довольно много случаев, когда беспроводная сеть может не работать должным образом в macOS. Хотя вы можете временно выбрать кабель Ethernet или точку доступа, но это не самый жизнеспособный и не самый осуществимый подход к решению этой ситуации в долгосрочной перспективе.
Итак, оставляя в стороне эти обходные пути, давайте покажем вам несколько способов сбросить настройки Wi-Fi на вашем Mac. Но прежде чем двигаться дальше, давайте констатируем очевидный факт: убедитесь, что с Интернетом со стороны вашего/провайдера все в порядке (просто возьмите другое устройство и посмотрите, может ли оно подключиться к тому же Wi-Fi). Если они могут, то проблема действительно в вашем Mac, и приведенные ниже исправления — это все, что необходимо. Итак, на этой ноте давайте начнем.
Как сбросить настройки Wi-Fi на Mac (3 метода)

Мы перечислили три различных метода, которые помогут вам выполнить эту работу. Просмотрите каждый из них один раз, а затем попробуйте тот, который соответствует вашим требованиям.
Программы для Windows, мобильные приложения, игры - ВСЁ БЕСПЛАТНО, в нашем закрытом телеграмм канале - Подписывайтесь:)
ИСПРАВЛЕНИЕ 1. Удаление и повторное добавление Wi-Fi
В этом процессе мы удалим, а затем снова добавим ваш Wi-Fi. Это обновит базовые настройки сети и вполне может решить проблему, с которой мы имеем дело (убедитесь, что вы помните пароль вашего Wi-Fi).
- Запустите «Системные настройки» и перейдите в «Wi-Fi».
- Затем нажмите значок переполнения рядом с вашим Wi-Fi и выберите «Забыть эту сеть».
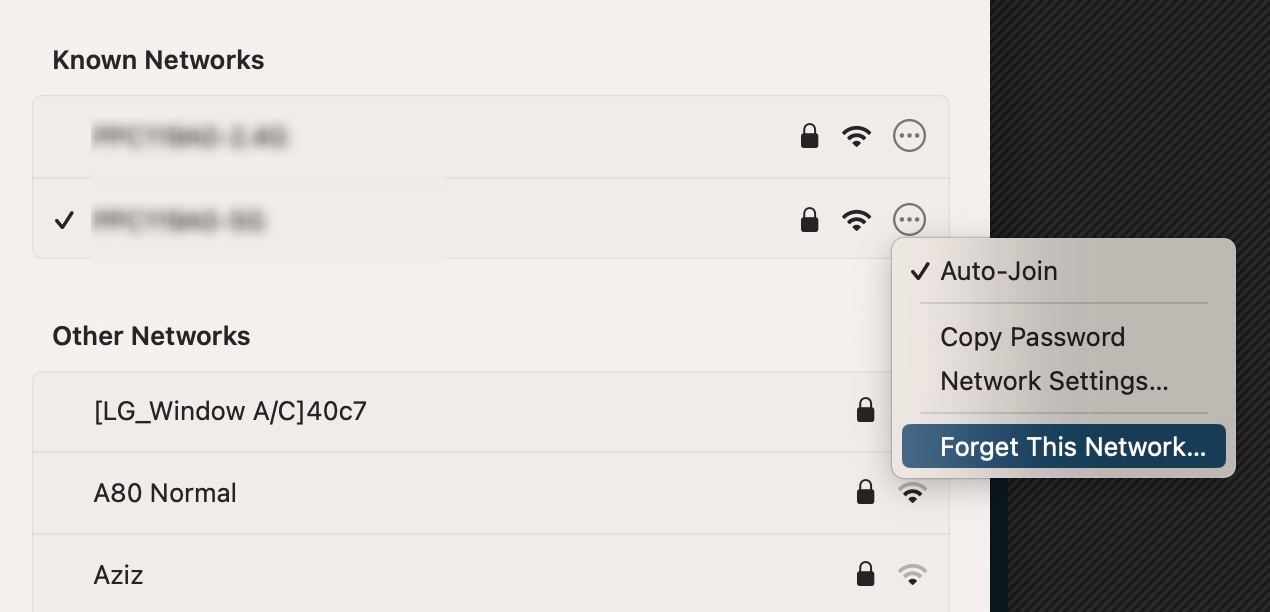
- Теперь выберите «Удалить» во всплывающем окне.
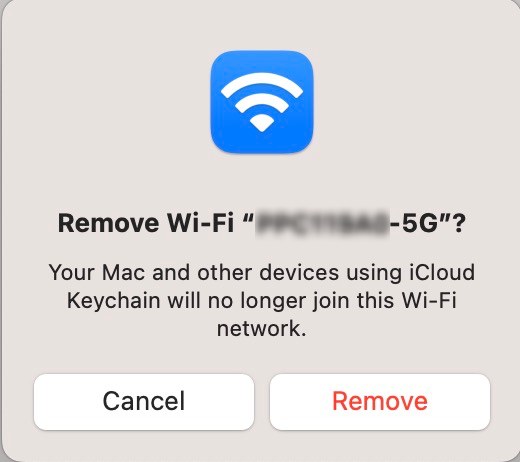
- После этого прокрутите до раздела «Другая сеть» и повторно добавьте свою сеть.
ИСПРАВЛЕНИЕ 2. Удаление файлов конфигурации сети
Вы также можете столкнуться с проблемами Wi-Fi, если файлы конфигурации сети будут повреждены. Итак, в этом методе мы удалим эти файлы и позволим ОС воссоздать их новый экземпляр. Вот как это можно сделать:
- Откройте Finder и выберите «Перейти» > «Перейти в папку».
- Затем введите указанное ниже местоположение и нажмите Go/Library/Preferences/SystemConfiguration/.
- Теперь выберите файлы из списка ниже и удалите их: com.apple.airport.preferences.plist com.apple.network.identification.plist или com.apple.network.eapolclient.configuration.plist com.apple.wifi.message-tracer.plist NetworkInterfaces.plist Preferences.plist

- После этого перезагрузите Mac. ОС воссоздаст эти файлы.
ИСПРАВЛЕНИЕ 3. Сброс настроек сети
Если ни один из вышеупомянутых методов не привел к успеху, то последнее действие — сбросить настройки сети до состояния по умолчанию. Вот как это можно сделать:
- Откройте Панель запуска > Другие > Терминал.
- Затем скопируйте и вставьте приведенную ниже команду: sudo ifconfig en0 down.
- Затем введите свой пароль для подтверждения
- Наконец, выполните следующую команду: sudo ifconfig en0 up.
Вот и все. Это были различные способы сброса настроек Wi-Fi на вашем Mac. Если у вас есть какие-либо вопросы относительно вышеупомянутых шагов, сообщите нам об этом в комментариях. Мы свяжемся с вами с решением в ближайшее время.