Как смонтировать/размонтировать/извлечь файл ISO в Windows 11 [4 Methods]
В этом руководстве мы покажем вам четыре различных метода монтирования, размонтирования и извлечения файла образа ISO на ПК с Windows 11. Файл ISO (или файл образа ISO) — это единый архивный файл, который содержит идентичную копию («образ») всех данных, хранящихся на оптическом диске, таком как CD, DVD или Blu-ray. В отличие от ZIP/RAR, это не сжатый файл, просто все секторы данных на диске объединены в один пакет. Вы также можете записать эти файлы на оптические приводы или смонтировать их как виртуальный диск.
Более того, большинство ОС, таких как Linux Dextro и Microsoft Windows, также упакованы в этот формат файла. Кроме того, большинство пользователей монтируют эти файлы образов напрямую, а не на загрузочный компакт-диск или DVD-диск. И если вы тоже планируете сделать то же самое, то это руководство вам пригодится. В этом руководстве мы покажем вам различные способы монтирования, размонтирования и извлечения файла образа ISO на ПК с Windows 11. Итак, без лишних слов, приступим.
Как смонтировать ISO-файл в Windows 11
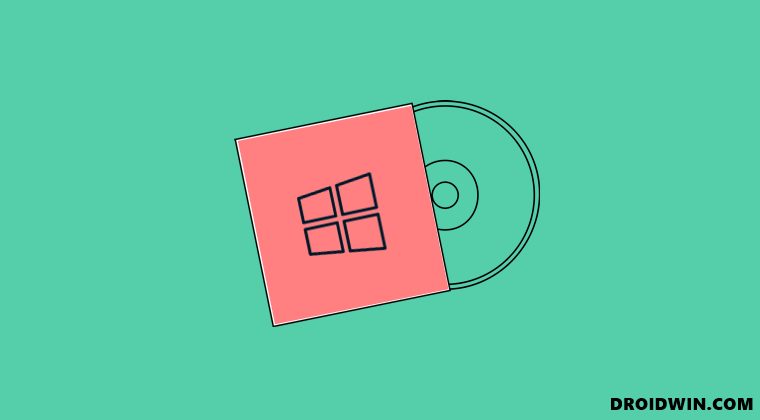
Существует четыре различных способа выполнения этой задачи. Первые три можно выполнить из проводника, а четвертый — через Powershell. Мы перечислили все эти четыре метода ниже, вы можете обратиться к тому, который соответствует вашим требованиям.
Программы для Windows, мобильные приложения, игры - ВСЁ БЕСПЛАТНО, в нашем закрытом телеграмм канале - Подписывайтесь:)
С помощью двойного щелчка
Самый короткий и простой способ выполнить работу, вам просто нужно дважды щелкнуть этот файл ISO, и он будет смонтирован. Чтобы проверить то же самое, запустите проводник, и вы должны увидеть смонтированный файл в разделе «Диски и накопители» (а также в левой строке меню).

Через правый клик
Вы также можете щелкнуть правой кнопкой мыши файл ISO и выбрать «Подключить», чтобы выполнить эту задачу. Как и раньше, вы можете проверить это в самом проводнике.

Через меню параметров
Запустите проводник с помощью сочетания клавиш Windows + E и выберите нужный файл ISO. Затем щелкните меню «Параметры» вверху и выберите «Монтировать». Вот и все.

Использование окна Powershell
- Перейдите в меню «Пуск», найдите Powershell и запустите его.
- Затем щелкните правой кнопкой мыши файл ISO и выберите «Копировать как путь».


- Теперь выполните приведенную ниже команду и замените ISO_File_Location на путь, который вы только что скопировали.Mount-DiskImage -ImagePath ISO_File_Location.

- Вот и все. Теперь файл ISO будет смонтирован на вашем ПК.
Итак, это были четыре разных метода монтирования файла ISO в Windows 11. Давайте теперь проверим различные подходы к размонтированию этого файла.
Как размонтировать ISO в Windows 11
Вы можете размонтировать ISO через File Explorer или Powershell. Мы перечислили шаги для обоих, вы можете попробовать тот, который вам легче выполнить.
Через Проводник
Запустите проводник с помощью ярлыка Windows + E, щелкните правой кнопкой мыши смонтированный файл ISO и выберите «Извлечь». Вот и все.

Через PowerShell
- Перейдите в меню «Пуск», найдите Powershell и запустите его.
- Затем щелкните правой кнопкой мыши файл ISO и выберите «Копировать как путь».


- Теперь выполните приведенную ниже команду и замените ISO_File_Location на путь, который вы только что скопировали Dismount-DiskImage -ImagePath ISO_File_Location.

- Вот и все. Файл ISO теперь будет размонтирован с вашего ПК.
Как извлечь файл ISO в Windows 11
Если вы хотите извлечь содержимое файла ISO, вам потребуется помощь стороннего приложения для извлечения, такого как WinZIP, WinRAR или 7ZIP. Для этого щелкните правой кнопкой мыши файл ISO, выберите «Открыть с помощью», а затем выберите нужное приложение из списка.

Более того, большинство этих приложений добавляют ярлык прямо в контекстное меню. Таким образом, вы также можете щелкнуть правой кнопкой мыши файл ISO, выбрать «Показать дополнительные параметры», а затем выбрать параметр извлечения, соответствующий нужному приложению.

Итак, на этом мы завершаем руководство о том, как смонтировать файл ISO в Windows 11. Кроме того, мы также перечислили шаги для размонтирования и извлечения файла ISO в Windows 11. Если у вас есть какие-либо вопросы относительно вышеупомянутых шагов , дайте нам знать в комментариях. Мы вернемся к вам с решением в ближайшее время.









