Как включить все ядра процессора в Windows 11
В этом руководстве мы расскажем вам, как включить все ядра ЦП на вашем ПК с Windows 11. В настоящее время большинство процессоров поддерживают многоядерность, и то же самое соблюдается и ОС. В связи с этим ОС несет исключительную ответственность за определение количества ядер, которое необходимо включить в конкретный момент времени. Он делает это, просматривая задачу, которую вы выполняете в данный момент, если она ресурсоемкая, то она автоматически включает большее количество ядер и наоборот.
Однако в некоторых случаях фактические требования к ядрам могут не соответствовать тому, что ОС считает правильным числом. В результате задача, которую вы сейчас выполняете, может быть медленной и лагать. К счастью, у нас есть возможность вручную включить необходимое количество ядер, когда выполняется конкретная задача. Когда вы это сделаете, рабочая нагрузка теперь будет разделена между большим количеством ядер, и это должно привести к лучшей и улучшенной производительности процессора. Имея это в виду, это руководство покажет вам, как включить все ядра ЦП на вашем ПК с Windows 11. Следуйте вместе.
Как включить все ядра процессора в Windows 11
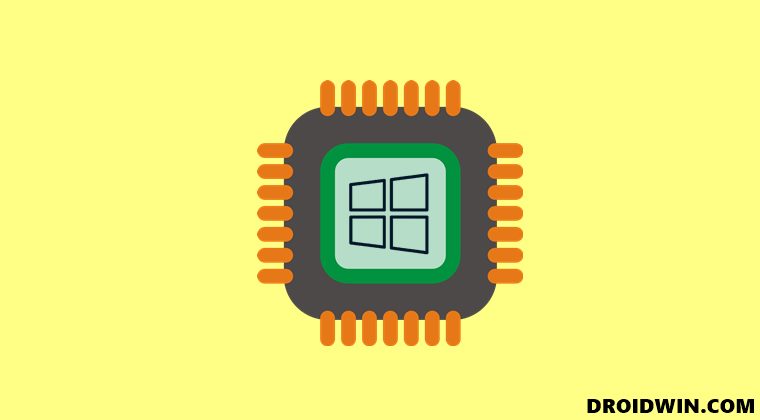
Первые три шага являются обязательными, поэтому обязательно отметьте их галочкой в списке. После этого вы можете начать с инструкций по включению всех кореров, которые даны в ШАГЕ 4.
Программы для Windows, мобильные приложения, игры - ВСЁ БЕСПЛАТНО, в нашем закрытом телеграмм канале - Подписывайтесь:)
ШАГ 1. Загрузите Windows 11 в BIOS
- Для начала выключите компьютер. Затем снова включите его.
- Как только он загрузится, непрерывно нажимайте клавишу Esc.
- Это вызовет меню «Пуск».
- Теперь просто нажмите клавишу, соответствующую BIOS (обычно это F10), и ваш компьютер загрузится с экраном BIOS.
ШАГ 2. Включите поддержку многоядерности в BIOS
Затем вам нужно указать BIOS использовать все логические ядра, имеющиеся в ЦП. Итак, на экране BIOS перейдите к опции «Поддержка многоядерных процессоров» и выберите «Все».

ШАГ 3. Включите HyperThreading
Технология Intel Hyper-Threading позволяет запускать более одного потока на каждом ядре. Больше потоков означало бы возможность выполнять больше работы параллельно. Это означает, что одно физическое ядро теперь работает как два «логических ядра», которые могут обрабатывать разные программные потоки. Итак, в меню BIOS найдите настройки HyperThreading и выберите «Включить».

ШАГ 4. Включите все ядра ЦП
Теперь, когда мы закончили с предварительными условиями, пришло время включить все ядра на вашем ПК с Windows 11. Поэтому обратитесь к приведенным ниже инструкциям:
- Откройте диалоговое окно «Выполнить» с помощью сочетания клавиш Windows + R.
- Затем введите приведенную ниже команду и нажмите Enter, чтобы открыть «Конфигурация системы: msconfig».
- Теперь перейдите в раздел «Загрузка» и нажмите «Дополнительные параметры».
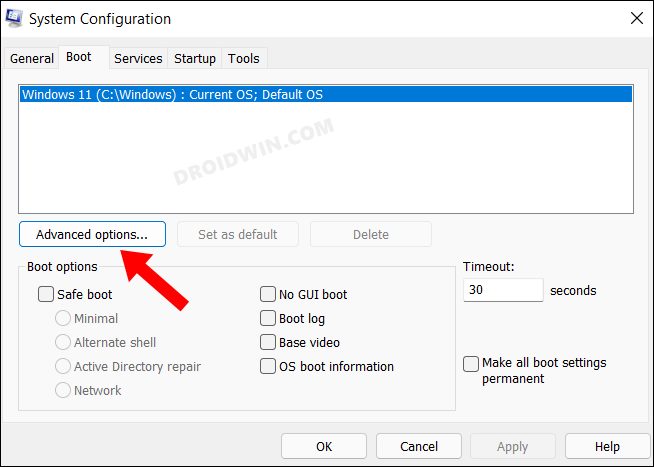
- После этого поставьте галочку напротив Number of Processors и выберите из списка максимальный.
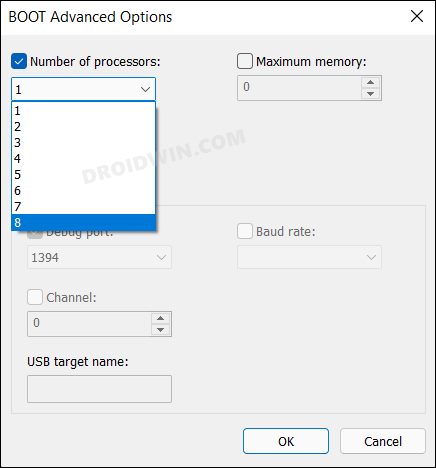
- Наконец, нажмите OK, чтобы сохранить изменения. Вам будет предложено перезагрузить компьютер, поэтому нажмите кнопку «Перезагрузить».
- После загрузки ПК с Windows 11 все ядра становятся активными.
Как проверить количество включенных ядер в Windows 11
Вы можете легко проверить общее количество ядер, которые в настоящее время включены, а также график использования каждого из этих ядер из диспетчера задач. Вот как
- Вызовите Диспетчер задач с помощью сочетания клавиш Ctrl+Shift+esc.
- Затем перейдите на вкладку «Производительность» и выберите ЦП с левой стороны.
- Теперь вы можете увидеть общее количество ядер, включая логические, которые включены.
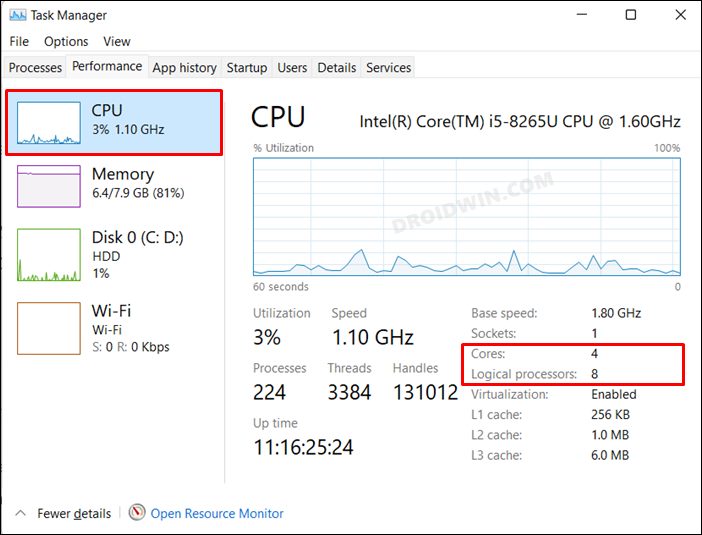
- Чтобы проверить использование отдельных ядер, щелкните правой кнопкой мыши график активности и выберите «Изменить график на > Логический процессор».
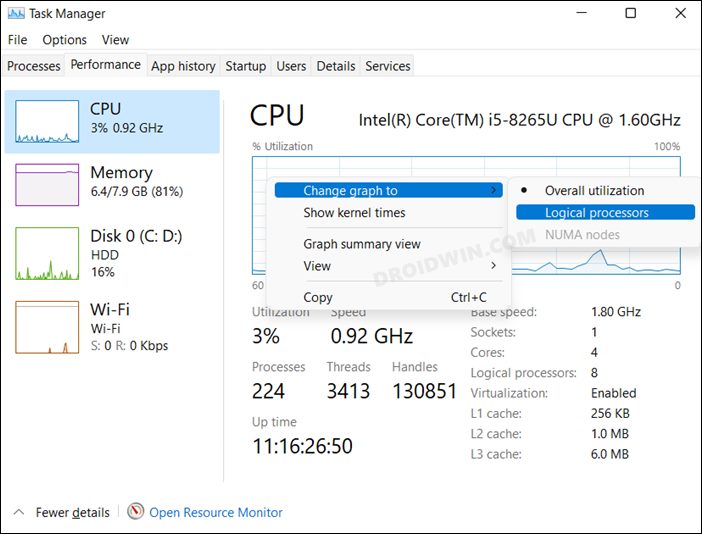
Вот и все. Это были шаги, чтобы включить все ядра ЦП на вашем ПК с Windows 11. Кроме того, мы также перечислили шаги для проверки общего количества логических ядер, включенных в определенный момент времени, а также статистики их использования. Если у вас есть какие-либо вопросы относительно вышеупомянутых шагов, сообщите нам об этом в комментариях. Мы вернемся к вам с решением в ближайшее время.






