Как удалить приложения через редактор реестра в Windows 11
В этом руководстве мы покажем вам шаги по удалению приложений с помощью редактора реестра на ПК с Windows 11. Последняя итерация ОС принесла довольно много плюсов, особенно в области пользовательского интерфейса. Будь то панель задач, настройки или меню «Пуск», каждый из них был благословлен значительным редизайном. Однако несколько ошибок, которые присутствовали в предыдущей сборке ОС, также умудрились пробраться в одиннадцатую версию. Одной из них является проблема, связанная с невозможностью удаления приложений и программ с ПК.
У разных пользователей выразили свою озабоченность что они не могут удалить приложения собственным способом, то есть из панели управления. В результате удаление приложения через меню «Пуск» или с помощью команды appwiz.cpl в диалоговом окне «Выполнить» также не работает. Здесь вам нужно воспользоваться помощью редактора реестра. Используя его, мы будем напрямую удалять все ключи реестра этого приложения из вашей системы. Итак, без лишних слов, давайте начнем с шагов по удалению приложений с помощью редактора реестра на вашем ПК с Windows 11. Следуйте вместе.
Как удалить приложения через редактор реестра в Windows 11
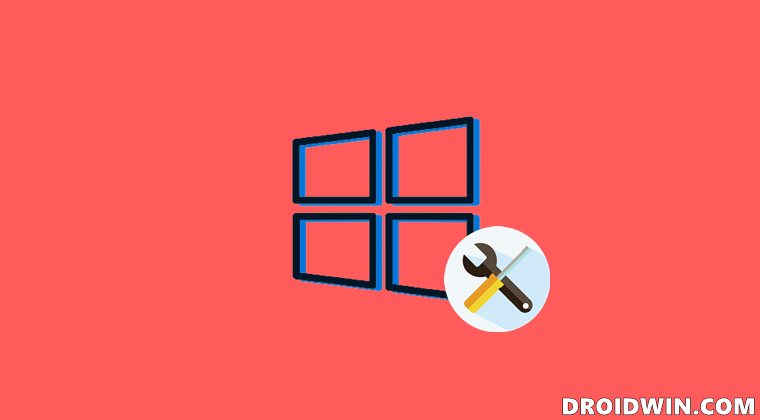
Обратите внимание, что это руководство посвящено проблеме, когда пользователи не могут удалить приложение или программу со своего ПК. Если вам удалось успешно удалить его, но вы все еще видите следы этого приложения в панели управления, меню «Пуск» и т. д., то это немного другая проблема. В этом случае обратитесь к нашему подробному руководству: Удаленные приложения все еще отображаются в панели управления Windows 11. [Fixed]. С учетом сказанного давайте теперь начнем с шагов по удалению приложений с помощью редактора реестра в Windows 11.
Программы для Windows, мобильные приложения, игры - ВСЁ БЕСПЛАТНО, в нашем закрытом телеграмм канале - Подписывайтесь:)
- Для начала перейдите в меню «Пуск», найдите «Редактор реестра» и откройте его.
- Теперь, если вы хотите удалить 32-разрядное приложение, которое хранится в папке C:\Program Files (x86), вам нужно будет перейти в указанное ниже место через редактор реестра: Computer\HKEY_LOCAL_MACHINE\SOFTWARE\WOW6432Node\Microsoft\ Windows\CurrentVersion\

- С другой стороны, если вы хотите удалить 64-битное приложение, которое находится в папке C:\Program Files, перейдите в следующее место через редактор реестра: Computer\HKEY_LOCAL_MACHINE\SOFTWARE\Microsoft\Windows\CurrentVersion\

- Когда вы дойдете до папки CurrentVersion (для нужного 32-разрядного/64-разрядного приложения), прокрутите до папки «Удалить» и дважды щелкните ее, чтобы развернуть.
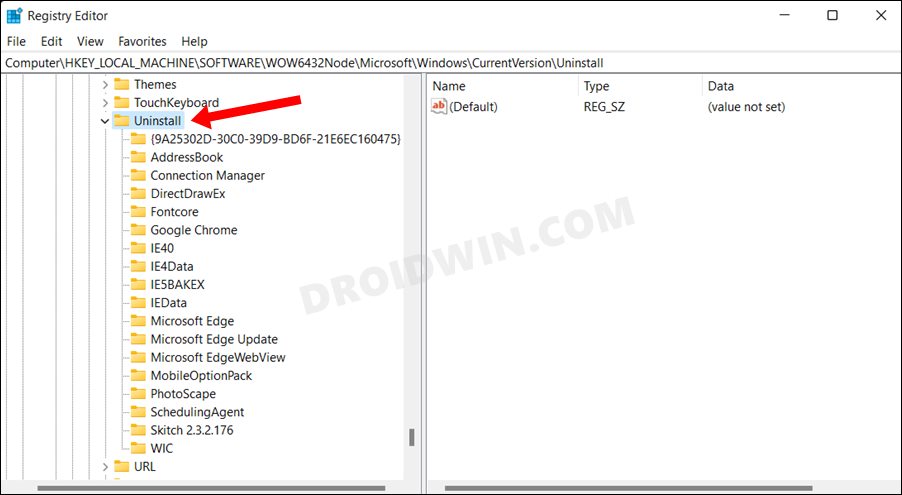
- Там вы увидите список всех установленных приложений на вашем ПК. Однако в некоторых случаях имя приложения может представлять собой случайную буквенно-цифровую строку символов.
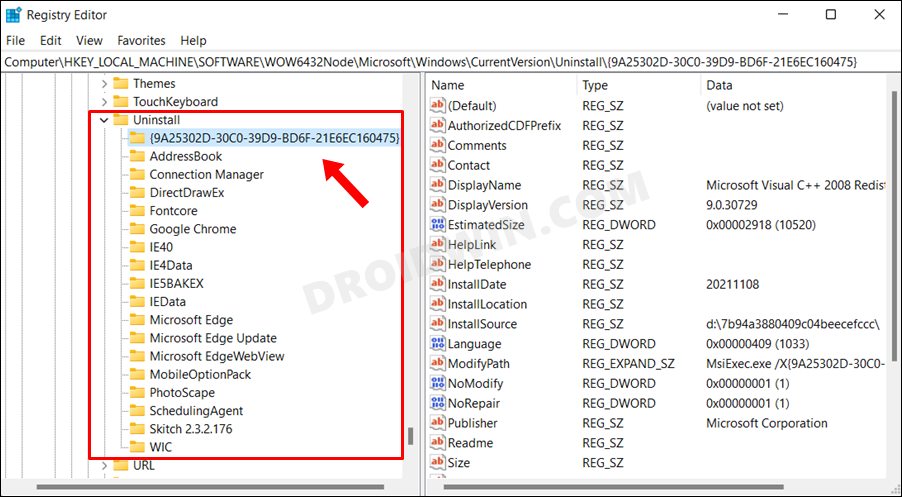
- Таким образом, чтобы определить фактическое имя приложения, вам придется открывать каждую из этих папок по одной, а затем открывать его подраздел DisplayName с правой стороны. После этого обратитесь к полю «Значение данных», и в нем будет указано имя этого приложения.
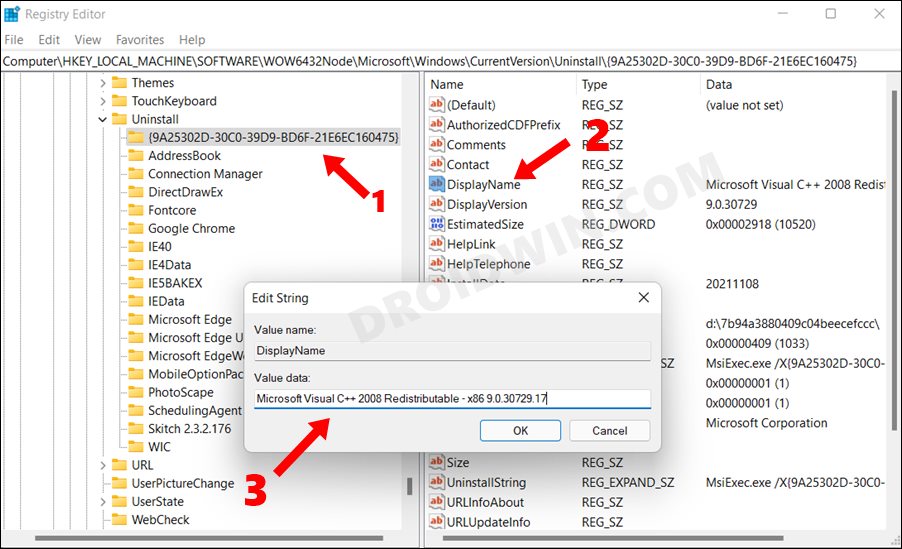
- Получив приложение, обратитесь к двум подразделам с именами QuietUninstallString или UninstallString с правой стороны (в некоторых приложениях может быть только последний). Вы можете использовать любой из этих двух подразделов для удаления этого приложения через редактор реестра в Windows 11.
- Разница между ними в том, что QuietUninstallString удалит приложение без какого-либо уведомления или запроса. С другой стороны, UninstallString удалит приложение с необходимыми всплывающими окнами и диалоговым окном подтверждения.
- Приняв решение, дважды щелкните этот файл (QuietUninstallString или UninstallString) и скопируйте поле «Значение». Например, я планирую удалить приложение Google Диска, поэтому значение данных в моем случае: “C:\Program Files\Google\Drive File Stream\53.0.8.0\uninstall.exe”
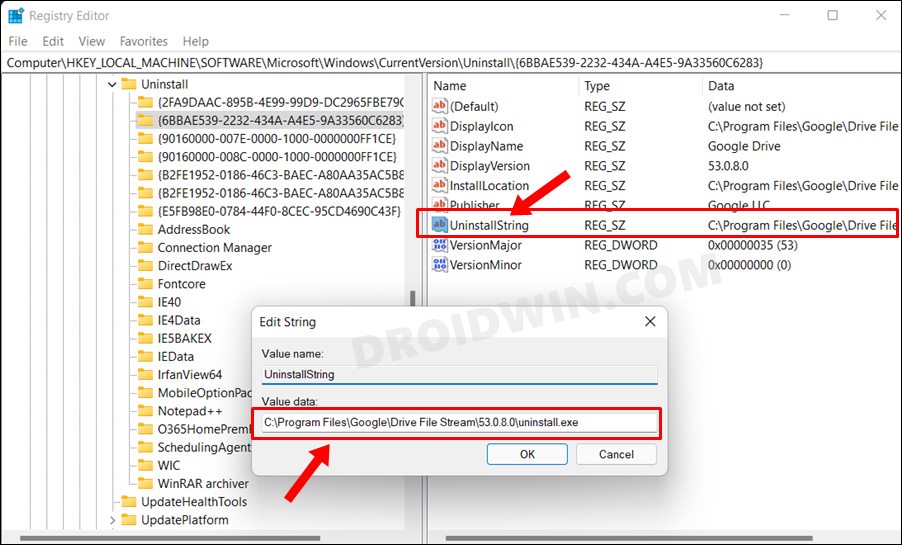
- После этого перейдите в меню «Пуск», найдите «Командную строку» и откройте ее от имени администратора.
- Наконец, вставьте значение (под двойными кавычками), которое вы скопировали на предыдущем шаге, и нажмите Enter.

- Если вы выбрали метод UninstallString, вы можете получить несколько дополнительных диалоговых окон подтверждения, обязательно ответьте утвердительно (ДА/ОК). С другой стороны, для QuietUninstallString такое подтверждение может не потребоваться.
Итак, на этом мы завершаем руководство о том, как можно удалить приложения с ПК с Windows 11 через редактор реестра. Если у вас есть какие-либо вопросы относительно вышеупомянутых шагов, сообщите нам об этом в разделе комментариев ниже. Мы вернемся к вам с решением в ближайшее время.








