Как увеличить размер виртуальной памяти/файла подкачки в Windows 11
В этом руководстве мы покажем вам, как увеличить виртуальную память на вашем ПК с Windows 11. Оперативная память вашего ПК способна выдерживать определенный уровень нагрузки, но в случаях, когда этот порог нарушен, скажем, вы открыли больше приложений, чем может обработать ваша оперативная память, тогда ранее открытые приложения переносятся в файл подкачки для освободите место для новых. Этот процесс известен как пейджинг, а этот файл подкачки обычно называют виртуальной памятью или даже вторичной оперативной памятью.
Минимальный и максимальный размер файла подкачки может в 1,5 и в 4 раза превышать объем оперативной памяти вашего компьютера. Например, если у вас сейчас 8 ГБ ОЗУ, то минимальный размер файла подкачки может составлять 12 ГБ, тогда как максимальный может достигать 32 ГБ. По умолчанию ОС автоматически распределяет файл подкачки в зависимости от текущей выполняемой задачи, а также от других характеристик оборудования вашего ПК.
Но в редких случаях вы можете стать свидетелем некоторых лагов и задержек при использовании приложения. Аналогичным образом могут возникнуть такие проблемы, как PAGE_FAULT_IN_NONPAGED_AREA или KERNEL_DATA_INPAGE_ERROR. Во всех этих случаях вы можете рассмотреть возможность увеличения виртуальной памяти на вашем ПК с Windows 11, чтобы решить проблему нехватки памяти. И в этом руководстве мы покажем вам, как это сделать. Итак, без лишних слов, давайте начнем.
Как увеличить размер виртуальной памяти/файла подкачки в Windows 11
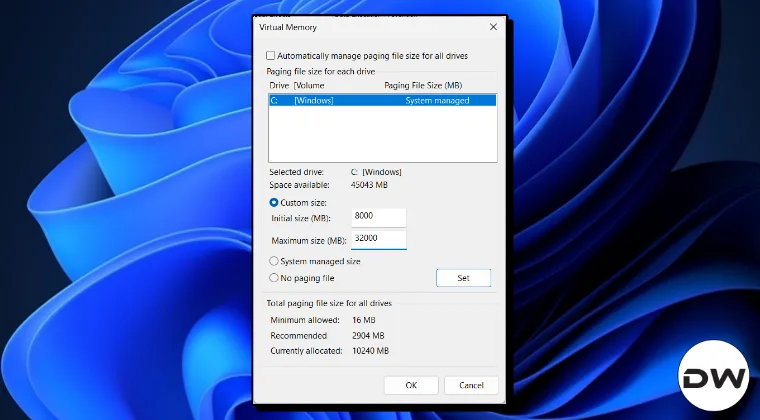
Программы для Windows, мобильные приложения, игры - ВСЁ БЕСПЛАТНО, в нашем закрытом телеграмм канале - Подписывайтесь:)
Droidwin и его участники не несут ответственности в случае термоядерной войны, если ваш будильник не разбудит вас или если что-то случится с вашим устройством и данными, выполнив следующие действия.
- Перейдите в меню «Пуск» и откройте «Просмотр дополнительных настроек системы».
- Затем нажмите «Настройки» в разделе «Производительность».

- После этого перейдите на вкладку «Дополнительно» и нажмите «Изменить» в разделе «Виртуальная память».


- Теперь снимите флажок «Автоматически управлять размером файла подкачки для всех дисков».
- Затем выберите диск, на котором установлена ОС или приложение, и выберите «Нестандартный размер».


- Теперь введите желаемый начальный размер и максимальный размер (в МБ). Минимальный и максимальный размер файла подкачки может в 1,5 и в 4 раза превышать объем оперативной памяти вашего компьютера.
- Наконец, нажмите «Установить» > «ОК» и перезагрузите компьютер, чтобы изменения вступили в силу.
Вот и все. Это были шаги по увеличению виртуальной памяти/файла подкачки на вашем ПК с Windows 11. Если у вас есть какие-либо вопросы относительно вышеупомянутых шагов, сообщите нам об этом в комментариях. Мы свяжемся с вами с решением как можно скорее.


