Как удалить Google Chrome с Android [Without Root]
В этом руководстве мы покажем вам, как удалить браузер Google Chrome с вашего устройства Android. Когда дело доходит до домена браузера, нельзя отрицать тот факт, что предложение от гигантов Силиконовой долины находится на вершине. Возможность отметить большинство предварительных требований, его глубокая интеграция в экосистему Google и удобная функция синхронизации между устройствами — вот лишь некоторые из причин, по которым многие пользователи выбирают его.
Однако есть только одна серьезная проблема — он предустановлен на многих устройствах Android. И худшая часть? Оно рассматривается как системное приложение, и поэтому вы не сможете его удалить (по крайней мере, обычным способом). Если вы перейдете на страницу информации о приложении Chrome на своем устройстве, то отключить приложение будет ближе всего к вам. При этом будет отключена фоновая функциональность Chrome, но приложение по-прежнему будет постоянно находиться на вашем устройстве. Так есть ли другой способ обойти?
Что ж, я наткнулся на несколько сообщений в Интернете, в которых были перечислены инструкции, но все они требовали рутированного устройства. Справедливости ради, вряд ли кто-то подумает о том, чтобы войти в корневой домен только для того, чтобы удалить приложение со своего устройства. Именно здесь я решил углубиться в экосистему Android с открытым исходным кодом и обнаружил, что вы действительно можете удалить Google Chrome со своего устройства Android даже на устройствах без рута. И в этом руководстве мы покажем вам, как это сделать. Следуйте вместе.
Удаление Chrome с Android: предварительные условия

Программы для Windows, мобильные приложения, игры - ВСЁ БЕСПЛАТНО, в нашем закрытом телеграмм канале - Подписывайтесь:)
В этом руководстве мы расскажем вам, как удалить Chrome, но сохранить пользовательские данные, удалить Chrome и удалить пользовательские данные, переустановить Chrome, отключить Chrome, а затем снова включить его — все это с помощью команд ADB. Но перед этим есть всего пара предварительных условий, которые вам нужно отметить в списке. Так что сделайте это, а затем приступайте к работе с инструкциями.
ШАГ 1. Скачайте Android SDK
Прежде всего, вам нужно будет установить Android SDK Platform Tools на свой компьютер. Это официальный бинарный файл ADB и Fastboot, предоставленный Google, и единственный рекомендуемый. Поэтому загрузите его, а затем распакуйте в любое удобное место на вашем ПК. Это даст вам папку platform-tools, которая будет использоваться в этом руководстве.

ШАГ 2. Включите отладку по USB
Затем вам нужно будет включить отладку по USB на вашем устройстве, чтобы оно распознавалось ПК в режиме ADB. Итак, перейдите в «Настройки»> «О телефоне»> «Семь раз нажмите на номер сборки»> «Вернитесь в «Настройки»> «Система»> «Дополнительно»> «Параметры разработчика»> «Включить отладку по USB».

ШАГ 3: Проверьте соединение с ADB
- Для начала подключите ваше устройство к ПК через USB-кабель. Убедитесь, что отладка по USB включена.
- Затем перейдите в папку инструментов платформы, введите CMD в адресной строке и нажмите Enter. Это запустит командную строку.

- Теперь в следующей команде в окне CMD проверьте подключение ADB: устройства adb

- Если вы получили идентификатор устройства, то соединение установлено успешно. Теперь введите приведенную ниже команду, чтобы открыть среду оболочки: оболочка adb.

- Теперь в нем будет указано кодовое имя вашего устройства (например, sunfish для Pixel 4A). Итак, давайте теперь продолжим шаги по удалению браузера Google Chrome с вашего устройства Android.
Удалить Chrome на Android через ADB (сохранить данные пользователя)
В этом методе Chrome будет удален с вашего устройства, но данные его приложения останутся нетронутыми. В следующий раз, когда вы установите его, вы получите все свои данные из локально сохраненной папки данных приложения на вашем устройстве. Вам даже не нужно будет входить в свою учетную запись Google, чтобы восстановить данные. Итак, чтобы попробовать, просто выполните приведенную ниже команду в окне CMD, которое открыто в папке platform-tools:
pm удалить -k –user 0 com.android.chrome

Удалить Chrome на Android через ADB (удалить данные пользователя)
Если вы хотите полностью удалить все следы Chrome, то это должен быть ваш выбор. Он не только удалит Chrome с вашего устройства Android, но и удалит все папки данных приложения с вашего устройства. Итак, чтобы попробовать, просто скопируйте и вставьте приведенную ниже команду в окно CMD:
pm удалить –user 0 com.android.chrome
Переустановите Chrome на Android через ADB
Существует два разных метода, с помощью которых вы можете переустановить приложение Chrome на своем устройстве. Первый из них, направляясь непосредственно к Магазин игр и установить его, тогда как второй подход — через команду ADB. Если вы планируете использовать командный маршрут, вам нужно будет выполнить следующую команду в окне CMD:
Существующая установка пакета cmd com.android.chrome
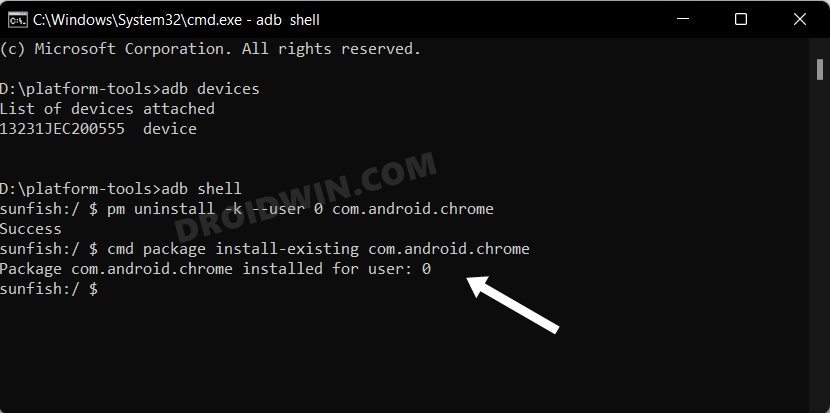
Отключить Chrome на Android через ADB
Если удаление Chrome с вашего устройства Android оказывается агрессивным подходом, вы также можете рассмотреть возможность его отключения. Это скроет приложение с вашего устройства, а также остановит все его фоновые действия. Чтобы попробовать это, есть два разных подхода, которые вы можете использовать: через меню «Настройки» и с помощью команды ADB.

Для первого метода перейдите в «Настройки»> «Приложения»> «Просмотреть все приложения»> «Google Chrome»> «Отключить»> «Отключить приложение». С другой стороны, если вы хотите использовать команду ADB, выполните следующую команду в окне CMD:
pm disable-user –user 0 com.android.chrome

Повторно включите Chrome на Android через ADB
Как и прежде, существует два разных метода повторного включения Chrome: через настройки и через команды ADB. Независимо от того, какой метод вы использовали ранее для отключения Chrome, вы можете использовать любой из двух методов для повторного включения. Для первого метода перейдите в «Настройки»> «Приложения»> «Просмотреть все приложения»> «Google Chrome»> «Включить».

С другой стороны, если вы хотите выбрать метод ADB, просто скопируйте и вставьте приведенную ниже команду в окно CMD и нажмите Enter:
pm включить com.android.chrome

Заключительные замечания
Итак, все это было из этого руководства о том, как удалить браузер Google Chrome на вашем устройстве Android. Кроме того, мы также перечислили шаги для сохранения данных при удалении или отключении и повторном включении Chrome на вашем устройстве. ДОПОЛНИТЕЛЬНЫЙ СОВЕТ: вы можете использовать это руководство, чтобы удалить любое предустановленное приложение с вашего устройства.
Просто узнайте имя пакета приложения [READ: How to Get App Package Name on Android [3 Methods]]а затем замените его в нужной команде на имя пакета приложения Chrome (com.android.chrome). На этой ноте мы завершаем это руководство. Все ваши вопросы относительно того же приветствуются в разделе комментариев ниже.






![Root Project Elixir ROM Android 13 через Magisk [Video]](https://vgev.ru/wp-content/uploads/2023/01/root-project-elixir-magisk.jpg)
![Ошибка YouTube «Что-то пошло не так» на iPhone [Fixed]](https://vgev.ru/wp-content/uploads/2023/01/youtube-something-went-wrong-error-on-iphone.jpg)
![Уведомление о перенаправлении при нажатии на изображения в поиске Google [Fixed]](https://vgev.ru/wp-content/uploads/2022/09/fix-redirect-notice-google-image-search.jpg)