Windows 11 зависает в Bootloop/не может загрузиться в ОС: как исправить
В этом руководстве мы покажем вам различные способы решения проблемы, из-за которой Windows 11 застревает в цикле загрузки или не может загрузиться в ОС. Последнее дополнение к семейству ОС гиганта из Редмонда принесло довольно много крупных обновлений пользовательского интерфейса. Будь то меню «Пуск», панель задач или меню «Настройки», каждый из них был благословлен редизайном интерфейса. Точно так же многие из его внутренних приложений также используют черную сторону, включая Блокнот и Диспетчер задач. Однако, несмотря на все приложенные плюсы, он не свободен от своей доли проблем.
Хотя это редкость, вероятность того, что ваш компьютер попадет в загрузочную петлю или не сможет получить доступ к ОС, всегда существует. Что же касается причин того же самого, то их можно отнести к множеству причин. Поврежденные драйверы, ошибочные обновления Windows, сторонние приложения и службы, поврежденная основная загрузочная запись или ошибка BSOD могут способствовать возникновению этой проблемы. С учетом сказанного, существует несколько обходных путей, которые, как известно, решают эту проблему, когда Windows 11 застревает в цикле загрузки или не может загрузиться в ОС. Итак, без лишних слов, давайте проверим их.
Как исправить зависание Windows 11 в Bootloop / не удается загрузить ОС

Мы перечисляем здесь восемь различных методов устранения основной проблемы. Если вы знаете основную причину загрузочного цикла, вы можете сразу перейти к связанным с ним исправлениям. Однако, если вы не можете устранить причину, лучше всего попробовать все нижеперечисленные исправления, а затем проверить, какие из них работают в вашу пользу.
Программы для Windows, мобильные приложения, игры - ВСЁ БЕСПЛАТНО, в нашем закрытом телеграмм канале - Подписывайтесь:)
Предварительное условие: загрузка в безопасном режиме
Прежде чем вы начнете с любого из этих исправлений, вам сначала нужно загрузить компьютер в безопасном режиме. Но поскольку вы не можете получить доступ к ОС, вы не сможете загрузиться в этот режим через меню «Настройки» или «Конфигурация системы». Вместо этого вам придется воспользоваться помощью среды восстановления Windows.

Как только вы туда доберетесь, перейдите в раздел «Устранение неполадок»> «Дополнительные параметры»> «Параметры запуска»> «Перезагрузить»> «Нажмите 4», чтобы загрузиться в безопасном режиме. Все было объяснено в этом руководстве, пожалуйста, ознакомьтесь с ним: Как загрузить Windows 11 в безопасном режиме, если она не может загрузиться в ОС. После загрузки в безопасном режиме вы можете использовать следующие методы для устранения проблем с загрузкой Windows 11.
ИСПРАВЛЕНИЕ 1. Удаление обновлений Windows
Если вы столкнулись с этой проблемой после установки последнего обновления Windows, вам следует рассмотреть возможность немедленного удаления этого обновления с вашего ПК. Вот как:
- Используйте сочетания клавиш Windows + I, чтобы открыть меню настроек.
- Затем выберите Центр обновления Windows в левой строке меню и перейдите в «История обновлений».
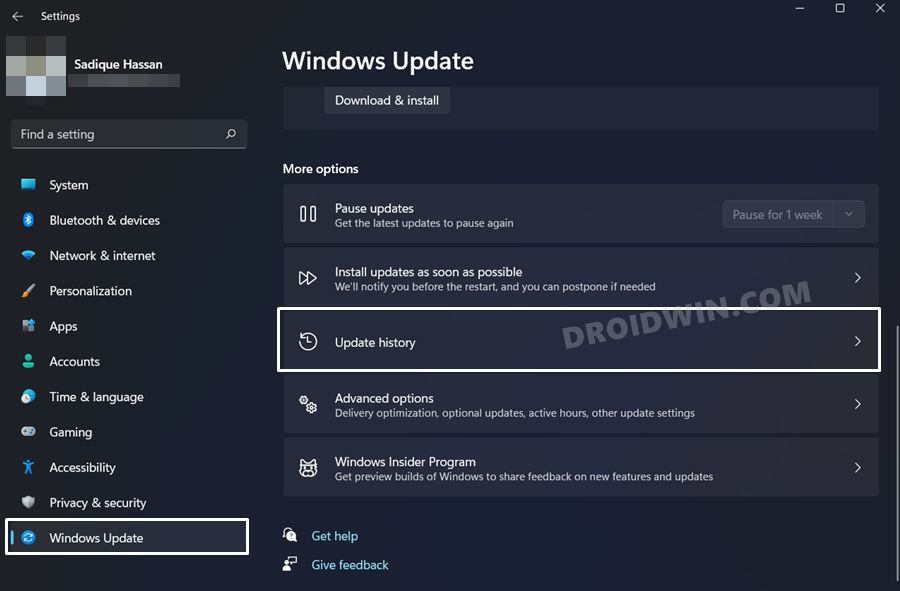
- После этого нажмите «Удалить обновления». Вы попадете в Панель управления.
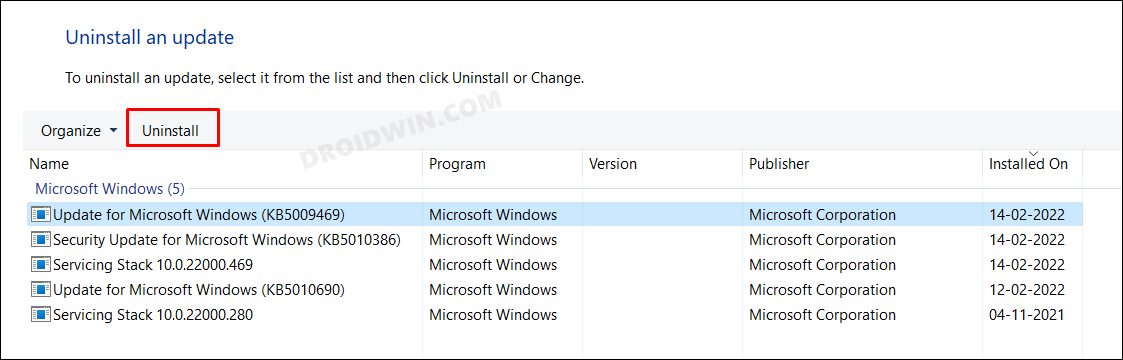
- Теперь выберите последнее установленное обновление (см. раздел «Установлено») и нажмите «Удалить».
Дождитесь завершения процесса. После этого перезагрузите компьютер и проверьте, устраняет ли он проблему зависания Windows 11 в цикле загрузки или невозможности загрузки ОС.
ИСПРАВЛЕНИЕ 2. Удаление файлов Центра обновления Windows вручную
Если файлы обновления Windows повреждены, вам придется сначала остановить службу обновления Windows, а затем удалить эти файлы. После этого перезапустите службы обновления, чтобы повторно сгенерировать файлы. Это, в свою очередь, может привести к устранению основной проблемы. Итак, давайте сразу проверим это.
- Перейдите в меню «Пуск» и запустите командную строку от имени администратора.
- Теперь выполните следующие две команды (по одной за раз), чтобы остановить службу обновления Windows.net stop wuauserv net stop bits
- После этого откройте проводник с помощью ярлыка Windows + E и перейдите в указанную ниже папку: C:\Windows\SoftwareDistribution.
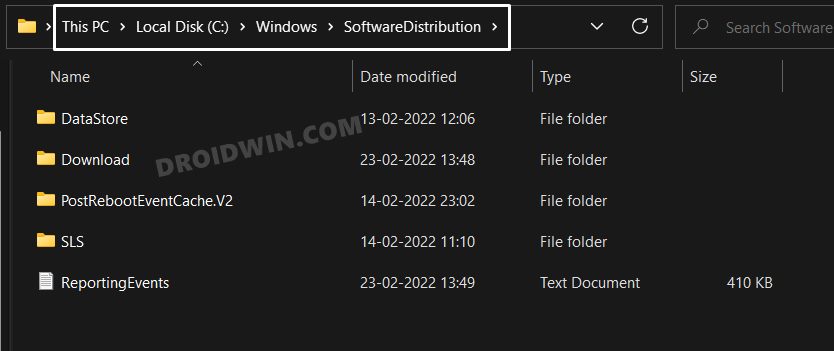
- Теперь удалите все имеющиеся там файлы и папки. После этого перезагрузите компьютер.
- Проверьте, устраняет ли это проблему зависания Windows 11 в цикле загрузки или невозможности загрузки ОС.
ИСПРАВЛЕНИЕ 3. Удаление недавно установленных приложений
Чаще всего стороннее приложение вполне может оказаться виновником проблем с загрузкой. Хотя нет никаких конкретных доказательств того же, вы можете попробовать удалить недавно установленные приложения, а затем проверить результаты.
- Откройте диалоговое окно «Выполнить» через Windows + R.
- Затем введите приведенную ниже команду и нажмите Enter.appwiz.cpl.
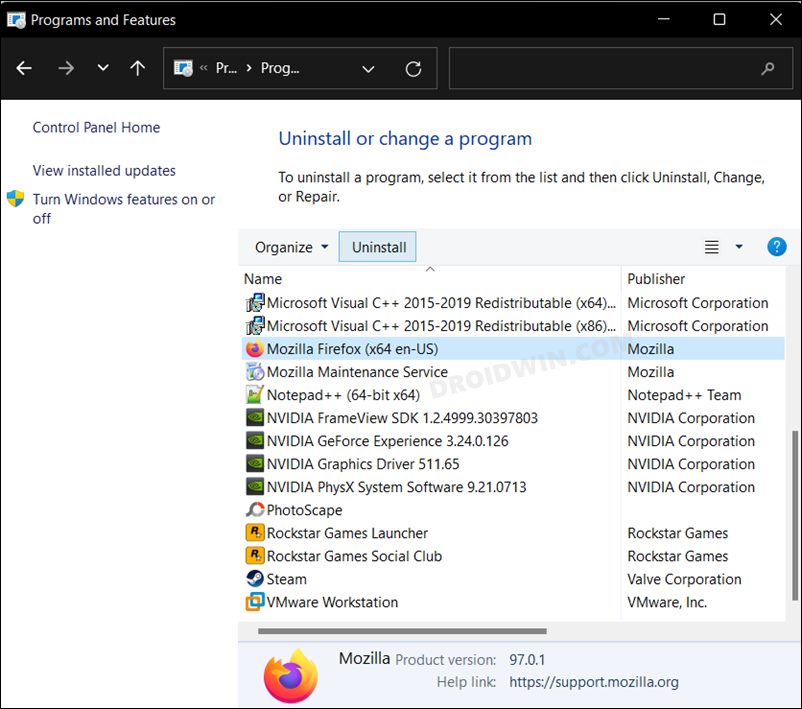
- Теперь щелкните правой кнопкой мыши недавно установленное приложение и выберите «Удалить».
- Следуйте инструкциям на экране, чтобы завершить процесс.
Сделайте это для всех приложений, которые вы установили за последние пару дней до возникновения этой проблемы. После удаления приложений перезагрузите компьютер, а затем проверьте, устранена ли проблема с зависанием Windows 11 в цикле загрузки или невозможностью загрузки ОС.
ИСПРАВЛЕНИЕ 4. Откат драйверов
Было несколько случаев, когда OEM-производители выпускали ошибочные обновления драйверов для своего оборудования. Поскольку большинство пользователей обычно оставляют включенными автоматические обновления драйверов, это поврежденное обновление будет автоматически установлено на ваш компьютер, и конечным результатом будет зацикленная загрузка ПК. Если ваша система в настоящее время также страдает от этой проблемы, вам придется откатить драйвер до более ранней стабильной сборки. Вот как:
- Используйте ярлык Windows + X и выберите «Диспетчер устройств» в появившемся меню.
- После этого щелкните правой кнопкой мыши соответствующий драйвер и выберите «Свойства».
- Затем перейдите на вкладку «Драйверы» и нажмите «Откатить драйверы».
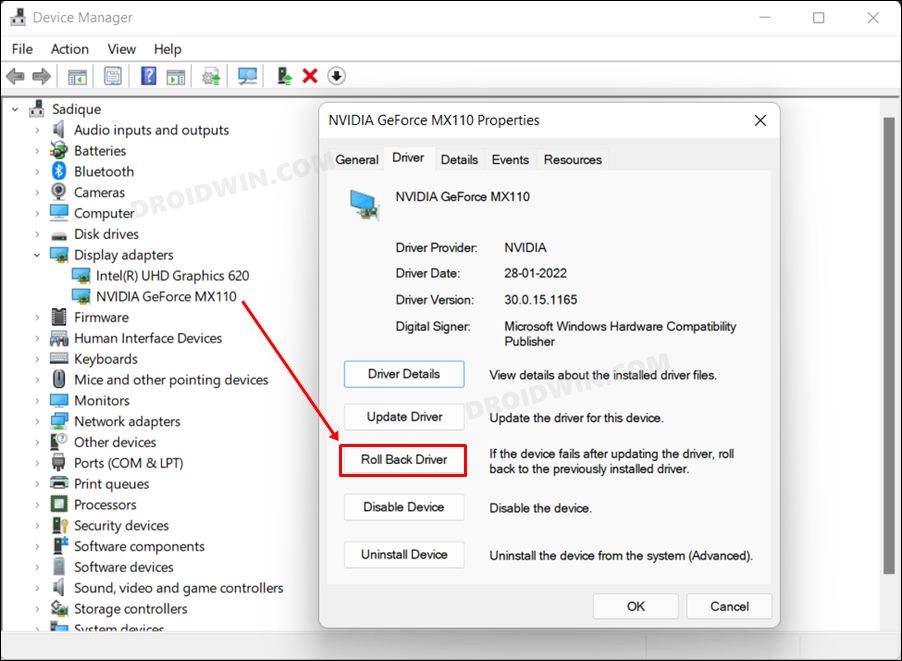 [If the rollback option is greyed out, then you will have to manually install the driver using its INF file or via its setup file.]
[If the rollback option is greyed out, then you will have to manually install the driver using its INF file or via its setup file.] - Теперь следуйте инструкциям на экране, чтобы завершить откат.
- После этого перезагрузите компьютер и проверьте, устраняет ли он загрузочную петлю Windows 11 / не может загрузиться с проблемой ОС.
ИСПРАВЛЕНИЕ 5: Использование восстановления системы
Если вы ранее создали точку восстановления системы (что всегда рекомендуется делать), то вы можете легко вернуть свой компьютер к жизни, просто восстановив его. Это не повлияет на ваши личные файлы, но удалит недавно установленные приложения, драйверы и обновления (что все равно будет только в нашу пользу). Итак, в этой заметке обратитесь к приведенным ниже шагам, чтобы выполнить восстановление:
- Перейдите в меню «Пуск», найдите «Создать точку восстановления» и откройте его.
- Затем нажмите на кнопку «Восстановление системы».
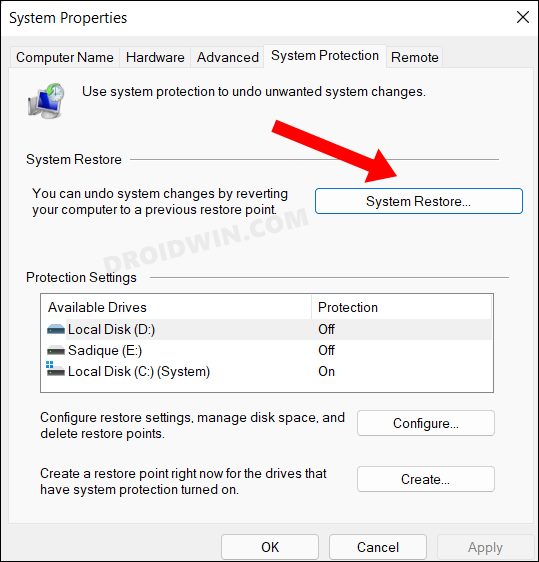
- Теперь выберите нужную точку восстановления и нажмите «Далее».
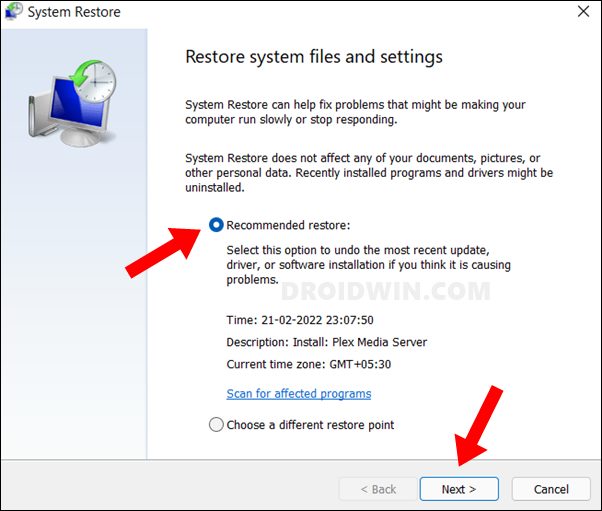
- Затем следуйте инструкциям на экране, чтобы завершить процесс.
- После этого перезагрузите компьютер и проверьте, устраняет ли он загрузочную петлю Windows 11 / не может загрузиться с проблемой ОС.
ИСПРАВЛЕНИЕ 6: восстановление основной загрузочной записи
Может быть довольно много причин, по которым MBR может быть поврежден. К ним относятся отсутствие диспетчера загрузки, неправильное завершение работы, вредоносные программы и вирусы. Когда MBR поврежден, ваш компьютер не сможет загрузить ОС. Чтобы устранить эту проблему, вам придется восстановить основную загрузочную запись, что можно сделать следующим образом:
- Для начала загрузите компьютер в среду восстановления Windows.
- Затем выберите «Устранение неполадок»> «Дополнительные параметры»> «Командная строка».

- Теперь выполните следующие три команды в этом CMD windowbootrec /RebuildBcd bootrec /fixMbr bootrec /fixboot
- После этого выполните следующую команду для восстановления загрузочного сектора: bootsect /nt60 sys
- Наконец, перезагрузите компьютер, чтобы изменения вступили в силу.
- Теперь проверьте, была ли исправлена проблема с загрузкой Windows 11 / невозможностью загрузки ОС.
ИСПРАВЛЕНИЕ 7: Диагностика BSOD/Stop-ошибки
В случае с «Синим экраном смерти» самое главное — понять сообщение об ошибке, которое отображается на экране. Это связано с тем, что каждая ошибка BSOD уникальна и имеет собственный набор исправлений, которые могут не пересекаться с внешними ошибками BSOD. Но в случае системы с зацикленной загрузкой получение сообщения об ошибке является чрезвычайно сложной задачей. К счастью, существует отличный способ остановить постоянную загрузку ПК, после чего вы сможете записать сообщение об ошибке и действовать соответствующим образом. Вот как:
- Загрузив компьютер в безопасном режиме, перейдите в меню «Пуск» и выполните поиск «Дополнительные параметры системы».
- Затем перейдите на вкладку «Дополнительно» и щелкните меню «Настройки» в разделе «Запуск и восстановление».
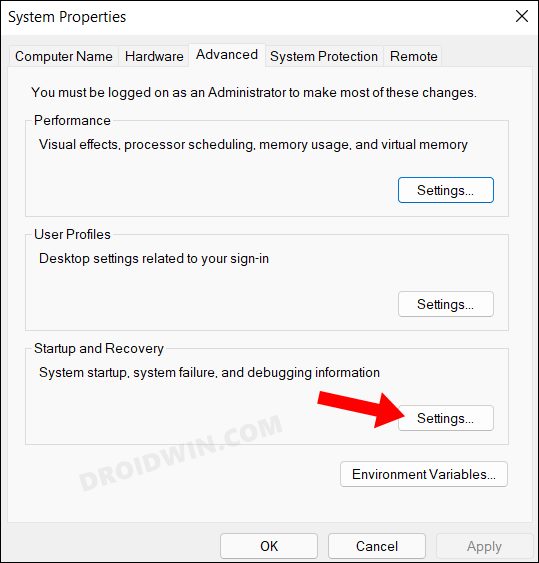
- Теперь снимите флажок «Автоматически перезапускать» и нажмите «ОК», чтобы сохранить изменения.
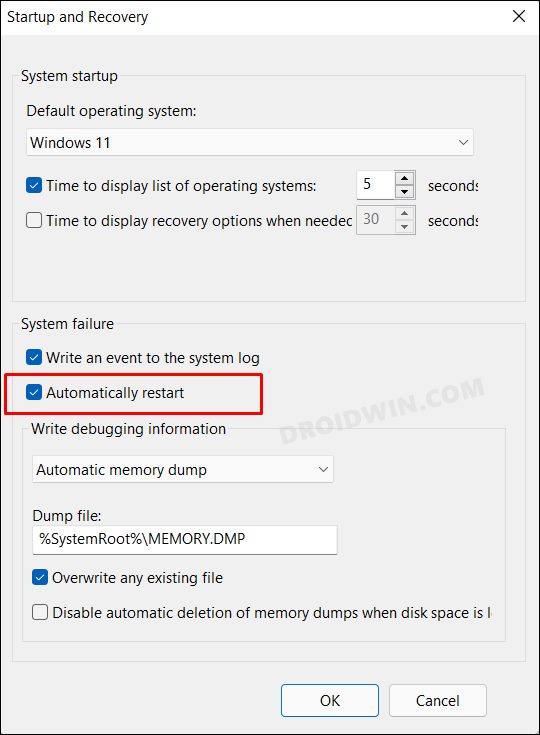
- Перезагрузите компьютер. На этот раз он не застрянет в цикле загрузки, а вместо этого покажет вам код/сообщение об ошибке.
- Запишите это где-нибудь, а затем отлаживайте соответственно. Или дайте нам знать в комментариях, мы свяжемся с вами с решением.
Таким образом, это были различные методы решения проблемы, из-за которой Windows 11 застревает в цикле загрузки или не может загрузиться в ОС. Если у вас есть какие-либо вопросы относительно вышеупомянутых шагов, сообщите нам об этом в комментариях.




![Карта Wi-Fi 6 Mediatek MT7921 не работает в Windows 11 [Fixed]](https://vgev.ru/wp-content/uploads/2022/09/wi-fi-6-mediatek-mt7921-card-not-working-in-windows-11.jpg)

