Как удалить историю активности в Windows 11
В этом руководстве мы покажем вам, как удалить историю действий в Windows 11. Многие службы отслеживают действия своей пользовательской базы. Они в основном заинтересованы в получении информации из первых рук о типе контента, с которым чаще всего взаимодействуют его пользователи. Затем они будут использовать эти данные для отправки вам кураторского контента, который соответствует области ваших интересов. Это тогда гарантировало бы более высокий уровень взаимодействия с пользователем, и, следовательно, сервисы могли бы увидеть восходящий тренд на графике своей прибыли!
Это то, что происходит в настоящее время, когда вы используете последнюю версию ОС. Пока вы используете Windows 11, Microsoft будет отслеживать все используемые вами приложения, веб-сайты, которые вы просматриваете, и даже файлы, которые вы открывали. Вся эта информация собирается Microsoft Edge Legacy, некоторыми приложениями Microsoft Store и приложениями Microsoft 365. Но чем все это полезно для пользователей?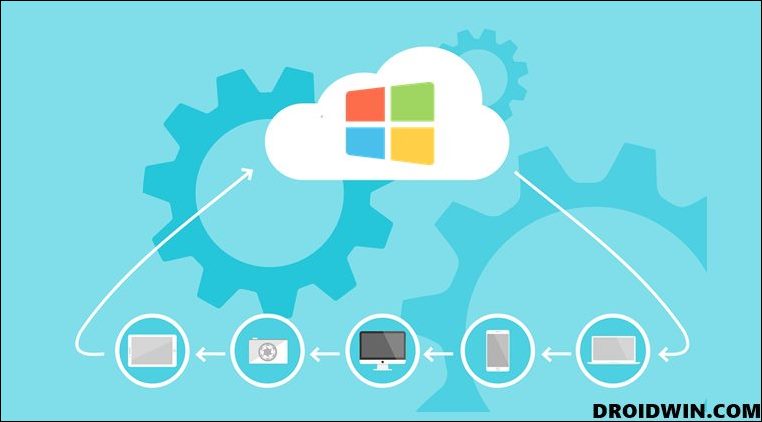
Если вы вошли на свой ПК через учетную запись Microsoft и если эта же учетная запись используется на других устройствах, это гарантирует вам оптимизированный и непрерывный рабочий процесс. Кроме того, эти данные также могут быть использованы чтобы предоставить вам «персональный опыт, соответствующие предложения и помощь в улучшении продуктов Microsoft». Тем не менее, есть много пользователей, которые не хотят подвергать риску свою конфиденциальность в Интернете только из-за удобного взаимодействия с несколькими устройствами.
Точно так же многие не заинтересованы в том, чтобы сообщать Microsoft о своих действиях по использованию, чтобы помочь компании в ее продуктах и услугах. Единственным приоритетом для них является создание безопасной и строгой рабочей среды без посторонних глаз. Если вы тоже повторяете эту мысль, то это руководство вам пригодится. В этом руководстве мы покажем вам шаги по удалению истории активности в Windows 11. Кроме того, мы также перечислим шаги, которые помогут Microsoft не собирать эти данные в ближайшем будущем. Следуйте вместе.
Программы для Windows, мобильные приложения, игры - ВСЁ БЕСПЛАТНО, в нашем закрытом телеграмм канале - Подписывайтесь:)
Как удалить историю активности в Windows 11
Ниже приведены шаги по удалению активных данных истории, которые были сохранены на сегодняшний день. Обратите внимание, что если вы используете локальную учетную запись, данные истории активности, хранящиеся на вашем ПК, будут удалены. С другой стороны, если вы используете учетную запись Microsoft, история действий на всех устройствах, на которых выполнен вход с этой учетной записью Microsoft, будет удалена. Так что, если все в порядке, продолжайте следовать инструкциям.

- Откройте меню «Настройки» с помощью сочетания клавиш Windows + I.
- Затем выберите Конфиденциальность и безопасность в левой строке меню.
- После этого перейдите в раздел «История активности».
- Наконец, нажмите кнопку «Очистить» в разделе «Очистить историю действий».
Как запретить Microsoft собирать вашу историю активности в Windows 11
Вместо того, чтобы регулярно удалять историю вашей активности, гораздо лучшим подходом будет в первую очередь запретить Microsoft собирать эти данные. Вот как это можно сделать:

- Откройте меню «Настройки» с помощью сочетания клавиш Windows + I.
- Затем выберите Конфиденциальность и безопасность в левой строке меню.
- После этого перейдите в раздел «История активности».
- Наконец, снимите флажки «Хранить мою историю активности на этом устройстве» и «Отправить мою историю активности в Microsoft».
Как проверить историю активности в Windows 11
Если вы предпочитаете не удалять данные истории активности, а хотите отслеживать их, то вот как это можно сделать:
- Используйте сочетания клавиш Windows + R, чтобы открыть диалоговое окно «Выполнить».
- Затем введите приведенную ниже команду и нажмите Enter, чтобы открыть Event Viewereventvwr.msc.
- Теперь разверните журналы Windows с левой стороны, а затем дважды щелкните категорию по вашему выбору.

- Чтобы получить более глубокие знания, просто дважды щелкните раздел «Информация» этого действия.

- Теперь вы можете просмотреть мероприятия события на вкладке «Общие». Или ознакомьтесь с его отчетом (в удобном для пользовательского интерфейса или формате XML) на вкладке «Подробности».

Вот и все. Это были подробные шаги по удалению вашей истории активности в Windows 11. Кроме того, мы также перечислили шаги, чтобы предотвратить сбор ваших данных редмондскими гигантами в ближайшем будущем. Кроме того, также обсуждались инструкции по получению вашей активности. Если у вас есть какие-либо вопросы относительно вышеупомянутых шагов, сообщите нам об этом в комментариях. Мы вернемся к вам с решением в ближайшее время.




![Две SIM-карты не работают на OnePlus 7T Android 12 [Fix]](https://vgev.ru/wp-content/uploads/2023/04/oneplus-7t-dual-sim-not-working-android-12.jpg)




