Как найти другие компьютеры в моей сети в Windows 11
В этом руководстве мы покажем вам три различных метода поиска других компьютеров, присутствующих в вашей сети, с помощью ПК с Windows 11. Функция сетевого обнаружения позволяет вам получить доступ ко всем устройствам, которые находятся в той же сети, к которой в данный момент подключен ваш компьютер. Кроме того, он также предоставляет вам платформу для беспроводной передачи файлов между всеми этими устройствами, которые находятся в одной сети. Таким образом, вместо того, чтобы делиться файлами по электронной почте, загружая их в облака,
или используя сторонние клиенты, вы можете легко отправлять файлы напрямую через Network Discovery. Но для этого вам сначала нужно включить эту функцию. Только после этого вы сможете получить список всех устройств, входящих в одну сеть. Итак, без лишних слов, давайте рассмотрим различные способы включения Network Discovery в Windows 11. Как только вы включите его, вы сразу сможете найти все другие компьютеры, присутствующие в вашей сети в Windows 11.
Как найти другие компьютеры в моей сети в Windows 11
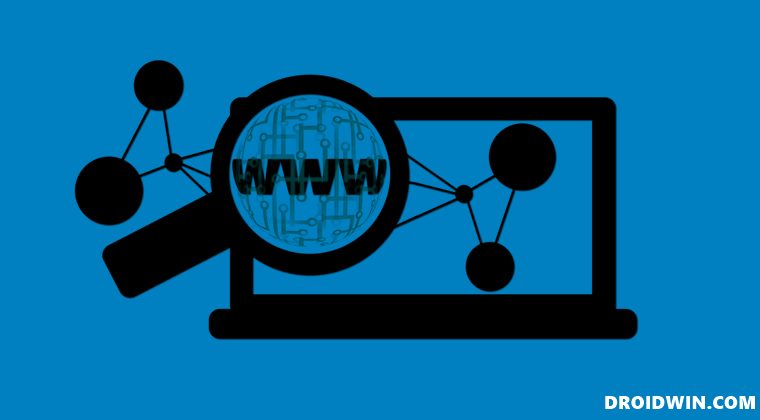
Существует три разных метода, с помощью которых вы можете выполнить эту задачу: через проводник, с помощью брандмауэра и из командной строки. Мы перечислили все эти три метода ниже. Вы можете попробовать тот, который соответствует вашим требованиям.
Программы для Windows, мобильные приложения, игры - ВСЁ БЕСПЛАТНО, в нашем закрытом телеграмм канале - Подписывайтесь:)
Через Проводник
- Запустите проводник с помощью ярлыка Windows + E и перейдите в раздел «Сеть» в левой строке меню.
- Теперь вы получите сообщение о том, что обнаружение сети отключено. Нажмите OK, чтобы закрыть это диалоговое окно.

- Теперь вы получите сообщение в верхней части проводника о том, что сетевое обнаружение и общий доступ к файлам отключены.
- Нажмите на это сообщение и выберите «Включить сетевое обнаружение и общий доступ к файлам».

- После этого выберите «Нет, сделать сеть, к которой я подключен, частной сетью».

- Это должно включить Network Discovery на вашем ПК с Windows 11.

- Затем он выведет список всех других компьютеров, присутствующих в вашей сети в Windows 11.
Через брандмауэр
- Перейдите в меню «Пуск», найдите брандмауэр Защитника Windows и откройте его.
- Затем нажмите «Разрешить приложение или функцию через брандмауэр Защитника Windows».

- После этого нажмите кнопку «Изменить настройки», расположенную в правом верхнем углу.

- Затем прокрутите Network Discovery и отметьте его галочками в столбцах Public и Private.

- Наконец, нажмите OK, чтобы сохранить изменения. Вот и все, Network Discovery теперь включен.
Итак, перейдите в проводник и перейдите в «Сеть» в левой строке меню. Теперь вы можете найти все другие компьютеры, присутствующие в вашей сети, в Windows 11. Или вы также можете просмотреть список всех устройств в вашей сети с помощью командной строки, как описано ниже.
Через командную строку
- Перейдите в меню «Пуск», найдите CMD и запустите командную строку от имени администратора.
- После этого выполните приведенную ниже команду и нажмите Enternet view.

- В нем будут перечислены имена всех компьютеров, которые находятся в той же сети, что и ваш.
Однако, если вы в конечном итоге получите сообщение об ошибке «Список серверов для этой рабочей группы в настоящее время недоступен», это означает, что сетевое обнаружение по-прежнему отключено. Поэтому используйте метод 1 или 2, описанный выше, а затем повторно выполните команду net view, на этот раз у вас не возникнет никаких проблем.

На этой ноте мы завершаем руководство о том, как вы можете найти другие компьютеры, присутствующие в вашей сети, с помощью ПК с Windows 11. Мы перечислили три разных метода для одного и того же. Кроме того, мы также показали вам шаги по включению Network Discovery в Windows 11. Если у вас есть какие-либо вопросы относительно вышеупомянутых шагов, сообщите нам об этом в комментариях. Мы вернемся к вам с решением в ближайшее время.













