Как исправить сбой File Explorer в Windows 11
В этом руководстве мы покажем вам, как устранить проблему сбоя Проводника на вашем ПК с Windows 11. В последней сборке ОС появилось множество новых и заслуживающих внимания функций. Начиная с изменений на панели задач и заканчивая различными настройками пользовательского интерфейса, есть на что обратить внимание. Аналогичным образом, проводник файлов также претерпел некоторые изменения пользовательского интерфейса: документы, загрузки, музыка, изображения приветствуют новые наборы значков. Но, с другой стороны, вы также можете иногда сталкиваться с некоторыми сбоями.
Начиная с отказа приложения Explorer открываться и заканчивая частыми сбоями, пользователи прослушивание со всеми подобными проблемами, даже на последней версии ОС. К счастью, существует довольно много обходных путей, которые помогут вам решить эти проблемы. И в этом руководстве мы покажем вам, как это сделать. Итак, без лишних слов, давайте начнем с руководства по устранению проблемы сбоя проводника на вашем ПК с Windows 11.
Как исправить сбой File Explorer в Windows 11
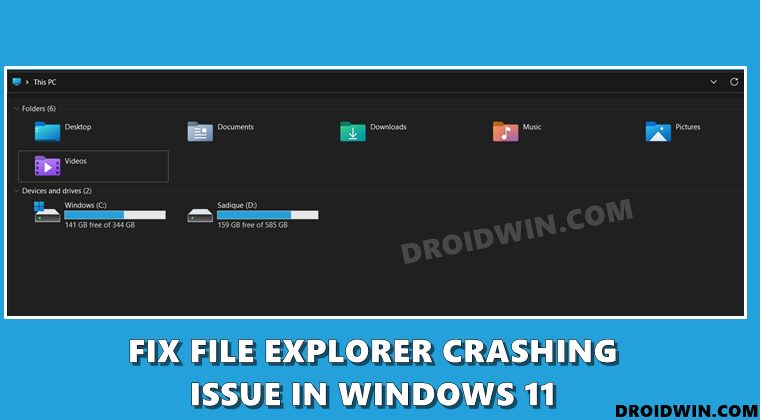
Как такового универсального решения нет. Вам придется попробовать каждый из нижеперечисленных обходных путей, пока один из них не принесет вам успеха.
Программы для Windows, мобильные приложения, игры - ВСЁ БЕСПЛАТНО, в нашем закрытом телеграмм канале - Подписывайтесь:)
Исправление 1: перезапустите проводник Windows.
Если какой-либо из фоновых процессов или служб приложения будет поврежден, это может отрицательно сказаться на общей функциональности этого приложения. Поэтому вам следует рассмотреть возможность полного закрытия этого приложения, а затем его перезапуска. Это даст приложению новую среду для работы. Вот как вы можете сделать то же самое с помощью диспетчера задач:
- Используйте комбинации клавиш Ctrl+Shift+Esc, чтобы вызвать диспетчер задач.
- В нем выберите Проводник Windows из списка.
- Наконец, нажмите кнопку «Завершить задачу». Затем проводник перезапустится, и проблема может быть устранена.

- Если нет, то снова вызовите Диспетчер задач, но на этот раз перейдите на вкладку «Подробности».
- Выберите файл explorer.exe и нажмите кнопку «Завершить задачу».

- Подождите несколько секунд, а затем перезапустите Проводник. Проверьте, может ли он решить проблему сбоя проводника на вашем ПК с Windows 11.
Исправление 2: используйте средство устранения неполадок обслуживания системы
Средство устранения неполадок обслуживания системы сканирует основные проблемы с различными системами и приложениями UWP, а затем также предлагает соответствующее исправление. Итак, давайте сразу протестируем этот диагностический инструмент, отладим и исправим проблему с проводником.
- Запустите панель управления из меню «Пуск».
- Затем измените его тип «Просмотр по типу» на «Крупные значки» в правом верхнем углу и перейдите в раздел «Устранение неполадок».

- После этого нажмите «Выполнить задачу обслуживания» в разделе «Система и безопасность».

- Инструмент будет диагностировать проблемы во всех системных приложениях, включая Проводник.
- Затем он также принесет связанные исправления. Просто нажмите на нужное исправление, чтобы реализовать его,
- Наконец, перезагрузите компьютер, а затем проверьте, устранена ли проблема сбоя проводника на вашем ПК с Windows 11 или нет.
ИСПРАВЛЕНИЕ 3: Удалить кэш проводника
Если со временем накапливается много временных данных, это может не только замедлить работу этого приложения, но и помешать ему выполнять свои обычные функции. И File Explorer — одно из таких приложений, в котором кеш накапливается через равные промежутки времени. Будь то временные оставшиеся файлы, миниатюры, скрытые временные файлы (в основном в формате .ini), все они учитываются в этом ненужном потреблении места для хранения. Поэтому вам следует рассмотреть возможность немедленного удаления этих данных, что можно сделать следующим образом:
- Запустите проводник с помощью сочетания клавиш Windows + E.
- Затем нажмите на три горизонтальные точки, расположенные вверху, и выберите «Параметры».

- Теперь на вкладке «Общие» нажмите кнопку «Очистить» в разделе «Конфиденциальность». Это удалит все файлы кеша.

- Как только это произойдет, проверьте, устранена ли проблема сбоя проводника на вашем ПК с Windows 11 или нет.
Исправление 4: используйте команду SFC
Инструмент проверки системных файлов (SFC) используется для сканирования вашего ПК на наличие всех поврежденных файлов. Если такие файлы будут найдены, Windows заменит их рабочей версией, которая хранится в виде кэшированного файла на вашем ПК. Этот инструмент полностью основан на командной строке и не имеет пользовательского интерфейса как такового. Чтобы использовать его, вот что вам нужно сделать:
- Перейдите в меню «Пуск» и найдите CMD. Затем запустите окно командной строки от имени администратора.
- Введите приведенную ниже команду и нажмите Enter: sfc /scannow.

- Таким образом запустится средство проверки системных файлов, которое выполнит сканирование и автоматически восстановит поврежденные файлы.
- После этого рекомендуется перезагрузить компьютер.
- Когда ваш компьютер под управлением Windows 11 загружается, проверьте, устранена ли проблема сбоя проводника.
Исправление 5: используйте команду DISM
Система обслуживания образов развертывания и управления ими (DISM) используется для обслуживания и восстановления образов Windows (.wim), программы установки Windows и среды восстановления Windows (Windows RE). Если есть проблема с одним из трех компонентов, то обязательно будут проблемы с программами, службами и платформами Windows. Поэтому рекомендуется выполнить сканирование DISM на вашем ПК. Это также инструмент командной строки, и его можно использовать следующим образом:
- Перейдите в меню «Пуск» и выполните поиск CMD.
- Затем запустите командную строку от имени администратора.
- После этого выполните приведенную ниже команду, чтобы вызвать инструмент: DISM/Online/Cleanup-Image/RestoreHealth.

- Процесс начнется и может занять несколько минут. Однако, если приведенная выше команда не работает на вашем ПК, попробуйте использовать следующую команду: Repair-WindowsImage -Online –RestoreHealth

- После этого перезагрузите компьютер с Windows 11 и проверьте, устранена ли проблема сбоя проводника.
Исправление 6: настроить параметр проводника
Это один из тех обходных путей, который на бумаге звучит довольно просто, но все же сработал для некоторых пользователей. Здесь мы просто настраиваем настройку по умолчанию для проводника, который, в свою очередь, обновит его конфигурацию и также может исправить проблему сбоя. Вот как вы можете попробовать это:
- Запустите Панель управления из меню «Пуск».
- Измените вид на «Крупные значки» и выберите «Параметры проводника».

- Затем выберите параметр «Открыть проводник» на «Этот компьютер», если для него был установлен «Быстрый доступ», или «Быстрый доступ», если он был установлен на «Этот компьютер».

- После этого нажмите OK, чтобы сохранить изменения.
- Теперь попробуйте получить доступ к проводнику, основная проблема будет исправлена.
На этом мы завершаем руководство о том, как решить проблему сбоя Проводника на ПК с Windows 11. Мы поделились пятью различными методами для одного и того же. Дайте нам знать в разделе комментариев, какой из них принес вам успех. Кроме того, вот наш исчерпывающий обзор множества тем, связанных с Windows 11: советы и рекомендации, исправления ошибок, практические руководства и многое другое. Обязательно ознакомьтесь с ними: Каталог Windows 11.














![YouTube Vanced Контент недоступен Ошибка [Fixed]](https://vgev.ru/wp-content/uploads/2023/04/youtube-vanced-content-not-available.jpg)


![OnePlus застрял на Qualcomm 908e вместо QDLoader 9008 [Fix]](https://vgev.ru/wp-content/uploads/2023/01/oneplus-stuck-in-qualcomm-908e.jpg)