[5 Methods] Отключить или удалить OneDrive в Windows 11
В этом руководстве мы покажем вам, как отключить и удалить OneDrive с вашего ПК с Windows 11. OneDrive — один из самых популярных сервисов для размещения и синхронизации файлов. Предлагая до 5 ГБ бесплатного хранилища, удобную функцию синхронизации и возможность доступа к вашим файлам со всех связанных устройств — вот некоторые из его примечательных функций. Однако самая большая проблема с этим предложением заключается в том, что оно навязано пользователям Windows.
Независимо от того, насколько полезной она может оказаться, Microsoft должна была предоставить конечным пользователям возможность решить, хотят они этой интеграции или нет. Хотя это не так, среди этих темных облаков все же есть серебряная подкладка. Существует несколько способов удалить и отключить OneDrive с вашего ПК с Windows 11. И это руководство познакомит вас именно с этим. Следуйте инструкциям.
ПРИМЕЧАНИЕ. Вместо того, чтобы отключать или удалять OneDrive, вы также можете применить менее агрессивный подход, просто отключив функцию синхронизации. Инструкции для того же приведены в разделе часто задаваемых вопросов в конце этого руководства.
Как отключить OneDrive в Windows 11

Программы для Windows, мобильные приложения, игры - ВСЁ БЕСПЛАТНО, в нашем закрытом телеграмм канале - Подписывайтесь:)
Прежде всего, давайте рассмотрим способы отключения OneDrive на вашем ПК. Это отключит все его функции, включая фоновые службы и функцию синхронизации. Преимущество этого метода заключается в том, что вы можете легко повторно включить OneDrive по мере необходимости. Мы поделились тремя различными способами выполнения этой задачи по отключению OneDrive в Windows 11. Вы можете использовать тот, который вам наиболее удобен.
Способ 1: отключить OneDrive в Windows 11 через редактор групповой политики
Если вы используете Professional, Workstation или Enterprise, GPE уже будет включен. С другой стороны, если вы используете домашнюю версию, вам сначала нужно будет включить GPE. Поэтому, пожалуйста, обратитесь к нашему руководству о том, как включить редактор групповой политики в Windows 11 Home. Как только это будет сделано, вы можете приступить к следующим шагам:
- Откройте диалоговое окно «Выполнить» с помощью сочетания клавиш Windows + R.
- Затем введите gpedit.msc и нажмите Enter. Это запустит редактор групповой политики.
- Теперь перейдите в следующее место в левой строке меню:
Конфигурация компьютера> Административные шаблоны> Компоненты Windows> OneDrive
- Затем дважды щелкните «Запретить использование OneDrive для хранения файлов» с правой стороны.
- Наконец, выберите «Включено» в верхнем левом меню и нажмите «ОК».

Вот как вы можете отключить OneDrive в Windows 11 через редактор групповой политики. Хотя этот процесс может потребовать некоторых дополнительных усилий, но с хорошей стороны он может полностью отключить интеграцию OneDrive с вашего ПК. В результате он даже удалит параметр OneDrive из проводника.
Способ 2: отключить OneDrive в Windows 11 через настройки
В этом методе мы будем отключать OneDrive, отвязывая вашу учетную запись от этой службы. В результате это приостановит все фоновые действия и фоновую синхронизацию и в конечном итоге приведет к экономии заряда батареи. Итак, вот как это попробовать:
- Щелкните правой кнопкой мыши значок OneDrive, расположенный на панели задач.
- Затем выберите «Настройки» в появившемся меню.

- Теперь перейдите на вкладку «Учетная запись» и нажмите «Отключить этот компьютер».

- Затем нажмите «Отключить учетную запись» в появившемся диалоговом окне подтверждения.

- Наконец, введите адрес электронной почты, который вы используете для входа в OneDrive, и нажмите Enter. Вот и все.
Это были шаги по отключению OneDrive в Windows 11 через меню «Настройки». Хотя это более простой подход, чем первый, он не удаляет значок OneDrive с панели задач или проводника.
Способ 3: отключить OneDrive в Windows 11 через редактор реестра
В этом методе мы изменим значение Disable File Sync в Dropbox с False на True. [i.e. from 0 to 1]. Вот как:
- Откройте диалоговое окно «Выполнить» с помощью сочетания клавиш Windows + R.
- Затем введите regedit и нажмите Enter. Это запустит редактор реестра.
- Теперь скопируйте и вставьте указанное ниже местоположение в его адресную строку в адресной строке редактора реестра: HKEY_LOCAL_MACHINE\SOFTWARE\Policies\Microsoft\Windows\OneDrive.
- Теперь вы должны увидеть файл DisableFileSyncNGSC с правой стороны.

- Дважды щелкните по нему, введите 1 в поле «Значение» и нажмите «ОК».
Таким образом, вы успешно отключили OneDrive на ПК с Windows 11. Если в какой-то момент вы захотите снова включить его, просто измените значение DisableFileSyncNGSC на 0.
Как удалить OneDrive из Windows 11
Если вы хотите навсегда удалить OneDrive со своего ПК, для этого есть два разных подхода. Без лишних слов давайте проверим оба метода удаления OneDrive из Windows 11.
Способ 1: удалить OneDrive из Windows 11 через настройки
Это собственный метод удаления, который вы используете для удаления любого приложения с вашего ПК. И мы будем использовать то же самое сейчас, чтобы удалить приложение OneDrive. Следуйте вместе.

- Для начала откройте страницу настроек с помощью сочетания клавиш Windows + I.
- Затем перейдите в «Приложения» в левой строке меню, а затем в раздел «Приложения и функции».
- Прокрутите до приложения Microsoft OneDrive, щелкните значок переполнения рядом с ним и выберите «Удалить».
Вот и все. Это были шаги по удалению OneDrive из Windows 11. Если в какой-то момент вы передумаете и захотите переустановить его, перейдите в каталог C:\Windows\SysWOW64\ и дважды щелкните файл OneDriveSetup.exe. файл для запуска установки. Затем следуйте инструкциям на экране, чтобы установить его.
Способ 2: удалить OneDrive из Windows 11 через командную строку
Вы также можете удалить приложение OneDrive со своего ПК, просто выполнив пару команд. Вот как:
- Перейдите в меню «Пуск», найдите CMD и запустите командную строку от имени администратора.

- Затем введите следующие две команды в окне CMD, по одной за раз: taskkill /f /im OneDrive.exe %SystemRoot%\SysWOW64\OneDriveSetup.exe /uninstall
После выполнения обеих команд OneDrive будет удален с вашего ПК с Windows 11. Если вы хотите переустановить его, перейдите в папку C:\Windows\SysWOW64\ и используйте файл OneDriveSetup.exe.
Итак, на этом мы завершаем руководство о том, как отключить и удалить OneDrive из Windows 11. Если у вас есть какие-либо вопросы относительно вышеупомянутых шагов, сообщите нам об этом в разделе комментариев. Мы вернемся к вам с решением в ближайшее время. В завершение приведем несколько часто задаваемых вопросов, которые заслуживают вашего внимания.
Часто задаваемые вопросы 1: как приостановить синхронизацию OneDrive в Windows 11
Если вы просто планируете приостановить синхронизацию OneDrive, а не отключать/удалять ее все вместе, то вот что вам нужно сделать:

- Для начала щелкните правой кнопкой мыши значок OneDrive на панели задач.
- Затем нажмите на опцию «Пауза» в появившемся меню.
- Наконец, выберите нужный период времени, для которого вы хотите отключить синхронизацию.
Часто задаваемые вопросы 2: как приостановить синхронизацию OneDrive для определенной папки в Windows 11
Вместо того, чтобы отключать синхронизацию для всех файлов и папок, хранящихся на вашем ПК, вы можете применить более детальный подход и отключить синхронизацию только для определенной папки. Вот как:
- Щелкните правой кнопкой мыши значок OneDrive на панели задач и выберите «Настройки».
- Теперь перейдите на вкладку «Учетные записи» и нажмите кнопку «Выбрать папки».

- Наконец, снимите флажки с папок, которые вы не хотите синхронизировать, и нажмите «ОК».

Таким образом, помимо удаления или отключения OneDrive на ПК с Windows 11, вы также можете отключить функцию синхронизации во всей системе или для определенного приложения.







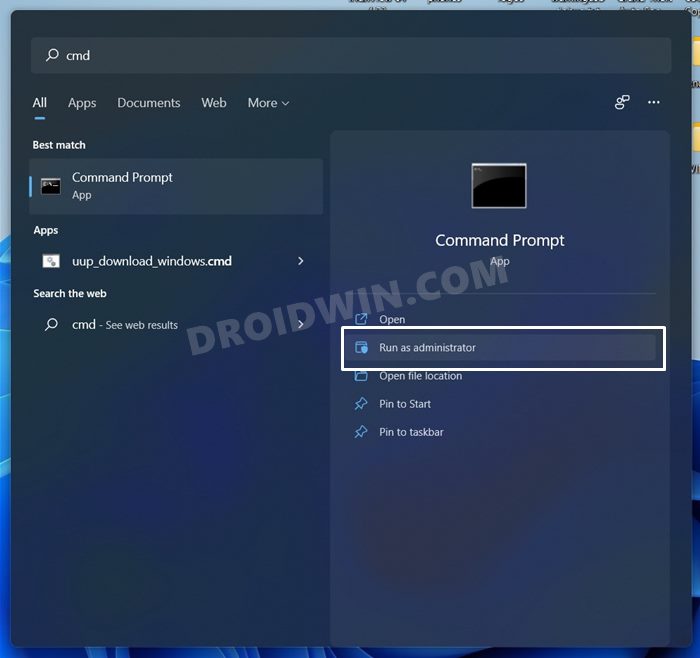
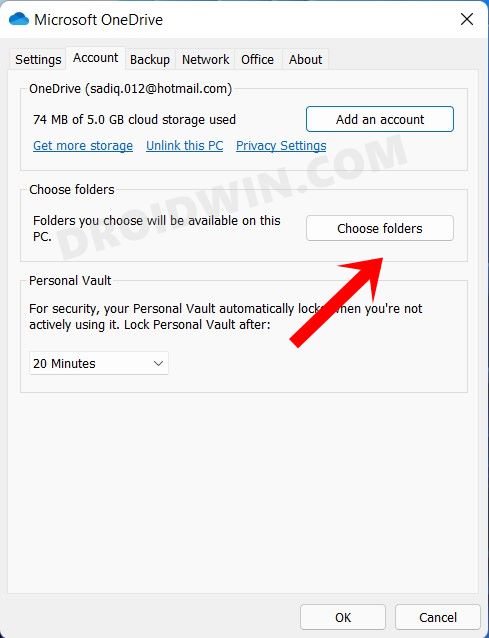


![Edge перенаправляет на страницу оболочки edgeservices.bing.com [Fixed]](https://vgev.ru/wp-content/uploads/2023/05/edge-redirecting-to-shell-page-edgeservices.bing_.com_.jpg)

![“Похоже, у вас нет прав на сохранение изменений в этом файле” [Fixed]](https://vgev.ru/wp-content/uploads/2022/09/it-looks-as-though-you-dont-have-permission-to-save-changes-to-this-file.jpg)

