“Похоже, у вас нет прав на сохранение изменений в этом файле” [Fixed]
В этом руководстве мы покажем вам различные способы исправления ошибки «Похоже, у вас нет разрешения на сохранение изменений в этом файле». Windows поставляется со встроенным приложением «Фотографии», в котором предварительно загружены базовые возможности редактирования. Поворот, разметка, регулировка света и цвета, а также несколько фильтров — вот его примечательные функции. Когда вы закончите редактирование изображения, вы можете сохранить его поверх текущего изображения или сохранить как копию, тем самым сохранив исходное изображение. Однако оказывается, что это легче сказать, чем сделать.
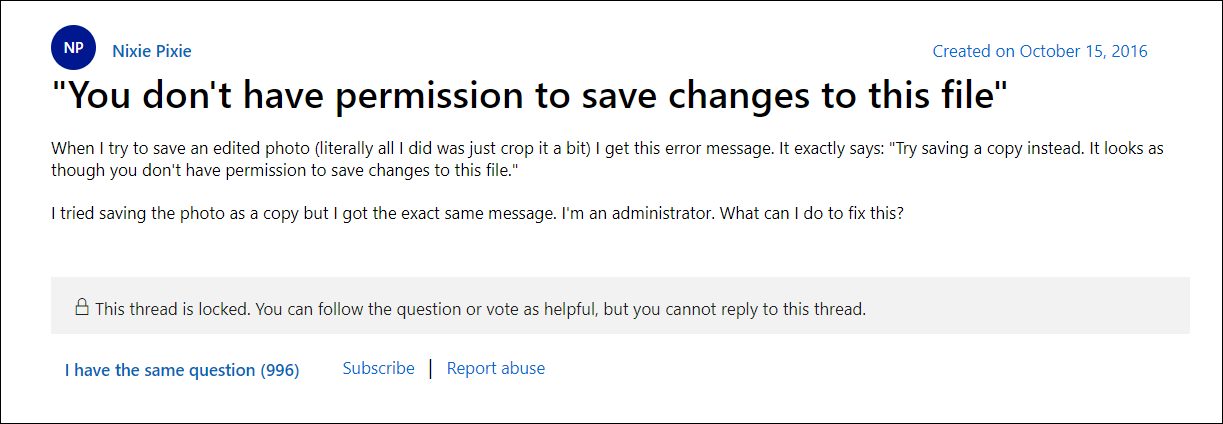
У разных пользователей выразили свою обеспокоенность что всякий раз, когда они пытаются сохранить изображение, вместо этого они получают следующее сообщение об ошибке: «Попробуйте вместо этого сохранить копию. Похоже, у вас нет разрешения на сохранение изменений в этом файле». Даже если они сохранят его как копию, они все равно получат то же сообщение об ошибке. В результате они не могут сохранить отредактированное изображение. Если вы тоже находитесь в одной лодке, то это руководство поможет вам. Следите за исправлениями.
Исправить «Похоже, у вас нет разрешения на сохранение изменений в этом файле»

Программы для Windows, мобильные приложения, игры - ВСЁ БЕСПЛАТНО, в нашем закрытом телеграмм канале - Подписывайтесь:)
Прежде чем начать, мы рекомендуем вам сделать резервную копию отредактированного изображения, сделав снимок экрана с помощью клавиши Print Screen или фрагмент с помощью инструмента Snippet Tool. [Windows+Shift+S]. Хотя это изображение может не иметь исходного качества/разрешения изображения, но вам будет на что посмотреть, если что-то не получится. [after all, a bird in hand is worth two in the bush!].
ИСПРАВЛЕНИЕ 1. Запустите приложение от имени администратора
Как видно из сообщения об ошибке, приложению не удается установить требуемый уровень разрешений для работы. Поэтому вам следует запускать приложение с повышенными правами, следуя приведенным ниже инструкциям.
- Для начала щелкните правой кнопкой мыши приложение для просмотра фотографий по вашему выбору и выберите «Свойства».
- Затем перейдите на вкладку «Совместимость» и поставьте галочку «Запускать эту программу от имени администратора».

- Теперь нажмите OK, чтобы сохранить изменения. Затем запустите приложение, и вы получите всплывающее окно UAC, нажмите «ДА».
- Проверьте, исправляет ли он ошибку «Похоже, у вас нет разрешения на сохранение изменений в этом файле».
ИСПРАВЛЕНИЕ 2. Сохранить изображение в другой папке
Есть некоторые системные папки, доступ к которым ограничен, не говоря уже о сторонних приложениях, даже администратор может не иметь к ним доступа. [unless the ownership is transferred]. Поэтому, чтобы этого не произошло, рекомендуется сохранять файл в каталог, не связанный с ОС. [any drive other than C will do]. Поэтому попробуйте изменить каталог для сохранения файла, а затем проверьте, устраняет ли это ошибку «Похоже, у вас нет разрешения на сохранение изменений в этом файле».

ИСПРАВЛЕНИЕ 3. Разблокируйте изображение
Windows блокирует редактирование файла, если он получен с другого компьютера или из ненадежного источника в Интернете. Поэтому, прежде чем вы сможете внести в него какие-либо изменения, вам сначала нужно разблокировать это изображение. Вот как это можно сделать-
- Для начала щелкните правой кнопкой мыши на этом изображении и выберите «Свойства».
- Затем на вкладке «Общие» рядом с «Безопасность» вы увидите следующее сообщение: «Этот файл получен с другого компьютера и может быть заблокирован для защиты этого компьютера».

- Просто нажмите «Разблокировать» и нажмите «ОК», чтобы сохранить изменения.
- Теперь проверьте, исправляет ли он ошибку «Похоже, у вас нет разрешения на сохранение изменений в этом файле».
ИСПРАВЛЕНИЕ 4. Используйте команды SFC и DISM
Средство проверки системных файлов и система обслуживания и управления образами развертывания — это два служебных инструмента командной строки, которые сканируют поврежденные файлы Windows, а затем заменяют их рабочими аналогами. Основное различие между ними заключается в том, что SFC заменяет поврежденные файлы рабочими из кэшированного каталога на вашем ПК, а DISM делает это, загружая рабочие файлы с онлайн-серверов Microsoft. И на данный момент мы будем использовать оба этих инструмента для решения основной проблемы.
- Перейдите в меню «Пуск», найдите командную строку и запустите ее от имени администратора.
- Затем скопируйте и вставьте приведенную ниже команду, чтобы открыть инструмент SFC: sfc /scannow

- После завершения сканирования SFC пришло время использовать инструмент DISM. Поэтому скопируйте и вставьте следующую команду: DISM/Online/Cleanup-Image/RestoreHealth.

- После того, как DISM завершит сканирование, рекомендуется перезагрузить компьютер.
- Проверьте, исправляет ли он ошибку «Похоже, у вас нет разрешения на сохранение изменений в этом файле».
ИСПРАВЛЕНИЕ 5: восстановление/сброс приложения
Если ни один из вышеупомянутых методов не дал вам успеха, возможно, что-то не так с самим приложением. [and not the image]. Чтобы проверить и, следовательно, исправить это, мы сначала восстановим приложение, и если это не сработает, мы выберем ядерный путь сброса приложения. Однако выполнение обеих этих настроек может привести к закрытию приложения, и вы можете потерять несохраненную работу. Итак, как упоминалось ранее, сделайте снимок экрана/фрагмент заранее.
- Найдите приложение «Фотографии» в меню «Пуск» и нажмите «Настройки приложения».
- Затем прокрутите вниз и нажмите Восстановить. Дождитесь завершения процесса.

- После этого проверьте, устраняет ли это основную проблему. Если это не так, нажмите «Сброс».

- После завершения сброса у вас не возникнет никаких проблем при сохранении файла.
Вот и все. Это были пять различных способов исправить ошибку «Похоже, у вас нет разрешения на сохранение изменений в этом файле». Если у вас есть какие-либо вопросы относительно вышеупомянутых шагов, сообщите нам об этом в комментариях. Мы вернемся к вам с решением в ближайшее время.










![Устройство Fastboot не работает с портом USB 3.0 [Fix]](https://vgev.ru/wp-content/uploads/2023/01/fastboot-device-not-working-with-usb-3.0-port.jpg)

