[5 Methods] Как остановить или отключить обновление Windows 11
В этом руководстве мы покажем вам пять различных способов остановить или отключить обновление Windows 11 на вашем ПК. Обновления являются неотъемлемой частью ОС. Они обеспечивают стабильность всей системы, исправляют основные ошибки, а также могут вводить некоторые новые функции. Однако это только документально подтвержденные факты. В реальности все может быть немного иначе. Было много случаев, когда обновление имело тенденцию нарушать функциональность ОС, вызывало конфликты со сторонними приложениями или, что еще хуже, делало всю систему непригодной для использования.
И если вы находитесь на сборках Developer Preview или Beta, то Microsoft сделает все возможное, чтобы оправдать эти заявления. Поэтому самый безопасный подход — отключить эти автоматические обновления на вашем ПК и загружать и устанавливать их только вручную по мере необходимости. И в этом руководстве мы покажем вам, как это сделать. Ниже приведены пять различных способов остановки или отключения обновлений Windows 11. Следуйте вместе.
[5 Methods] Как остановить или отключить обновление Windows 11
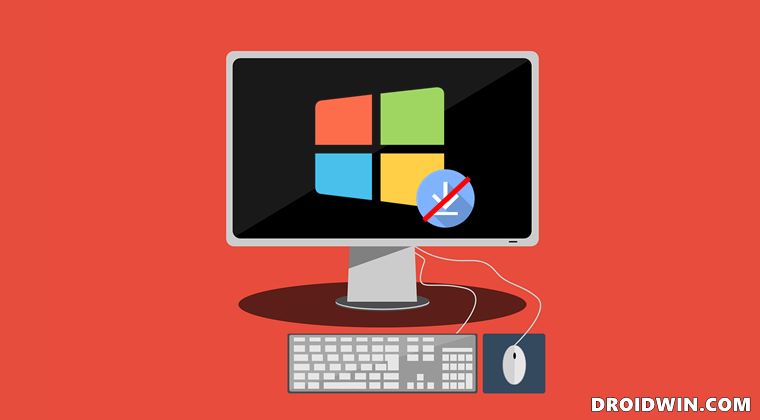
Мы поделились пятью различными методами для выполнения этой задачи. Вы можете попробовать тот, с которым вам удобнее иметь дело.
Программы для Windows, мобильные приложения, игры - ВСЁ БЕСПЛАТНО, в нашем закрытом телеграмм канале - Подписывайтесь:)
Способ 1: временная приостановка обновления Windows 11
Если вы хотите приостановить эти обновления только на определенный период времени, вам следует рассмотреть возможность приостановки этих обновлений. Вот как это можно сделать:

- Используйте сочетания клавиш Windows + I, чтобы открыть страницу настроек.
- Затем перейдите в раздел Центра обновления Windows из левой строки меню.
- Наконец, нажмите кнопку «Пауза на 1 неделю».
Нет прямой возможности приостановить его более чем на неделю. Однако вы можете вернуться через неделю и снова нажать на эту кнопку, чтобы продлить паузу еще на неделю и так далее.
Способ 2: остановить обновление Windows 11, отключив службу обновления Windows
Следующий способ остановить или отключить обновления Windows 11 — отключить службу, отвечающую за обнаружение, загрузку и установку обновлений Windows. Другими словами, отключение служб Центра обновления Windows.
- Поэтому вызовите диалоговое окно «Выполнить» с помощью сочетаний клавиш Windows + R.
- Затем введите services.msc и нажмите Enter. Откроется меню «Службы».
- Теперь перейдите к Центру обновления Windows и дважды щелкните его, чтобы открыть его свойства.

- Затем нажмите на кнопку «Стоп». После этого щелкните раскрывающееся меню рядом с «Тип запуска».
- Измените его состояние с «Автоматически» на «Отключено» и нажмите «ОК». Вот и все.

Способ 3: остановить обновление Windows 11 с помощью редактора групповой политики
Третий способ остановить или отключить обновления Windows 11 — настроить параметры автоматического обновления и изменить его режим на «Отключено». Все это будет выполняться через редактор групповой политики (GPE).
В связи с этим пользователи Windows Professional, Enterprise и Education уже будут иметь этот GPE. Однако пользователям Windows 11 Home необходимо сначала включить его с помощью этого руководства: Как включить редактор групповой политики в Windows 11 Home. Как только это будет включено, вы можете продолжить выполнение следующих инструкций:
- Используйте сочетания клавиш Windows + R, чтобы открыть диалоговое окно «Выполнить».
- Затем введите gpedit.msc и нажмите Enter. Это запустит GPE.
- Теперь перейдите в следующее место в GPE из левой строки меню: Конфигурация компьютера > Административные шаблоны > Компоненты Windows > Центр обновления Windows > Управление взаимодействием с конечным пользователем.

- После этого дважды щелкните «Настроить автоматические обновления», чтобы открыть его свойства.
- Наконец, выберите «Отключено» в левом верхнем углу и нажмите «ОК».

СОВЕТ ПРОФЕССИОНАЛА: в разделе «Настройка параметров автоматического обновления» нажмите «Настроить автоматическое обновление». Появится раскрывающееся меню со следующими параметрами:
- 2 — Уведомить о загрузке и автоматической установке.
- 3 — Автоматическая загрузка и уведомление об установке.
- 4 — Автоматическая загрузка и установка по расписанию.
- 5 — Разрешить локальному администратору выбирать настройки.
- 7 — Разрешить загрузку, Уведомить об установке, Уведомить о перезапуске.

Поэтому, если вы не хотите полностью отключать обновления, вы можете использовать любой из вышеупомянутых вариантов.
Способ 4: отключить обновление Windows 11 через реестр
Четвертый способ остановить или отключить обновление Windows 11 — через редактор реестра. Это почти похоже на то, что мы сделали с помощью GPE, с той лишь разницей, что требуется больше ручных усилий, чем в первом случае. В любом случае, вот как вы можете попробовать это:
- Откройте диалоговое окно «Выполнить» с помощью сочетания клавиш Windows + R.
- Затем введите regedit и нажмите Enter. Это запустит редактор реестра.
- Теперь скопируйте и вставьте указанное ниже место в адресную строку редактора реестра: Computer\HKEY_LOCAL_MACHINE\SOFTWARE\Policies\Microsoft\Windows.
- Щелкните правой кнопкой мыши папку Windows, расположенную в левой строке меню, и выберите «Создать» > «Ключ».

- Назовите его WindowsUpdate и нажмите Enter, чтобы сохранить его.
- Теперь щелкните правой кнопкой мыши только что созданный WindowsUpdate и выберите «Создать» > «Ключ».

- Назовите его AU и нажмите Enter, чтобы сохранить имя.
- Теперь щелкните правой кнопкой мыши пустое место с правой стороны и выберите «Создать»> «Значение DWORD (32-разрядное)».

- Назовите это AUOptions. Затем дважды щелкните, чтобы открыть его, а затем назначьте ему любое из следующих значений в поле «Значение данных»:

- 2 — Уведомить о загрузке и автоматической установке.
- 3 — Автоматическая загрузка и уведомление об установке.
- 4 — Автоматическая загрузка и установка по расписанию.
- 5 — Разрешить локальному администратору выбирать настройки.
- 7 — Разрешить загрузку, Уведомить об установке, Уведомить о перезапуске.
- Наконец, нажмите OK, чтобы сохранить изменения. Вот и все, процесс завершен.
Основное различие между этим методом реестра и более ранним методом GPE заключается в том, что первый не дает возможности полностью отключить обновления.
Способ 5: отключить обновления Windows 11 через лимитное подключение
Измеряя соединение WiFi, вы даете ОС указание ограничить использование данных. В результате это наложит ограничения на все задачи, связанные с большими объемами данных, включая загрузку и установку обновлений. Итак, вот как настроить лимитное соединение и, следовательно, остановить обновления Windows 11:
- Откройте меню «Настройки» с помощью сочетания клавиш Windows + I.
- Затем нажмите «Сеть и Интернет» в левой строке меню и перейдите в раздел «Wi-Fi».

- Теперь нажмите на свой WiFi и просто включите переключатель рядом с Metered connection.

Одним из недостатков этого метода является то, что он может повлиять на удобство использования Интернета в ОС в целом, а не только на загрузку обновлений. Так что используйте его соответственно.
На этом мы завершаем руководство о том, как отключить и остановить обновления Windows 11. Мы поделились пятью различными методами для одного и того же. Дайте нам знать в разделе комментариев, на каком из них вы в конечном итоге решили согласиться.














