Значки на панели задач отсутствуют в Windows 11: как исправить
В этом руководстве мы покажем вам, как решить проблему с отсутствующими значками на панели задач в Windows 11. В последней версии ОС Windows появилось множество новых и интригующих изменений. Прямо из коробки вы заметите полностью обновленный пользовательский интерфейс. Говоря об этом, сама панель задач претерпела довольно много изменений (некоторые хорошие, а некоторые не очень). Более того, ни для кого не секрет, что панель задач, возможно, является самым интерактивным элементом вашего компьютера.
Однако с момента создания этой последней сборки ОС он также был одним из самых уязвимых элементов. Проблема впервые обнаружилась в Insider Preview и бета-версии, и были все шансы, что эти ошибки будут устранены до стабильной сборки. Однако, похоже, это не так. Довольно много пользователей выразили обеспокоенность по поводу отсутствия значков на панели задач в Windows 11. Если вы также столкнулись с этой ошибкой, то это руководство поможет вам. Следуйте за различными методами, чтобы исправить эту ошибку раз и навсегда.
Как исправить отсутствие значков на панели задач в Windows 11
![]()
Обратите внимание, что универсального решения как такового не существует. Вам нужно будет попробовать каждый из нижеперечисленных обходных путей, а затем проверить, какой из них работает в вашу пользу. Итак, имея это в виду, давайте начнем.
Программы для Windows, мобильные приложения, игры - ВСЁ БЕСПЛАТНО, в нашем закрытом телеграмм канале - Подписывайтесь:)
ИСПРАВЛЕНИЕ 1: переключение автоматического скрытия панели задач
Включение/отключение функции автоматического скрытия панели задач даст последнему новый экземпляр для работы, а это, в свою очередь, может решить проблемы с панелью задач. Итак, давайте сразу попробуем это исправление:
- Используйте сочетания клавиш Windows + I, чтобы открыть меню настроек.
- Затем перейдите в «Персонализация» в левой строке меню и выберите «Панель задач».
- Теперь разверните раздел «Поведение панели задач» и включите параметр «Автоматически скрывать панель задач».

- Проверьте, удалось ли исправить проблему с отсутствующими значками на панели задач в Windows 11.
ИСПРАВЛЕНИЕ 2. Перезапустите проводник Windows.
Проводник Windows содержит панель задач, центр уведомлений, меню «Пуск» и другие связанные компоненты. Таким образом, если есть проблема с проводником, то ее последствия неизбежно будут сталкиваться с одним (или каждым) из этих трех компонентов. Поэтому вашим следующим действием должен быть перезапуск проводника Windows, что можно сделать следующим образом:
- Используйте сочетания клавиш Ctrl+Shift+Esc, чтобы открыть диспетчер задач.
- Теперь выберите проводник Windows из списка и нажмите кнопку «Перезагрузить», расположенную в правом нижнем углу.

- Если это не поможет, перейдите на вкладку «Сведения», выберите «Explorer.exe» и нажмите «Завершить задачу».

- Посмотрите, удастся ли исправить проблему с отсутствующими значками на панели задач в Windows 11.
ИСПРАВЛЕНИЕ 3. Повторно войдите в учетную запись Майкрософт.
Некоторым пользователям удалось исправить проблему после выхода из системы, а затем повторного входа в текущую учетную запись Microsoft. Чтобы попробовать, используйте сочетания клавиш Ctrl+Alt+Delete, а затем выберите «Выход» в меню. Теперь вы попадете на экран запуска. Поэтому повторно войдите в свою учетную запись, а затем проверьте, устранена ли проблема с отсутствующими значками панели задач в Windows 11 или нет.

ИСПРАВЛЕНИЕ 4: Используйте команду SFC
Если какой-либо из системных файлов поврежден, связанные с ним компоненты ОС могут работать не так, как ожидалось. Поэтому вам следует рассмотреть возможность использования команды SFC. Средство проверки системных файлов — это утилита командной строки, которая сканирует ваш компьютер на наличие поврежденных системных файлов и, в случае обнаружения, заменяет их рабочим аналогом из кэшированной памяти.
- Итак, перейдите в меню «Пуск», найдите CMD и запустите командную строку от имени администратора.
- Затем введите приведенную ниже команду и нажмите Enter: sfc/scannow.
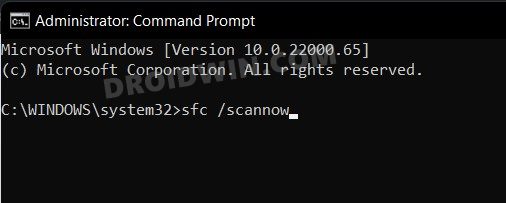
- Он запустит средство проверки системных файлов, которое теперь начнет процесс сканирования.
Процесс может занять пару минут. После этого перезагрузите компьютер и проверьте, устранена ли проблема с отсутствующими значками на панели задач в Windows 11.
ИСПРАВЛЕНИЕ 5. Удалить файл кэша значков
Windows хранит все файлы значков приложения в базе данных IconCache. Если какой-либо из значков приложения поврежден, с его последствиями должны столкнуться все установленные приложения, поскольку вся папка IconCache может быть повреждена. Поэтому лучше всего удалить этот файл кеша и позволить системе создать новый с нуля. Вот как это можно сделать:
- Для начала запустите проводник с помощью сочетаний клавиш Windows + E.
- Затем перейдите в указанное ниже место (соответственно замените имя пользователя). C:\Users\username\AppData\Local
- Теперь прокрутите до конца, и вы должны увидеть файл IconCache.

- Выберите его и нажмите Shift+Delete, чтобы навсегда удалить его.
- Теперь перезагрузите компьютер и дайте файлам кеша значков восстановиться.
- Как только это будет сделано, проверьте, устраняет ли это проблему с отсутствующими значками на панели задач в Windows 11.
ИСПРАВЛЕНИЕ 6. Удаление службы IRIS
Всегда были споры о фактическом использовании этого файла (возможно, связанные с Объявления Windows Spotlight?). Но не подлежит обсуждению тот факт, что он оказывается виновником большинства основных проблем, включая ту, с которой мы сейчас имеем дело. Поэтому вам следует рассмотреть возможность удаления этой службы.
Это можно сделать либо вручную перейдя к его местоположению через редактор реестра и удалив его, либо выполнив одну строку команды, которая сделает все остальное от нашего имени. Как вы могли догадаться, мы продолжим с последним. Поэтому запустите окно командной строки от имени администратора, скопируйте и вставьте приведенную ниже команду в окно CMD и нажмите Enter:
reg удалить HKCU\SOFTWARE\Microsoft\Windows\CurrentVersion\IrisService /f && shutdown -r -t 0

После успешного выполнения команды перезагрузите компьютер (если это не произошло автоматически). Затем проверьте, удалось ли решить проблему с отсутствующими значками на панели задач в Windows 11.
ИСПРАВЛЕНИЕ 7. Удаление TrayNotify через редактор реестра
Раздел реестра TrayNotify содержит файлы IconStreams и PastIconStream D-Word. Оба эти файла отвечают за эффективную обработку значков на панели задач, в Центре уведомлений и наборе значков на рабочем столе. Если какой-либо из этих двоичных файлов будет поврежден, это может привести к проблемам с исчезновением или отсутствием отображения значков в назначенном месте. Поэтому вам следует подумать об удалении обоих этих файлов, а затем позволить системе воссоздать свой новый экземпляр с нуля. Вот как это можно сделать:
- Перейдите в меню «Пуск», найдите «Редактор реестра» и откройте его.
- После этого скопируйте и вставьте указанное ниже местоположение в его адресную строку и нажмите Enter:Computer\HKEY_USERS\S-1-5-21-3454147755-885247654-2276177167-1001\Software\Classes\Local Settings\Software\Microsoft\Windows\ CurrentVersion\TrayNotify
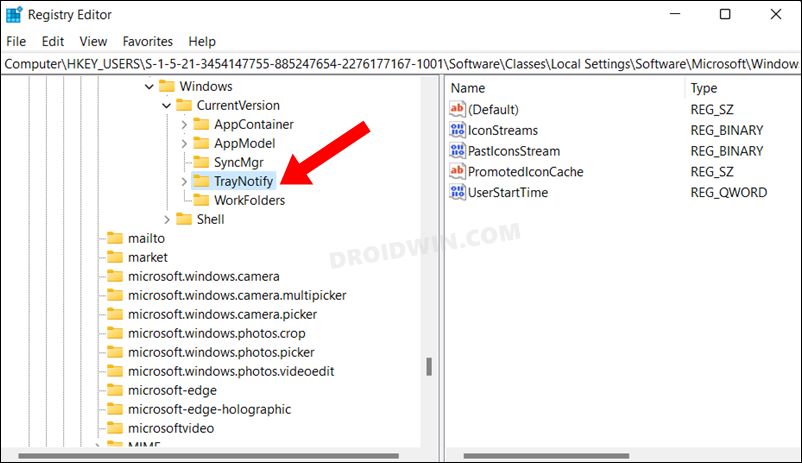
- Теперь выберите файл IconStreams с правой стороны и нажмите «Удалить».
- После этого нажмите YES в диалоговом окне подтверждения. Аналогичным образом удалите файл PastIconStream.
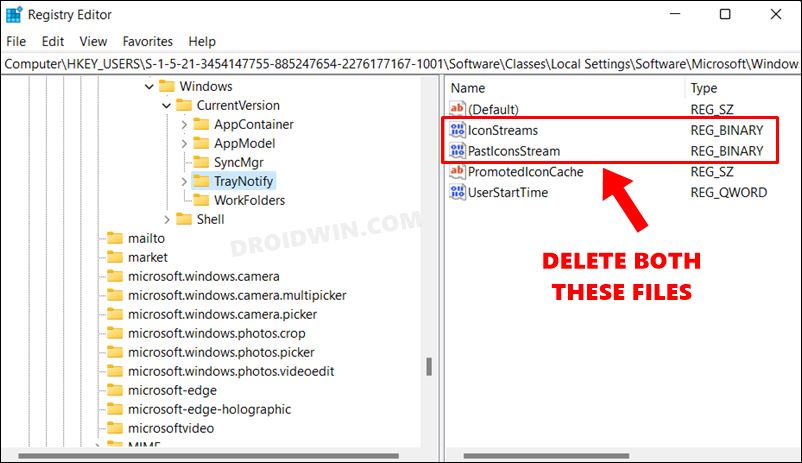
- Как только оба эти файла будут удалены, перезагрузите компьютер. Затем подождите минуту или две и дайте системе воссоздать эти файлы.
- Проверьте, устраняет ли это проблему с отсутствующими значками на панели задач в Windows 11.
ИСПРАВЛЕНИЕ 8. Удаление последних обновлений
В некоторых случаях последнее обновление качества или функции от Microsoft может привести к нескольким проблемам, особенно если вы используете бета-версию или сборку Insider Preview. Поэтому вместо того, чтобы ждать выхода следующего обновления, которое может исправить эту проблему, вы можете рассмотреть возможность удаления этого ошибочного обновления со своего ПК. Вот как:
- Перейдите в меню «Пуск» и запустите панель управления.
- Затем нажмите «Удалить программу» в разделе «Программы».
- После этого нажмите «Просмотр установленных обновлений» в левой строке меню.

- Теперь выберите последнее установленное обновление в разделе «Установлено».
- Затем щелкните правой кнопкой мыши это обновление и выберите «Удалить». Ответьте утвердительно (Да/ОК/Удалить) в диалоговом окне подтверждения.

- После удаления обновления перезагрузите компьютер. Когда он загрузится, проблема с панелью задач также будет устранена.
Итак, на этом мы завершаем руководство о том, как решить проблему с отсутствующими значками на панели задач в Windows 11. Мы перечислили восемь различных способов для одного и того же. Дайте нам знать в разделе комментариев, какой из них принес вам успех. Кроме того, все ваши вопросы приветствуются в разделе комментариев ниже.







![Ссылка на YouTube через браузер Samsung не открывается в Vanced [Fix]](https://vgev.ru/wp-content/uploads/2023/03/youtube-link-via-samsung-browser-not-opening-in-vanced.jpg)

![Исправить несанкционированное устройство с помощью команд ADB [3 methods]](https://vgev.ru/wp-content/uploads/2022/03/fix-unauthorized-device-adb-command.jpg)

