Исправить несанкционированное устройство с помощью команд ADB [3 methods]
Таким образом, вы выполняете команду ADB, скорее всего, «устройства adb», и, хотя вы получаете код для конкретного устройства, вы также получаете рядом с ним неавторизованное сообщение. В этом руководстве мы объясним, почему возникает эта ошибка и, что более важно, как ее можно исправить. Следуйте полным инструкциям, чтобы исправить ошибку несанкционированного устройства при выполнении команд ADB.
Существует буквально множество причин, по которым вам нужно выполнять команды ADB. Среди наиболее важных — возможность загрузки устройства в режим Fastboot/Bootloader Mode. Кроме того, вы также можете использовать его для загрузки неопубликованных файлов или даже загрузить свое устройство для стандартного восстановления или даже пользовательского, такого как TWRP.
Что ж, большинство из них можно легко выполнить с помощью аппаратных комбинаций клавиш вашего устройства, но запомнить комбинации клавиш непросто. Это связано с тем, что фиксированной комбинации нет, разные OEM-производители имеют свой собственный набор ключей для загрузки в режим Fastboot или Recovery Mode. А вот с командами ADB дела обстоят иначе, и навсегда.
Дело в том, что эти команды универсальны, то есть одинаковы для всех устройств Android. Кроме того, он не зависит от версии Android и, следовательно, является предпочтительным способом связи для многих. Но при выполнении команд некоторые пользователи могут столкнуться с ошибкой неавторизованного устройства. В этом руководстве мы сообщим вам, почему вы столкнулись с ошибкой несанкционированного устройства при выполнении команд ADB, а также шаги по ее устранению. Следуйте вместе.
Программы для Windows, мобильные приложения, игры - ВСЁ БЕСПЛАТНО, в нашем закрытом телеграмм канале - Подписывайтесь:)
Причина ошибки неавторизованного устройства
Хотя может быть несколько причин, по которым вы можете получить эту ошибку, основная причина заключается в том, что вы не авторизовали свой компьютер для распознавания вашего устройства в режиме ADB. Видите ли, вы включили отладку по USB на своем устройстве, и именно поэтому вы получаете буквенно-цифровой код. Неавторизованное сообщение связано с тем, что вы не предоставили разрешения на авторизацию этого подключения.

Следовательно, ваш Mac или ПК с Windows не может распознать подключенное устройство. Это не имеет ничего общего с отсутствующими файлами ADB или Fastboot или даже с драйверами USB. Просто авторизация отсутствует с вашей стороны. С учетом сказанного давайте теперь рассмотрим шаги по исправлению ошибки неавторизованного устройства при выполнении команд ADB.
Как исправить несанкционированное устройство с помощью команд ADB
Прежде всего, мы всегда советуем нашим читателям держаться подальше от различных сторонних инструментов ADB и Fastboot. Когда дело доходит до работы с этими двоичными файлами, вы всегда должны придерживаться пакета, официально предоставленного Google. И в этом руководстве мы будем иметь дело именно с этим. Итак, давайте приступим к набору инструкций, начиная с правильных файлов ADB и Fastboot, предоставленных гигантами Силиконовой долины.
ШАГ 1. Загрузите и установите инструменты платформы Android SDK
Загрузите и установите бинарные пакеты Android SDK Platform Tools с веб-сайта Google. После загрузки извлеките его в любое место на вашем ПК. Теперь у вас есть все необходимые файлы ADB и Fastboot. Вы также можете обратиться к Google Официальная документация получить технические знания об инструментах командной строки.
ШАГ 2. Включите отладку по USB
Теперь пришло время включить отладку по USB на вашем устройстве. Для этого перейдите в «Настройки»> «О телефоне»> «Семь раз нажмите на номер сборки» (пользователи Xiaomi должны нажать на версию MIUI 7 раз)> Вы получите всплывающее сообщение о том, что теперь вы разработчик.

Вернитесь в «Настройки»> «Система»> «Дополнительно» (или «Дополнительные настройки»)> Теперь вы должны увидеть «Параметры разработчика». Нажмите на него и прокрутите до параметра «Отладка по USB» и включите переключатель рядом с ним. Теперь вы получите всплывающее окно, чтобы разрешить отладку по USB, нажмите «ОК». Кроме того, ознакомьтесь с нашим руководством по включению отладки по USB на сломанном экране Android-устройства? Вот обходной путь.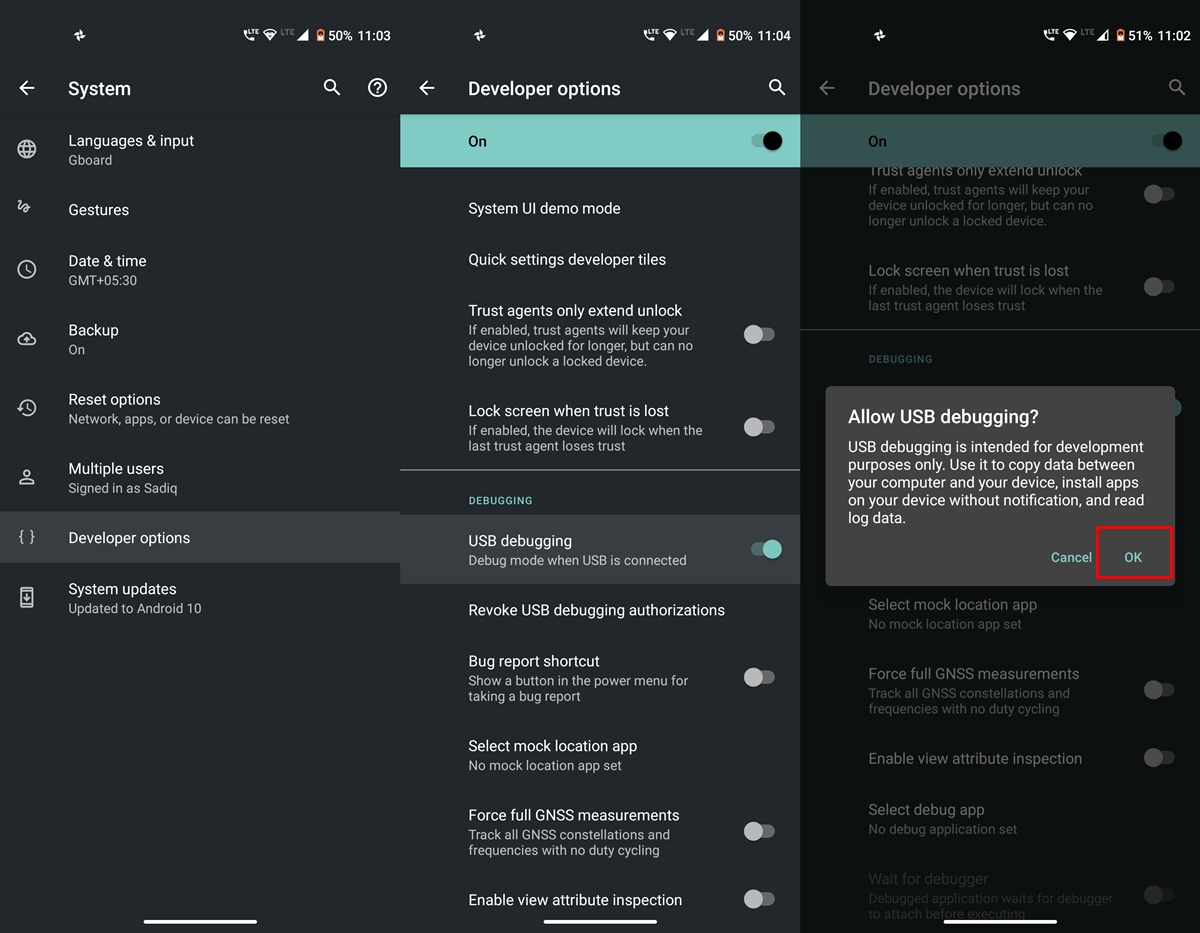
Отладка по USB на Android
ШАГ 3. Разрешите отладку по USB [3 Methods]
- Теперь идет самая важная часть этого руководства, чтобы исправить ошибку несанкционированного устройства при выполнении команд ADB. Пожалуйста, внимательно следуйте приведенным ниже инструкциям:
- Подключите ваше устройство к ПК через USB-кабель. Убедитесь, что отладка включена.
- [FIX 1] Как только вы подключитесь к ПК, вы получите разрешение на отладку по USB с ключом отпечатка пальца RSA вашего ПК. Нажмите «Разрешить», и если это ваш собственный компьютер, вы также можете поставить галочку «Разрешить всегда с этого компьютера».

- Но что, если на вашем устройстве нет подсказки? Что ж, не проблема, вы все равно можете продолжить, и мы сделаем так, чтобы приглашение снова появилось.
- Перейдите в папку инструментов платформы (куда вы установили/извлекли Android SDK). В адресной строке этой папки введите CMD и нажмите Enter. Это запустит командную строку.

- Теперь введите следующую команду в окне CMD: устройства adb

- [FIX 2]Если вы ранее разрешили ключ RSA Fingerprint, то теперь вы должны получить буквенно-цифровой идентификатор и ключевое слово устройства. Однако, если вы не получили приглашение ранее, то, выполнив команду «adb devices», вы обязательно получите приглашение. Итак, перейдите на свое устройство и нажмите «Разрешить» в появившемся всплывающем окне. Вот и все.
- [FIX 3] Все еще не можете добиться успеха? Оказывается, есть и третий выход. На этот раз перейдите в «Настройки»> «Система»> «Дополнительно»> «Параметры разработчика» и перейдите в раздел «Отладка». В нем нажмите «Отменить авторизацию отладки по USB». Затем нажмите OK в появившемся диалоговом окне.

- Теперь снова подключите ваше устройство к ПК через USB-кабель с включенной отладкой по USB. Перейдите в папку с инструментами платформы, введите CMD в адресной строке и нажмите Enter. Теперь выполните приведенную ниже команду в только что открытом окне CMD: устройства adb.
- Теперь вы получите приглашение на своем устройстве, нажмите «Разрешить», и ваше устройство будет распознано. Чтобы проверить это, просто повторно выполните команду adb devices, и на этот раз вы не получите неавторизованное ключевое слово рядом с идентификатором устройства.
На этом мы завершаем руководство о том, как исправить ошибку «Неавторизованное устройство» с помощью команд ADB. Мы поделились тремя разными методами для одного и того же, любой из которых должен принести вам успех. Если у вас еще остались вопросы. дайте нам знать в разделе комментариев ниже. Мы вернемся к вам с решением как можно скорее.

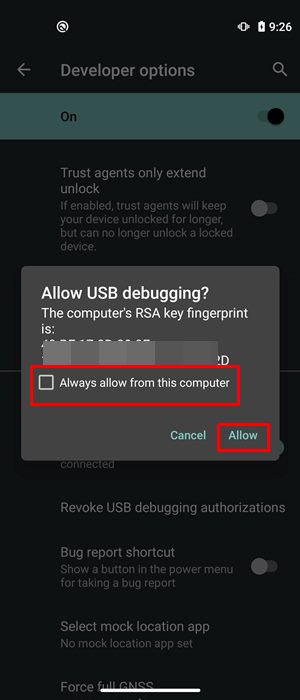

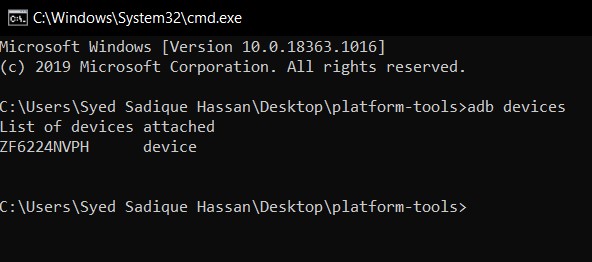



![Не могу войти в Twitch: ошибка «Что-то пошло не так» [Fixed]](https://vgev.ru/wp-content/uploads/2022/10/cannot-login-to-twitch-something-went-wrong.jpg)


