Wi-Fi не работает на iOS 17: как исправить
В этом руководстве мы покажем вам различные способы решения проблемы, когда Wi-Fi не работает на iOS 17. Гигант из Купертино недавно выпустил семнадцатую версию ОС, и благодаря этому есть множество примечательных функций, которые стоит ожидать. Однако это лишь одна сторона истории. С другой стороны, в ОС также было немало проблем.
Среди них наибольшую ярость и беспокойство вызывает неспособность Интернета функционировать ожидаемым образом. В связи с этим многие пользователи выразили обеспокоенность тем, что независимо от их iPhone Wi-Fi не работает или стал очень медленным сразу после установки последней сборки iOS 17. Если вы придерживаетесь того же мнения, то это руководство расскажет вам о многочисленных обходных путях решения этой проблемы. Следуйте дальше.
Исправить Wi-Fi, не работающий на iOS 17
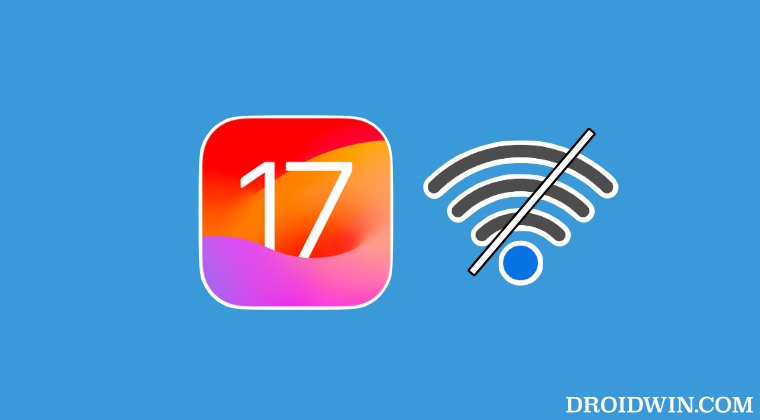
Рекомендуется опробовать каждый из приведенных ниже обходных путей, а затем посмотреть, какой из них приведет к успеху. Итак, имея это в виду, давайте начнем.
Программы для Windows, мобильные приложения, игры - ВСЁ БЕСПЛАТНО, в нашем закрытом телеграмм канале - Подписывайтесь:)
ИСПРАВЛЕНИЕ 1. Перезапуск и принудительная перезагрузка устройства
Прежде всего, вам следует попробовать основной совет по устранению неполадок, который включает перезагрузку устройства. Хотя это может показаться очевидным решением, но поверьте нам, в большинстве случаев простой перезагрузки достаточно, чтобы устранить большинство проблем. Поэтому нажмите и удерживайте кнопку питания и одну из кнопок громкости, чтобы открыть меню питания. Затем перетащите ползунок вправо, чтобы перезагрузить устройство. После загрузки проверьте, есть ли у вас доступ к Wi-Fi или нет.
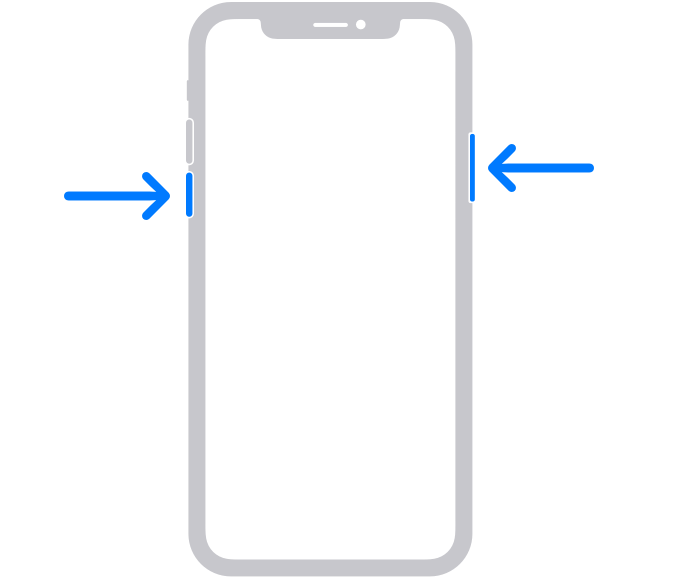
Если проблема не устранена, следующим действием будет принудительная перезагрузка устройства. Вот как это можно сделать:
- Прежде всего нажмите и отпустите кнопку увеличения громкости.
- Затем нажмите и отпустите кнопку уменьшения громкости.
- Теперь нажмите и удерживайте кнопку питания, пока не появится логотип Apple.

- Как только это произойдет, отпустите кнопку питания. Принудительная перезагрузка завершена.
- Проверьте, устраняет ли это проблему с неработающим Wi-Fi на iOS 17.
ИСПРАВЛЕНИЕ 2. Переключение Wi-Fi.
Следующим действием будет включение/выключение Wi-Fi на вашем устройстве. Это обновит настройки Wi-Fi и может устранить основную проблему. Итак, давайте проверим это и посмотрим на результаты.
- Для начала зайдите в «Настройки» > «Wi-Fi».
- Затем отключите переключатель рядом с вашим Wi-Fi.

- Подождите несколько секунд и снова включите Wi-Fi.
- Проверьте, устраняет ли это проблему с неработающим Wi-Fi на iOS 17.
ИСПРАВЛЕНИЕ 3. Перезапустите маршрутизатор.
Далее вам следует рассмотреть возможность перезагрузки маршрутизатора, чтобы обновить базовые настройки сети. Поэтому выключите его, а затем также отсоедините от розетки. Затем подождите минуту и снова подключите его. Теперь позвольте вашему iPhone 14/Plus/Pro/Max подключиться к сети Wi-Fi и посмотрите, установлено ли соединение или нет.

ИСПРАВЛЕНИЕ 4. Переключение режима полета
Включение/выключение режима полета отключит, а затем снова включит все мобильные сети. Это даст этим сетям новый экземпляр для работы, и, следовательно, проблема может быть решена в этой новой среде. Итак, давайте протестируем этот метод и проверим результат:
- Проведите вниз от правого верхнего угла экрана, чтобы открыть Центр управления.
- Затем нажмите на значок режима полета. Это отключит все сети.
- Подождите несколько секунд и снова нажмите на значок режима полета.

- Это отключит режим полета, и сеть заработает.
- Теперь проверьте, устраняет ли это проблему с неработающим Wi-Fi на iOS 17.
ИСПРАВЛЕНИЕ 5. Забудьте о сети Wi-Fi.
Если сохраненные данные сети Wi-Fi повреждены, ваше устройство не сможет успешно установить соединение с беспроводной сетью. Поэтому вам следует забыть эту сеть, а затем заново подключиться к ней, используя инструкции, приведенные ниже:
- Для начала зайдите в «Настройки» > «Wi-Fi».
- Затем нажмите на значок информации рядом с вашим Wi-Fi.

- После этого нажмите «Забыть эту сеть» > «Забыть».
- Проверьте, устраняет ли это проблему с неработающим Wi-Fi на iOS 17.
ИСПРАВЛЕНИЕ 6. Отключите «Помощь Wi-Fi»
Если соединение Wi-Fi недостаточно сильное или, другими словами, его скорость довольно низкая, функция Wi-Fi Assist автоматически переключится на данные оператора связи. В результате ваше устройство больше не сможет подключиться к Wi-Fi. Чтобы исправить это, вам придется отключить Wi-Fi Assist (он включен по умолчанию), используя инструкции, приведенные ниже:
- Для начала перейдите в «Настройки» > «Мобильные данные».
- Затем отключите переключатель рядом с «Помощь Wi-Fi», чтобы отключить его.

- Теперь проверьте, устраняет ли это проблему с неработающим Wi-Fi на iOS 17.
ИСПРАВЛЕНИЕ 7. Отключите частный адрес
Если все Wi-Fi используют один и тот же MAC-адрес, кому-то будет довольно легко отслеживать ваши онлайн-следы. Чтобы этого не произошло и, что более важно, для повышения конфиденциальности, iOS использует разные MAC-адреса для каждой сети Wi-Fi. Однако в некоторых случаях это может привести к тому, что устройство не сможет установить успешное соединение Wi-Fi. Поэтому вам следует рассмотреть возможность отключения этой функции, а затем протестировать результаты.
- Перейдите на страницу настроек вашего устройства и перейдите в раздел Wi-Fi.
- Затем нажмите на значок информации рядом с вашим Wi-Fi.

- После этого отключите переключатель рядом с «Частный адрес».
- Теперь проверьте, устраняет ли это проблему с неработающим Wi-Fi на iOS 17.
ИСПРАВЛЕНИЕ 8. Отключите сетевые службы Wi-Fi.
Служба сетей Wi-Fi сканирует близлежащие сети Wi-Fi и отправляет собранную информацию в Apple, чтобы помочь ей создать базу данных всех открытых сетей Wi-Fi. Однако, делая эту добрую волю, некоторые пользователи заметили, что их собственное устройство не возможность подключения к сети Wi-Fi. Поэтому вам следует рассмотреть возможность отключения этой функции, а затем проверить результаты.
- Для начала зайдите в меню «Настройки» на вашем устройстве.
- Затем перейдите в «Конфиденциальность» > «Службы определения местоположения».
- После этого перейдите в «Системные службы» и отключите сетевые службы Wi-Fi.

- Теперь проверьте, устраняет ли это проблему с неработающим Wi-Fi на iOS 17.
ИСПРАВЛЕНИЕ 9: отключить режим низкого объема данных
Как следует из названия, режим Low Data предотвращает использование сети в фоновом режиме. Однако в некоторых случаях это может привести к тому, что обмен данными, происходящий на переднем плане, будет ограничен. Поэтому, чтобы этого не произошло, вам следует рассмотреть возможность отключения этой функции. Вот как это можно сделать:
- Для начала перейдите в раздел «Настройки» > «Wi-Fi».
- Затем нажмите на значок информации рядом с вашим Wi-Fi.

- После этого выключите переключатель рядом с режимом низкого расхода данных.
- Теперь проверьте, устраняет ли это проблему с неработающим Wi-Fi на iOS 17.
ИСПРАВЛЕНИЕ 10: Отключить VPN
Если вы используете виртуальную частную сеть для доступа к содержимому с географическим ограничением или для защиты процесса обмена данными, то в некоторых случаях это может привести к конфликту с подключением к беспроводной сети. Поэтому вам следует рассмотреть возможность временного отключения VPN, а затем проверить результаты.
- Для начала перейдите в «Настройки» > «Основные».
- Затем перейдите в VPN и управление устройствами.

- После этого отключите переключатель рядом с VPN.
- Проверьте, устраняет ли это проблему с неработающим Wi-Fi на iOS 17.
ИСПРАВЛЕНИЕ 11. Проверьте наличие обновлений (с использованием данных оператора связи)
В некоторых случаях проблема также может возникнуть из-за сбоя в обновлении программного обеспечения. В таких случаях Apple обычно быстро выпускает последующий патч. Поэтому вам следует проверить то же самое, и если есть ожидающее обновление, сразу же загрузить и установить его. (Однако делайте это только в том случае, если у вас есть безлимитный тарифный план оператора связи).
- Перейдите в «Настройки» > «Основные» > «Обновление программного обеспечения».
- Если вы видите ожидающее обновление, загрузите его.

- После установки обновления перезагрузите устройство.
- Проверьте, устраняет ли это проблему с неработающим Wi-Fi на iOS 17.
ИСПРАВЛЕНИЕ 12: Сброс сети
Если сохраненные сетевые данные будут повреждены, это может привести к проблемам всей конфигурации сети на вашем устройстве. Поэтому единственный выход — сбросить настройки до заводских значений по умолчанию. Имейте в виду, что при этом будут удалены все сохраненные сети Wi-Fi, пароли, настройки сотовой связи, а также настройки VPN и APN, поэтому убедитесь, что они синхронизированы с вашей учетной записью Apple.
- Для начала перейдите в «Настройки» > «Основные».
- Затем перейдите в «Перенос или сброс iPhone» > «Сброс».
- После этого нажмите «Сбросить настройки сети».

- Теперь повторно подключитесь к сети Wi-Fi.
- Проверьте, устраняет ли это проблему с неработающим Wi-Fi на iOS 17.
ИСПРАВЛЕНИЕ 13: Сброс устройства
Если ни один из вышеупомянутых методов не помог устранить проблему, последним действием будет сброс настроек устройства до заводских. Это приведет к удалению всех данных и возврату настроек к состоянию по умолчанию — именно так, как это было, когда вы впервые распаковали свое устройство. Поэтому само собой разумеется, что сначала вам следует сделать резервную копию всех данных и только затем приступить к следующим шагам:
- Для начала перейдите в «Настройки» > «Основные».
- Затем перейдите в «Перенос или сброс iPhone» > «Сброс».

- После завершения сброса настройте свое устройство, используя свой Apple ID.
- Основная проблема с Wi-Fi теперь должна быть решена.
Вот и все. Это были различные способы решения проблемы с неработающим Wi-Fi на iOS 17. Если у вас есть какие-либо вопросы относительно вышеупомянутых шагов, сообщите нам об этом в комментариях. Мы свяжемся с вами с решением в ближайшее время.

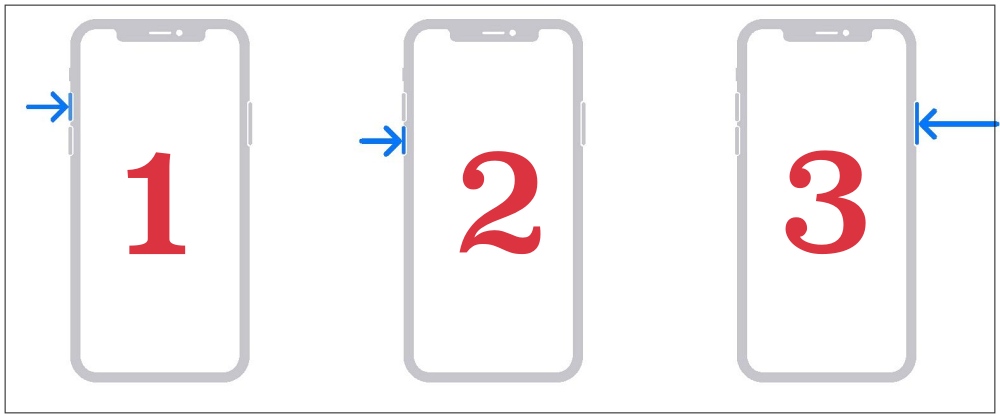
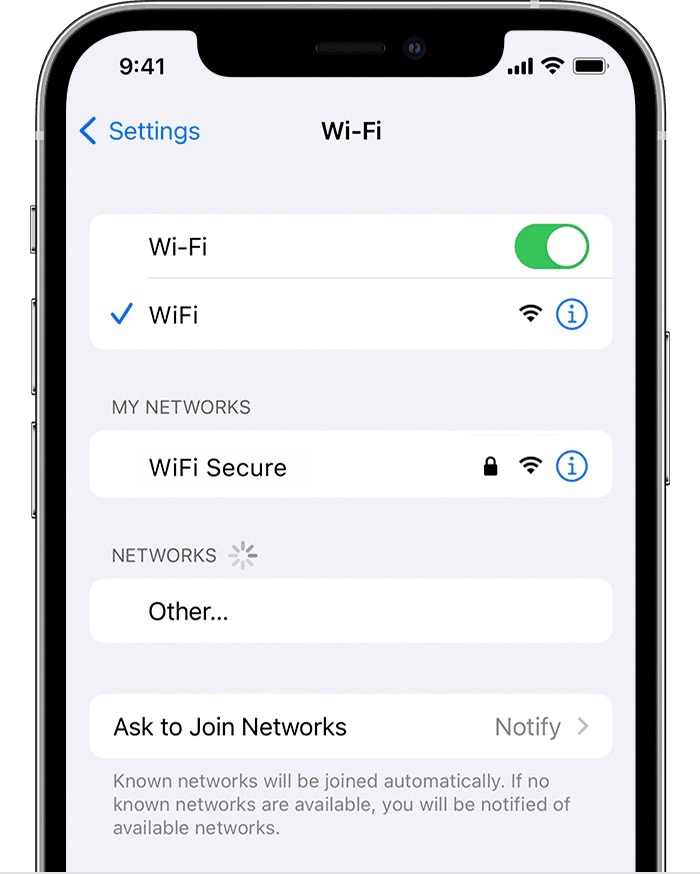
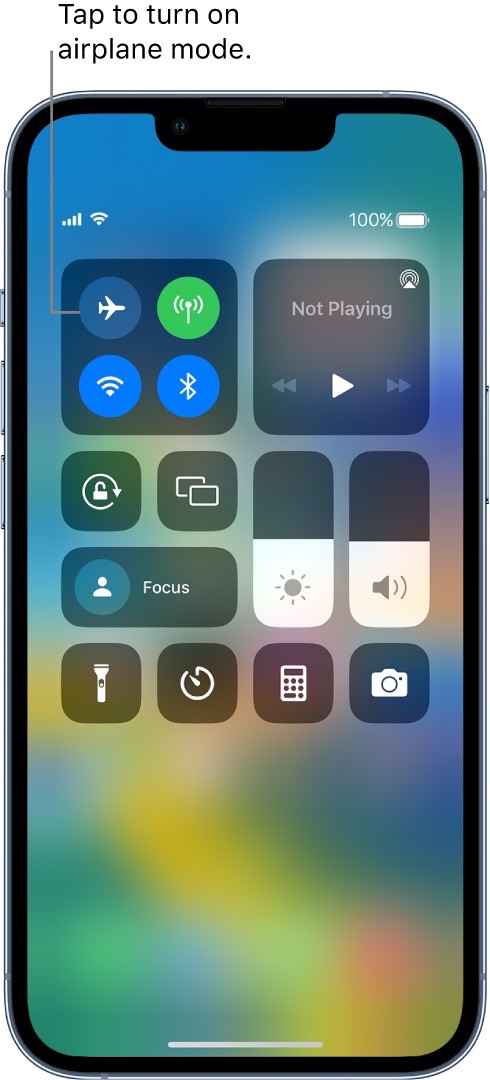
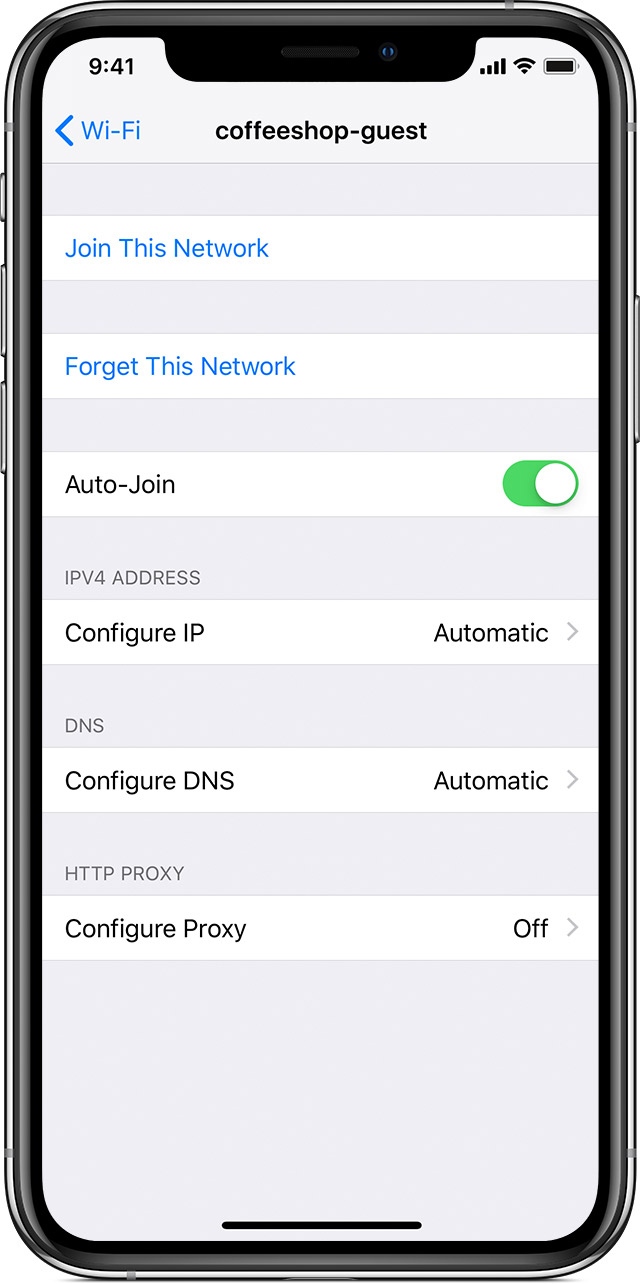
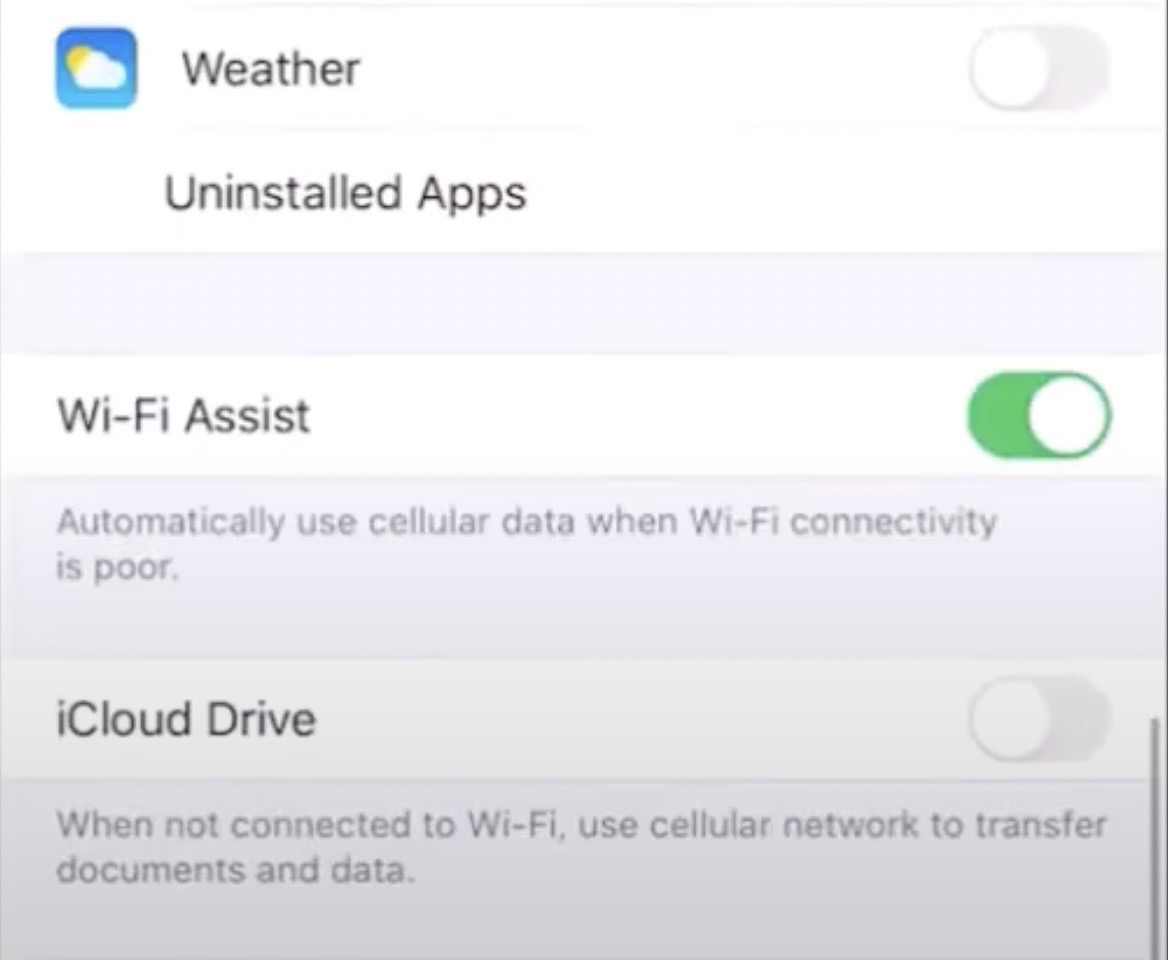
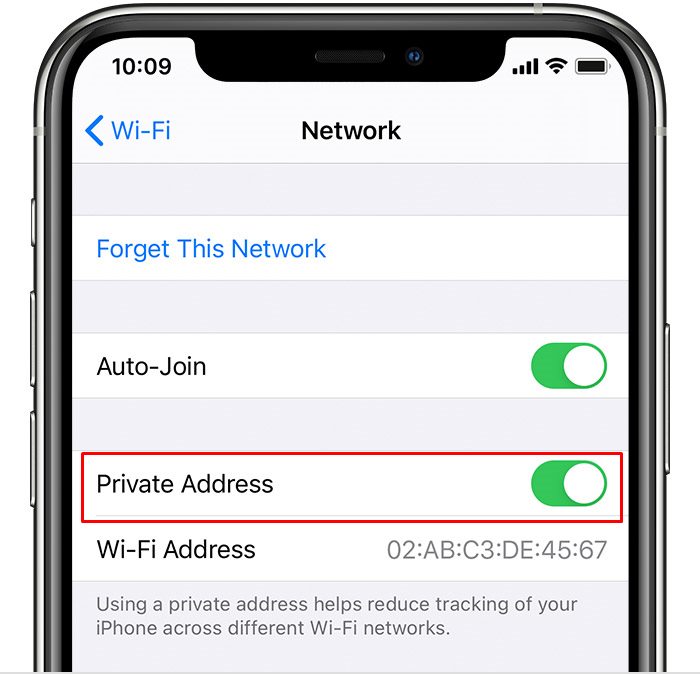
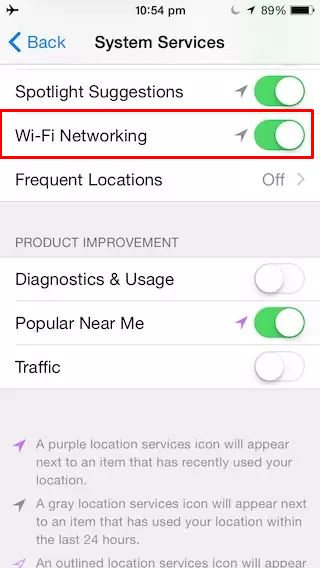
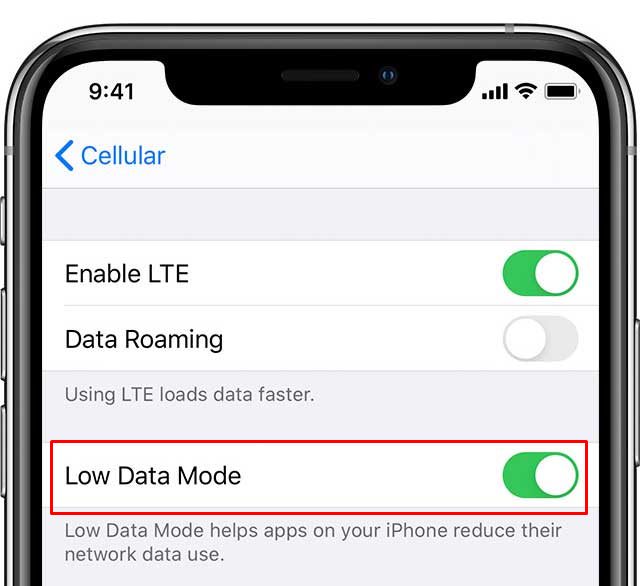
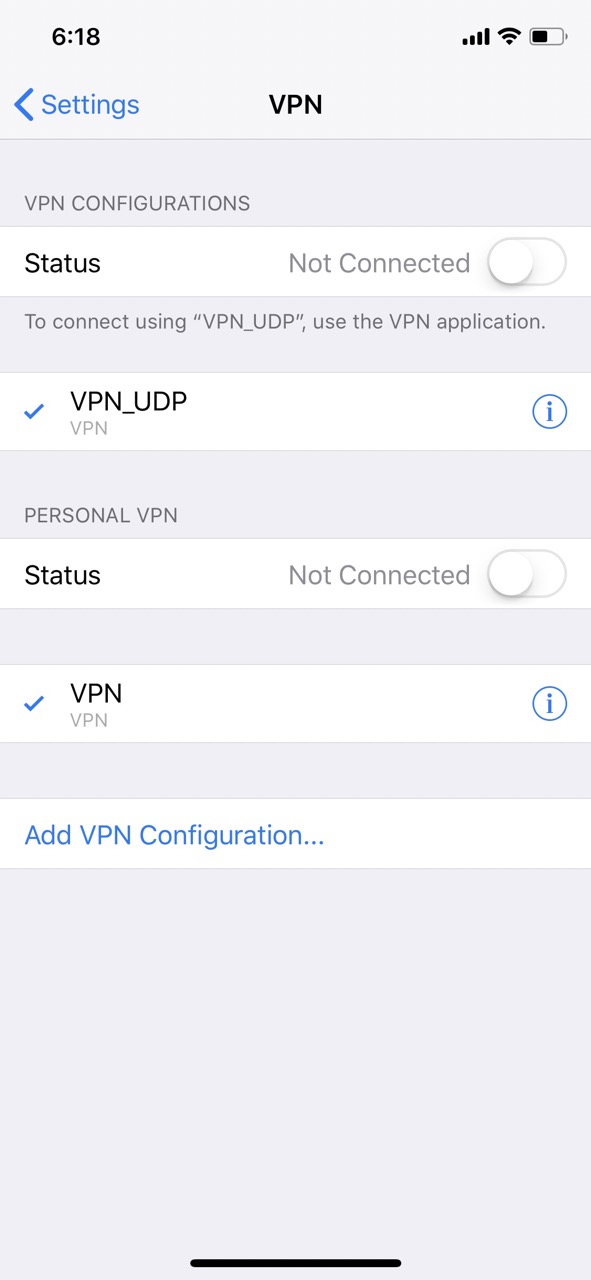
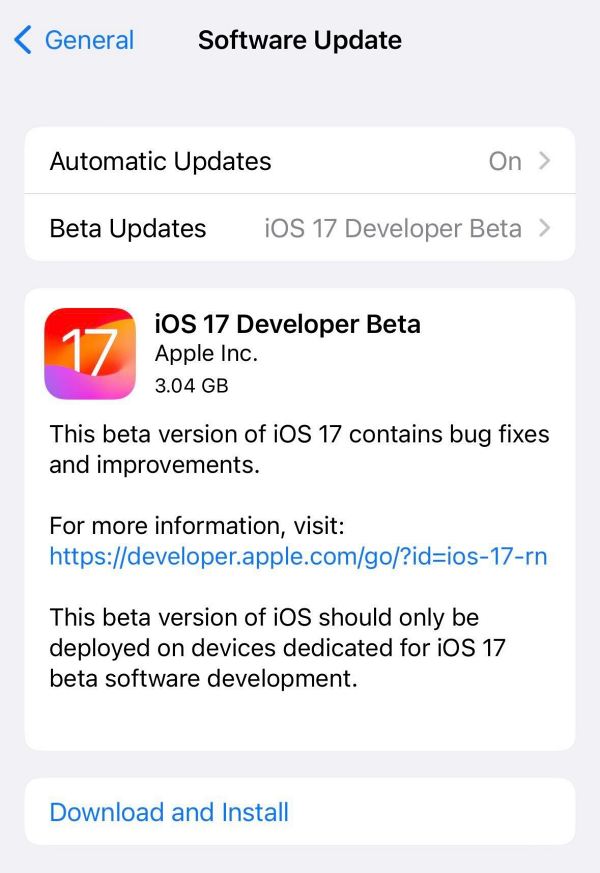
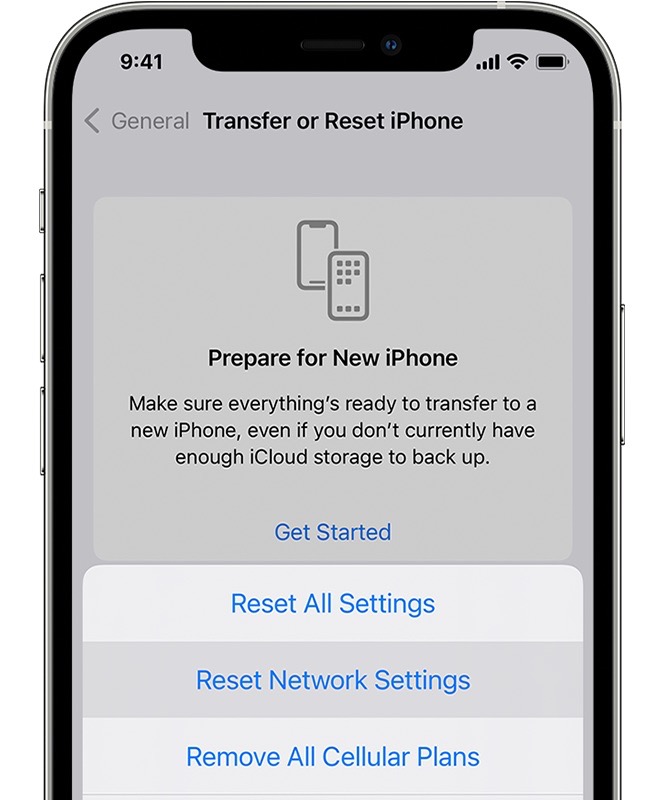
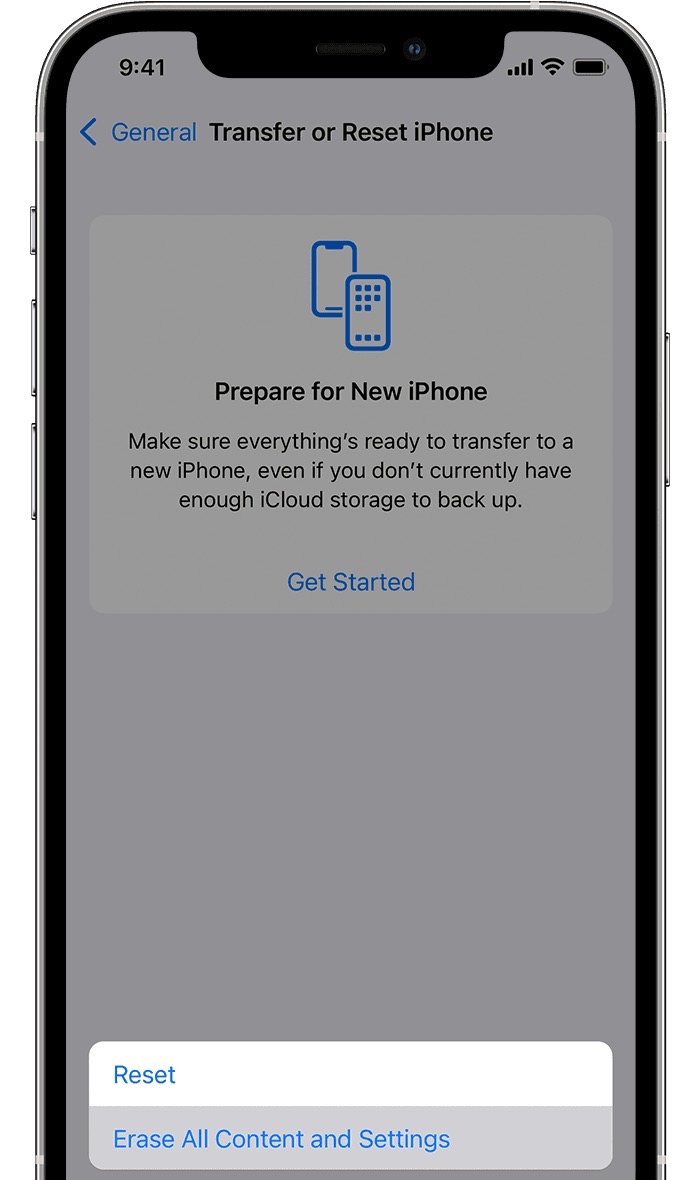


![Как отключить Easy Anti Cheat в Elden Ring [2 Methods]](https://vgev.ru/wp-content/uploads/2022/09/disable-easy-anti-cheat-in-elden-ring.jpg)


