Высокий пинг в Windows 11: как исправить [8 Methods]
В этом руководстве мы покажем вам различные способы решения проблемы с высоким пингом на ПК с Windows 11. Ping — это сетевая утилита, которая позволяет узнать, сколько времени требуется пакету данных для перемещения с вашего компьютера на сервер и обратно. Вы также можете использовать его для измерения того, активен ли конкретный IP-адрес или нет, с помощью команды ping, за которой следует IP-адрес или URL-адрес.
Он измеряется в миллисекундах (мс), и чем он меньше, тем меньше вероятность того, что вы столкнетесь с задержкой. Это связано с тем, что низкий пинг в конечном итоге приводит к тому, что на получение данных с серверов и их возврат на ваше устройство уходит меньше времени. С другой стороны, в случае высокого пинга время, затрачиваемое на передачу туда и обратно, будет значительно выше, и, следовательно, ваше устройство будет получать пакеты данных после длительного периода времени.
В случае с многопользовательскими онлайн-играми, где важна каждая секунда, эта короткая задержка может создать проблемы для конечных пользователей. Так есть ли выход? Что ж, существует довольно много способов решить проблему с высоким пингом на ПК с Windows 11. И в этом руководстве мы сообщим вам об этом. Следуйте вместе,
Как исправить проблемы с высоким пингом в Windows 11
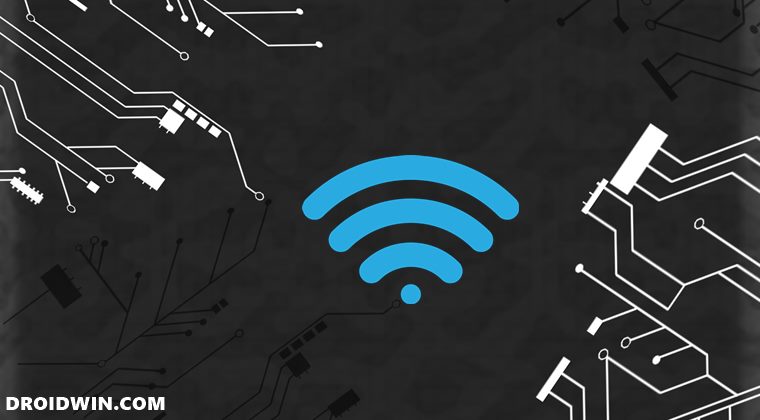
Программы для Windows, мобильные приложения, игры - ВСЁ БЕСПЛАТНО, в нашем закрытом телеграмм канале - Подписывайтесь:)
Рекомендуется попробовать каждый из перечисленных ниже обходных путей, а затем посмотреть, какой из них принесет вам успех. Итак, имея это в виду, давайте начнем.
ИСПРАВЛЕНИЕ 1. Попробуйте сетевые настройки
Само собой разумеется, что одной из главных причин высокого пинга является более низкая скорость сетевого подключения. Поэтому, чтобы решить эту проблему, вы можете попробовать пару настроек, связанных с сетью, а именно:
- Во-первых, попробуйте переключиться из беспроводного режима [WiFi] к проводному [ethernet].
- Однако, если проводное соединение невозможно, убедитесь, что вы используете 5Ghz. [802.11 a/c] беспроводной спектр вместо 2,4 ГГц [802.11 b/g/n].
ИСПРАВЛЕНИЕ 2. Минимизация фоновых сетевых процессов
В фоновом режиме может быть несколько процессов, которые занимают значительную часть сети. Из них некоторые из них могут быть даже не нужны на данный момент. Таким образом, вы можете отключить эти службы, что в конечном итоге освободит некоторую пропускную способность сети, которая может быть использована игрой / приложением, которое действительно в ней нуждается.
- Вызовите Диспетчер задач с помощью сочетания клавиш Ctrl Shift Esc.
- Затем перейдите к разделу «Фоновый процесс».
- Теперь обратимся к процессу, потребляющему значительное количество сетевых ресурсов.
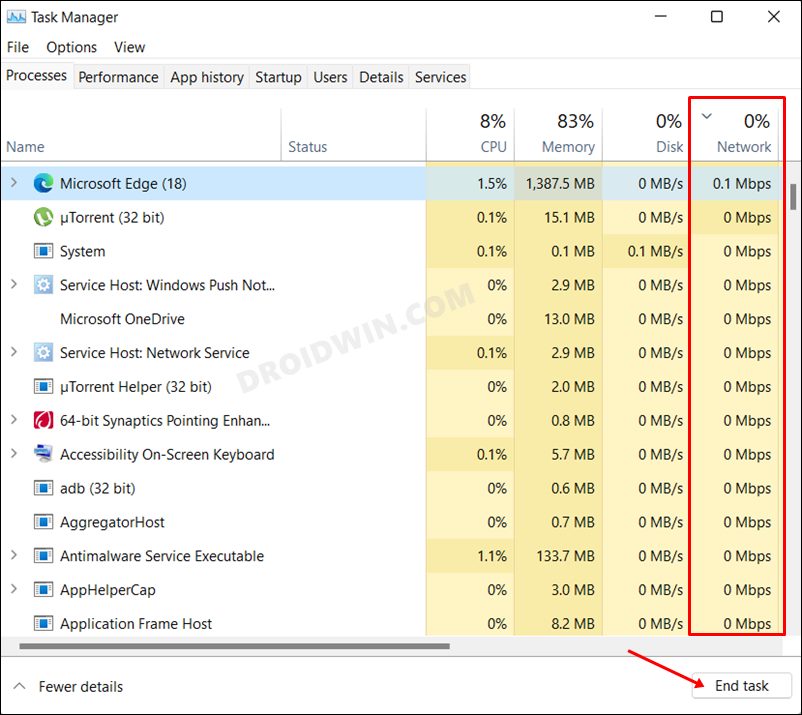
- Если на данный момент это не важно, выберите его и нажмите «Завершить задачу». Сделайте это для всех таких процессов.
- После этого проверьте, устраняет ли это проблему с высоким пингом на вашем ПК с Windows 11.
ИСПРАВЛЕНИЕ 3. Включите IPv6.
На данный момент вы можете использовать четвертую версию интернет-протокола. [IPv4]. Однако IPv6 является более новым протоколом и использует 128-битный IP-адрес, а не 32-битный для своего аналога. Это автоматически приводит к множеству дополнительных плюсов, все из которых в сочетании могут привести к более низкому пингу для вашей установки. Поэтому вам следует подумать о переходе с IPv4 на IPv6, используя приведенные ниже инструкции.
- Откройте диалоговое окно «Выполнить» с помощью сочетаний клавиш Windows R.
- Затем введите приведенную ниже команду и нажмите Enter, чтобы открыть Network Connectionncpa.cpl.
- Теперь щелкните правой кнопкой мыши свою сеть и выберите «Свойства».
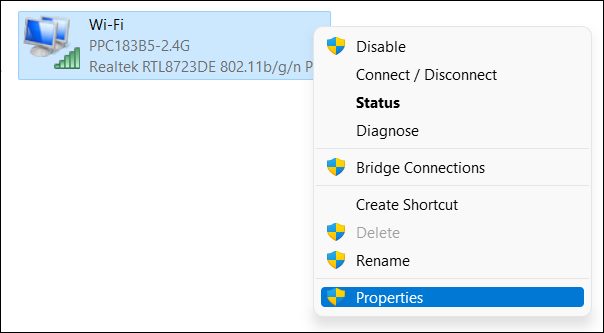
- После этого поставьте галочку IPv6 [TCP/IPv6] и нажмите ОК.
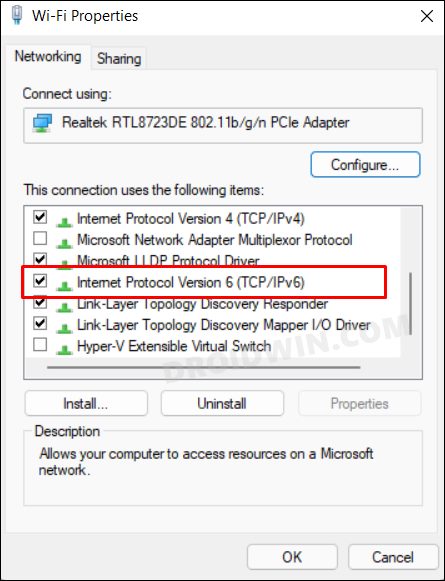
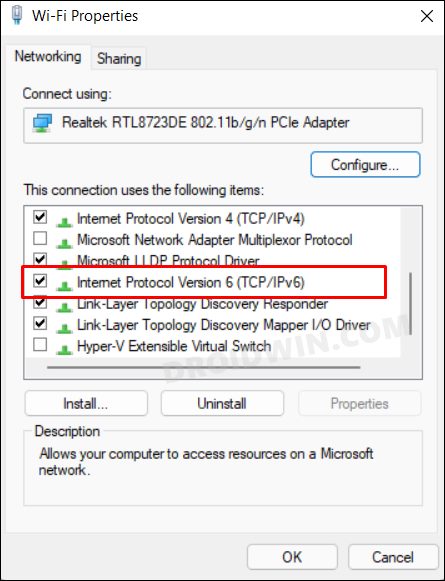
- Проверьте, устраняет ли это проблему с высоким пингом на вашем ПК с Windows 11.
ИСПРАВЛЕНИЕ 4. Изменить DNS-адрес
Ваш интернет-провайдер автоматически назначил сервер доменных имен вашей системе. Однако это не единственный доступный DNS, вы также можете выбрать сторонний DNS, например, от Google и Cloudflare. Помимо предоставления более безопасной платформы для обмена данными, они также более эффективно выполняют свою работу. Итак, давайте выберем любой из этих двух DNS, а затем проверим, свидетельствует ли он об успешном снижении пинга.
- Откройте диалоговое окно «Выполнить» с помощью сочетаний клавиш Windows R.
- Затем введите приведенную ниже команду и нажмите Enter, чтобы открыть Network Connectionncpa.cpl.
- Теперь щелкните правой кнопкой мыши свою сеть и выберите «Свойства».
- Дважды щелкните Интернет-протокол версии 4 ИЛИ 6. [depending on your current settings] чтобы открыть его свойства.
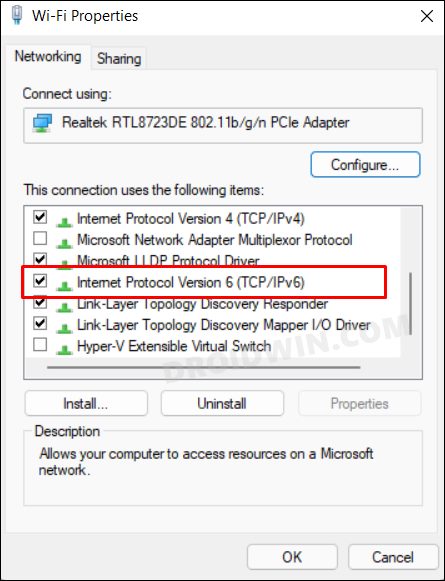
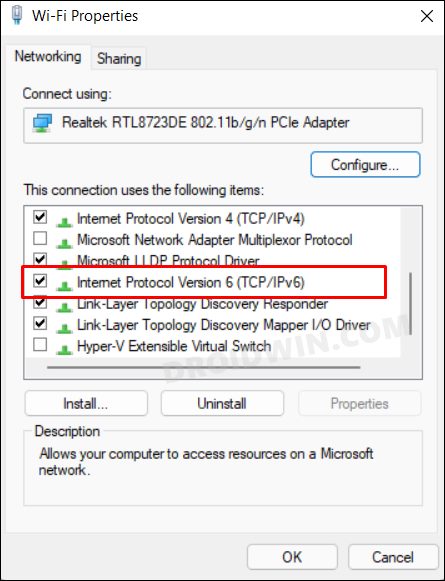
- После этого выберите «Использовать следующий адрес DNS-сервера» и введите нужные значения адреса DNS-сервера (значения DNS см. в разделе ниже).

- После того, как вы ввели нужный адрес DNS-сервера, нажмите OK.
- Теперь проверьте, устраняет ли это проблему с высоким пингом на вашем ПК с Windows 11.
IPv4 Google Primary — 8.8.8.8 Alternate — 8.8.4.4 IPv6 Google Primary — 2001:4860:4860::888 Alternate — 2001:4860:4860::8844 IPv4 Cloudflare Primary — 1.1.1.1 Alternate — 1.0.0.1 IPv6 Cloudflare Primary — 2606:4700:4700::1111 Альтернативный- 2606:4700:4700::1001
ИСПРАВЛЕНИЕ 5. Добавление игры в белый список брандмауэра
В некоторых случаях брандмауэр Windows может выдавать ложное срабатывание и в конечном итоге блокировать или сокращать подлинный обмен данными, происходящий между вашим ПК и соответствующим приложением. Таким образом, чтобы смягчить эту ложную тревогу и избежать этого в ближайшем будущем, вы можете добавить игру в белый список брандмауэра. Вот как-
- Запустите брандмауэр Защитника Windows из меню «Пуск».
- Затем нажмите «Разрешить приложение или функцию через брандмауэр Защитника Windows».
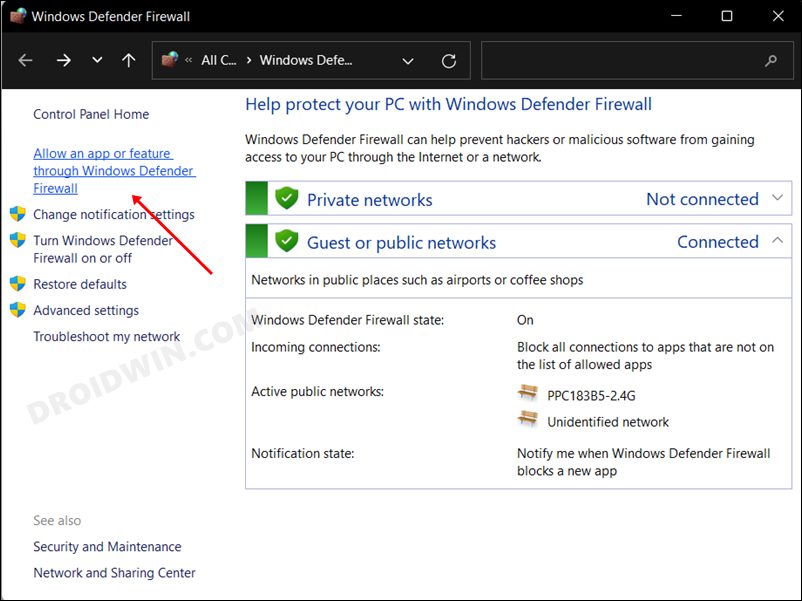
- После этого нажмите «Изменить настройки», а затем «Разрешить другое приложение».
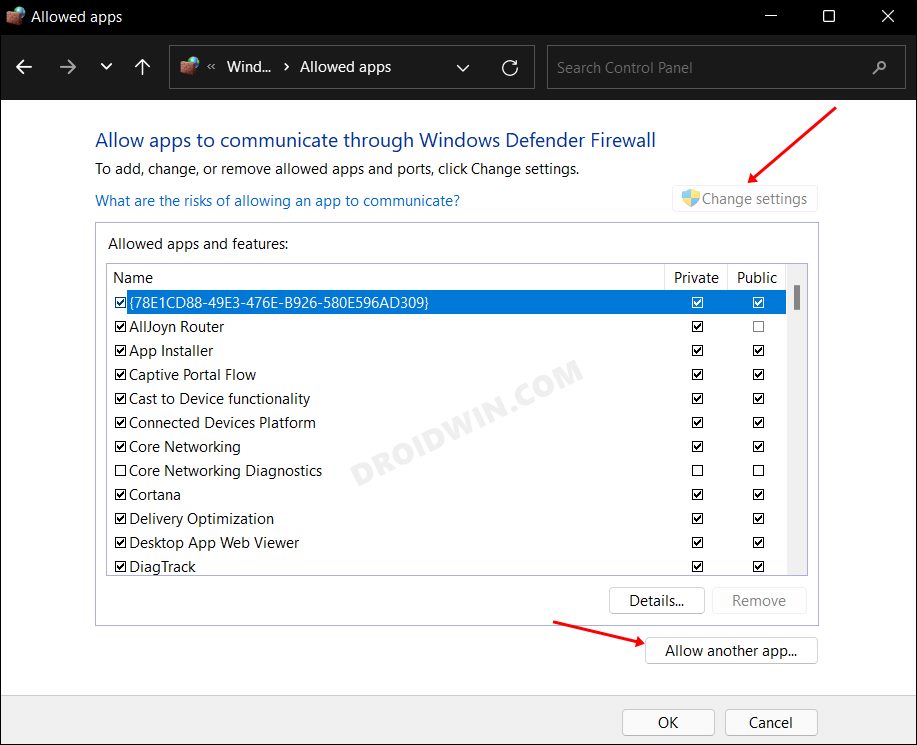
- Теперь перейдите к EXE-файлу игры и выберите его. Затем нажмите «Добавить», чтобы сохранить его.
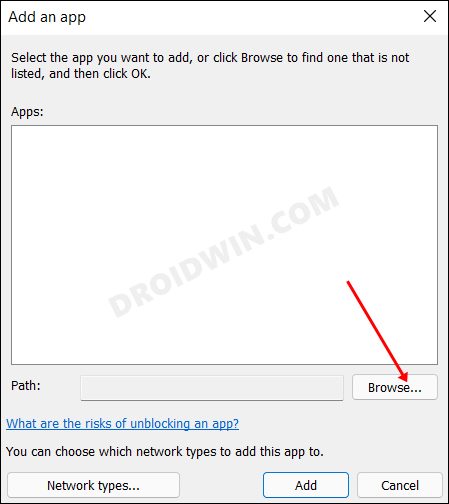
- Проверьте, устраняет ли это проблему с высоким пингом на вашем ПК с Windows 11.
ИСПРАВЛЕНИЕ 6. Отключите все режимы энергосбережения.
Если вы приняли какие-либо ограничительные меры для батареи, это может создать несколько препятствий в процессе обмена данными. Поэтому вам следует рассмотреть возможность отключения всех таких мер, в том числе тех, которые мы перечислили ниже.
- Прежде всего, щелкните значок батареи на панели задач и отключите функцию экономии заряда батареи.
- Если батарея разряжена, рассмотрите возможность ее зарядки, которая автоматически отключит режим экономии заряда батареи.
- Как только это будет сделано, запустите диспетчер устройств из меню «Пуск».
- Затем разверните раздел «Сетевые адаптеры», щелкните правой кнопкой мыши свой адаптер и выберите «Свойства».
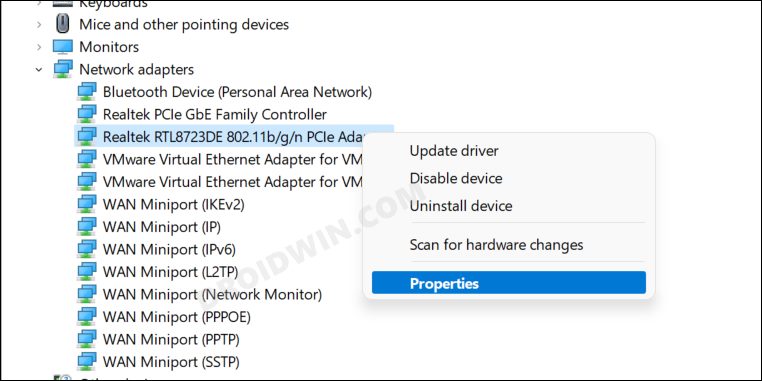
- Теперь перейдите на вкладку «Управление питанием» и снимите флажок «Разрешить компьютеру отключать это устройство для экономии энергии».
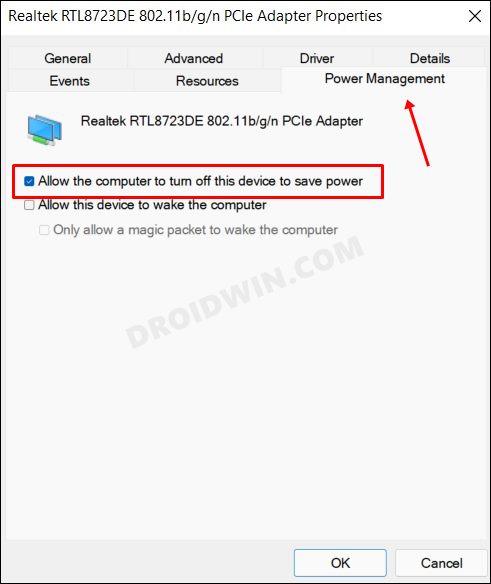
- Проверьте, устраняет ли это проблему с высоким пингом на вашем ПК с Windows 11.
ИСПРАВЛЕНИЕ 7: использование редактора реестра
Немного техническое исправление, оно включает в себя настройку значения реестра NetworkThrottlingIndex таким образом, чтобы ОС использовала рекомендуемый пороговый уровень для сетевого регулирования. Кроме того, необходимо будет внести несколько изменений в реестры TCPackFrequency и TCPNoDelay. Но прежде чем попробовать это, используя приведенные ниже инструкции, обязательно сделайте резервную копию реестра.
- Запустите редактор реестра из меню «Пуск» и перейдите в следующую папку: «Компьютер\HKEY_LOCAL_MACHINE\SOFTWARE\Microsoft\Windows NT\CurrentVersion\Multimedia\SystemProfile».
- Затем откройте файл NetworkThrottlingIndex с правой стороны.
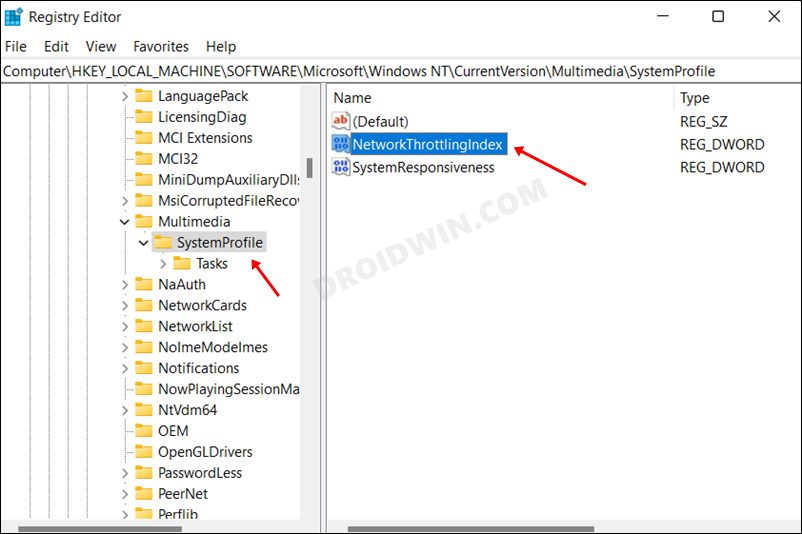
- Измените его значение данных на FFFFFFFF и нажмите OK, чтобы сохранить его.
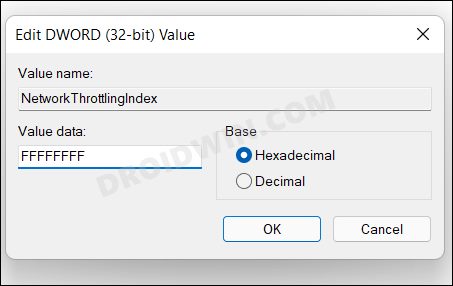
- После этого перейдите по следующему адресу: Computer\HKEY_LOCAL_MACHINE\SYSTEM\CurrentControlSet\Services\Tcpip\Parameters\Interfaces.
- Теперь вы увидите множество файлов, каждый из которых назван в буквенно-цифровом стиле. Выберите один файл за раз, а затем проверьте, в каком из них содержится максимальное количество файлов.
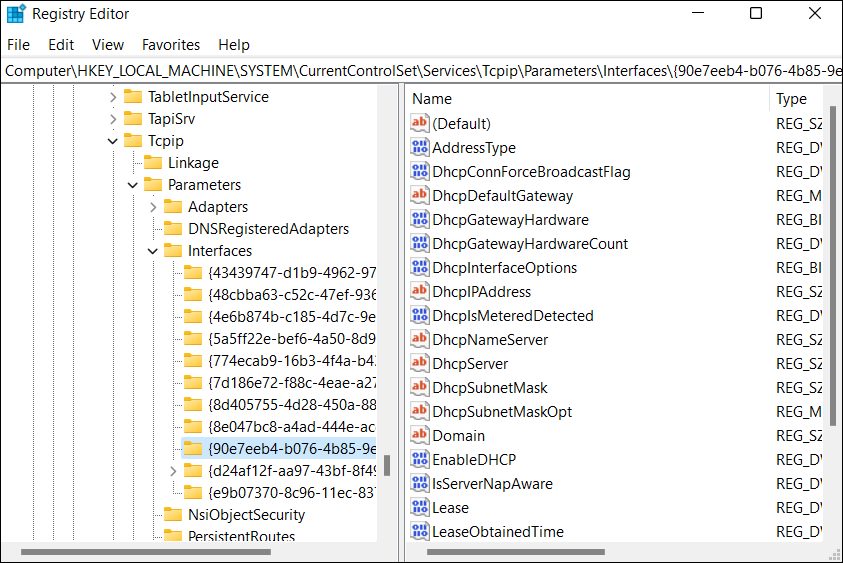
- Затем выберите этот файл, перейдите к правой стороне, щелкните правой кнопкой мыши пустое место и выберите «Создать» > «DWORD 32-битное значение».
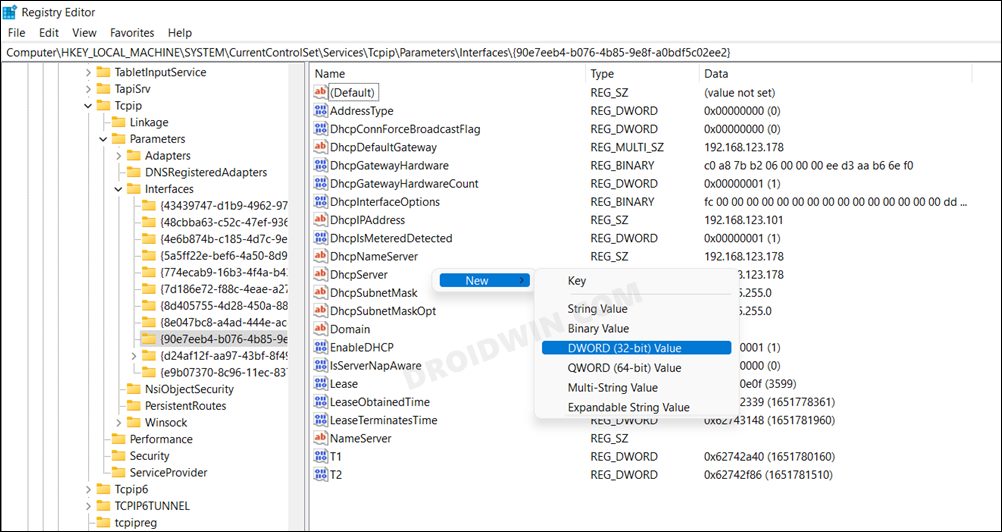
- Назовите его TCPackFrequency. Затем дважды щелкните, чтобы открыть его, и введите 1 в поле «Значение».
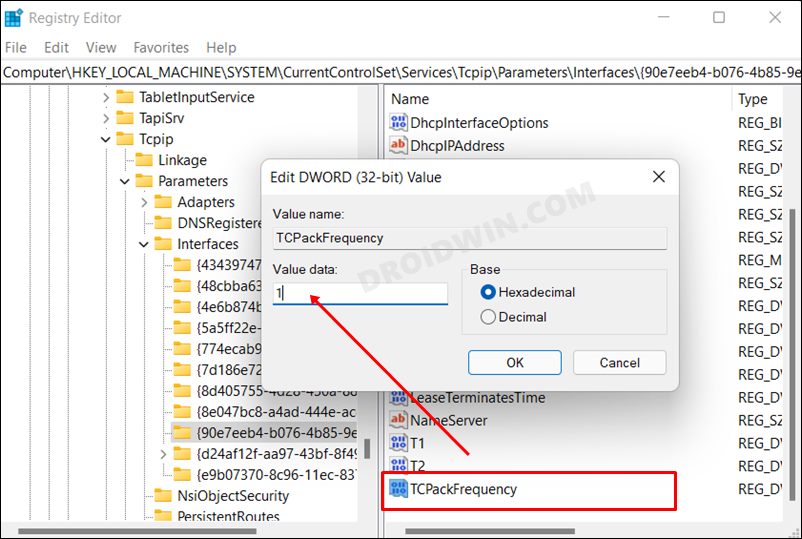
- Снова выполните ту же процедуру и создайте еще одно 32-битное значение DWORD.
- Назовите его TCPNoDelay и дважды щелкните, чтобы открыть его. Назначьте 1 в качестве данных значения.
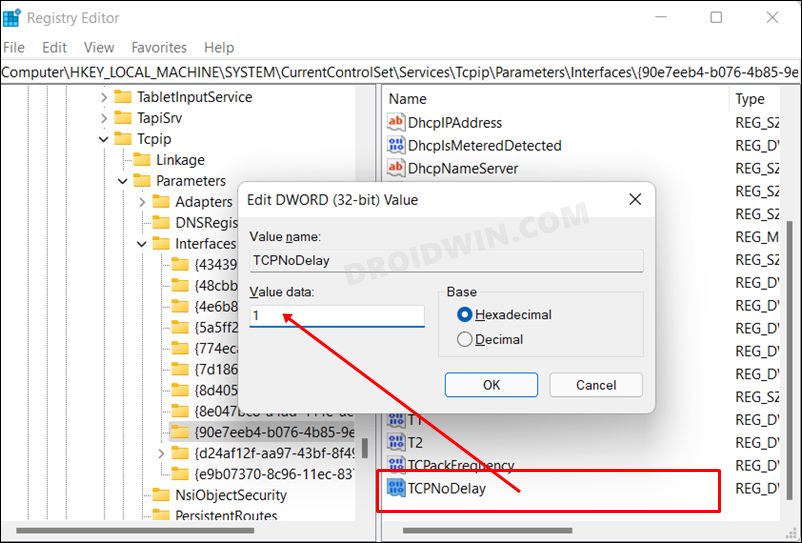
- После этого перейдите в следующую папку: Компьютер\HKEY_LOCAL_MACHINE\SOFTWARE\Microsoft\MSMQ.
- Теперь перейдите к его правой стороне и создайте новый файл значений DWORD (32-разрядный).
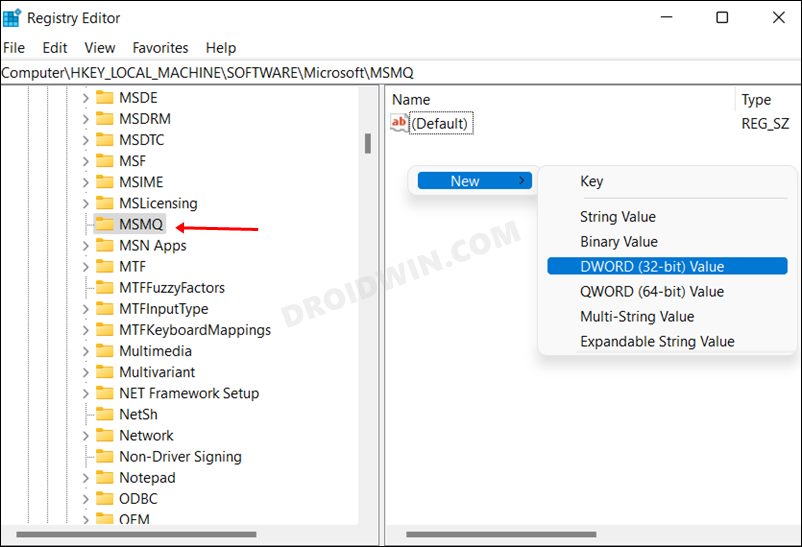
- Назовите его TCPNoDelay и дважды щелкните, чтобы открыть его. Затем измените его значение данных на 1.
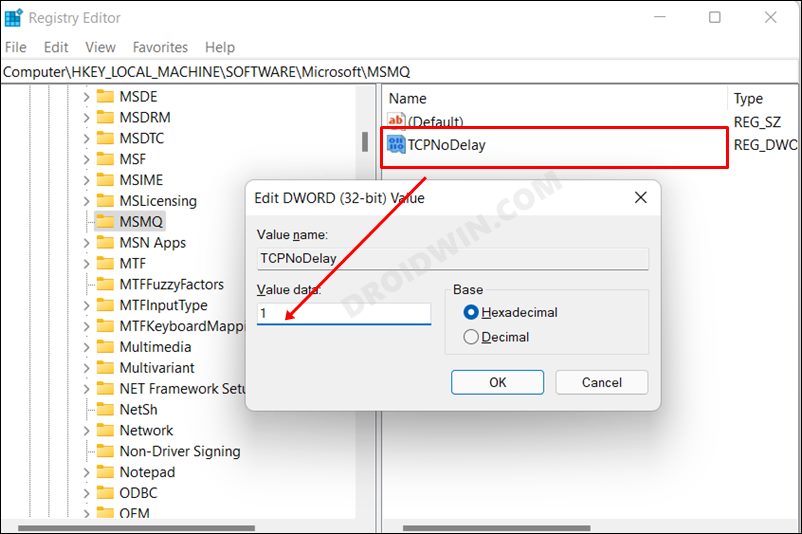
- Наконец, перезагрузите компьютер и проверьте, устраняет ли он проблемы с высоким пингом.
ИСПРАВЛЕНИЕ 8: сброс сети
Если ни один из вышеупомянутых методов не сработал в вашу пользу, то вашим последним действием должен быть сброс настроек сети на вашем ПК. Это обновит базовую конфигурацию сети, и ОС настроит их с нуля после завершения сброса. Однако обратите внимание, что этот процесс также удалит все сохраненные сети с вашего ПК, поэтому обязательно сохраните их заранее или синхронизируйте их со своей учетной записью.
- Откройте меню «Настройки» с помощью сочетаний клавиш Windows I.
- Затем перейдите в «Сеть и Интернет» > «Дополнительные параметры сети».
- После этого перейдите в «Сброс сети» и нажмите «Сбросить сейчас».
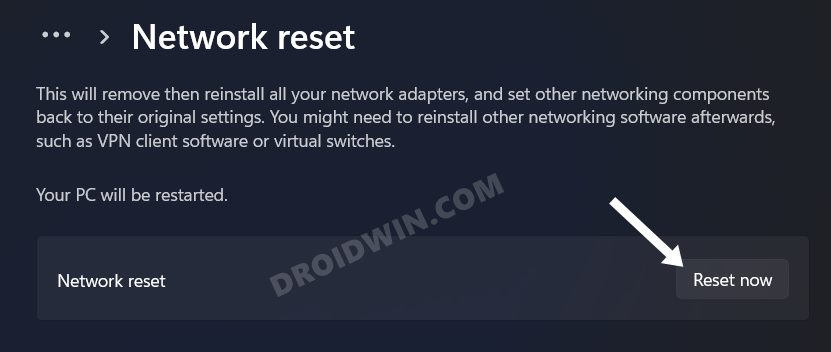
- После этого снова подключитесь к Wi-Fi, и проблема может быть решена сейчас.
Вот и все. Это были восемь различных способов решить проблему с высоким пингом на ПК с Windows 11. Дайте нам знать, какой из них принес вам успех. Если у вас есть какие-либо вопросы относительно вышеупомянутых шагов, сообщите нам об этом в комментариях. Мы вернемся к вам с решением в ближайшее время.


![Сбой драйверов графического процессора Nvidia RTX 3050 / зависание ПК [Fixed]](https://vgev.ru/wp-content/uploads/2022/09/nvidia-rtx-3050-gpu-drivers-crashing-freezing-pc.jpg)
![Google Play Store Что-то пошло не так ошибка [Fixed]](https://vgev.ru/wp-content/uploads/2023/02/google-play-store-something-went-wrong.jpg)


