Включите «Разрешить загрузку приложений откуда угодно» на Mac
В этом руководстве мы покажем вам, как включить параметр «Разрешить загрузку приложений откуда угодно» на вашем Mac. Нельзя отрицать тот факт, что экосистема Apple является одной из самых защищенных, и все благодаря множеству строгих подходов, ориентированных на конфиденциальность, которые она предприняла. Более того, с каждой новой версией macOS Gatekeeper становится еще мощнее, когда дело доходит до сканирования и помещения в карантин.
В связи с этим в более ранних версиях ОС у вас была возможность устанавливать приложения от непроверенных разработчиков. Однако сейчас это уже невозможно. Хотя вы все еще можете загружать приложения из Интернета, но разработчик должен быть проверен Apple. Если это не так, вы не сможете установить это приложение на свой Mac.
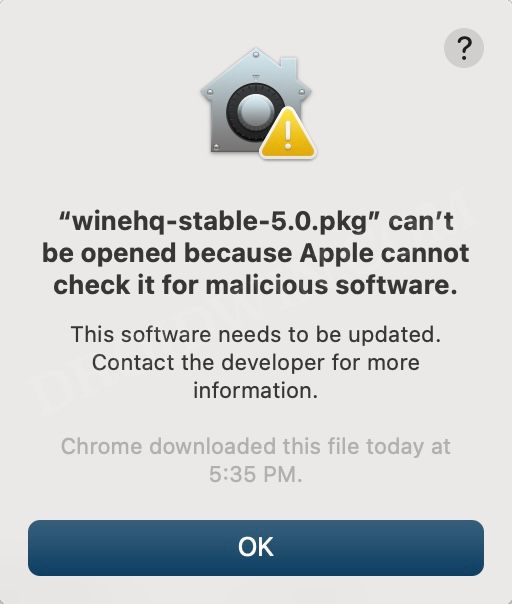
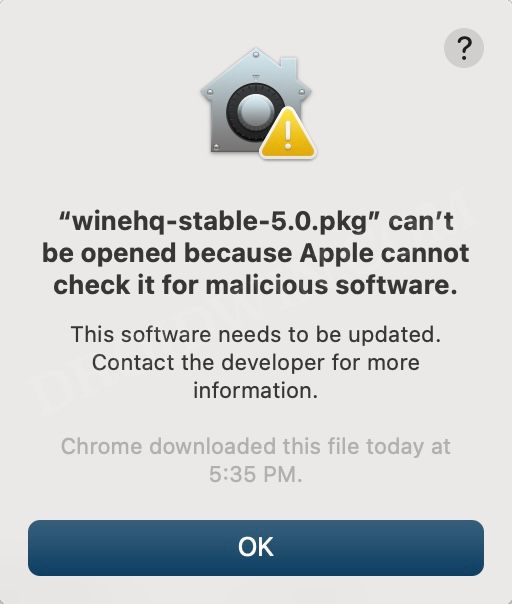
Хотя удаление возможности установки приложений от непроверенных разработчиков приветствовалось с распростертыми объятиями, тем не менее, все еще есть один раздел surbase, который хочет немного гибкости в этом правиле. Это связано с тем, что все еще существует несколько полезных приложений, которые еще не были одобрены Apple, потому что разработчики никогда не предоставляли их им, и стоимость утверждения является основным фактором в этом.
Программы для Windows, мобильные приложения, игры - ВСЁ БЕСПЛАТНО, в нашем закрытом телеграмм канале - Подписывайтесь:)
Например, я сталкивался со многими случаями, когда пользователь хотел попробовать программное обеспечение с открытым исходным кодом из GitHub, но не мог этого сделать из-за отсутствия одобрения. Если вы тоже находитесь в одной лодке, то это руководство покажет вам, как включить параметр «Разрешить загрузку приложений из любого места» на вашем Mac. Следуйте вместе.
Как включить «Разрешить загрузку приложений откуда угодно» на Mac
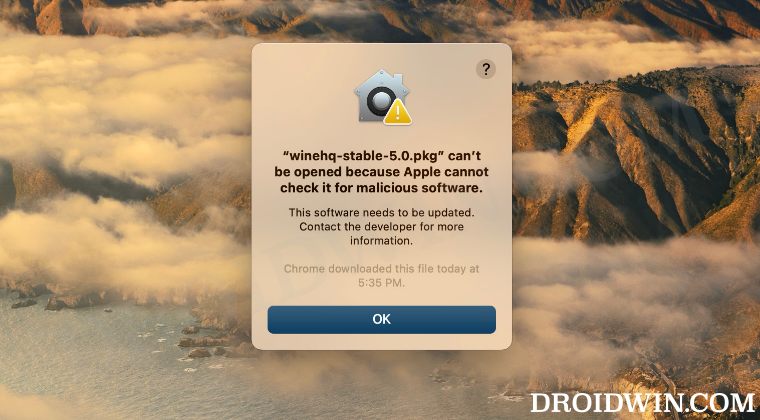
В зависимости от сценария использования существует два разных метода, с помощью которых вы можете установить непроверенные приложения на свой Mac. Если вы планируете установить такое приложение только один раз без панорамирования в ближайшем будущем, вы можете легко установить его без необходимости включения указанной функции, просто предоставив ему разрешение на это.
Однако, если вы обычный пользователь, который имеет тенденцию устанавливать непроверенные приложения через регулярные промежутки времени, то явное предоставление ему разрешения перед каждой установкой может оказаться довольно трудоемкой задачей. Так что в этом случае вы можете вместо этого включить опцию «Разрешить загрузку приложений из любого места» на вашем Mac. Вот как можно опробовать оба этих метода.
Обратите внимание, что установка приложений от непроверенных разработчиков может оказаться рискованной для вашего Mac. Поэтому устанавливайте их только в том случае, если вы абсолютно уверены в функционировании этого приложения и разрешениях, которые оно запрашивает. Droidwin и его участники не будут нести ответственность в случае термоядерной войны, если ваш будильник не разбудит вас, или если что-то случится с вашим Mac и данными, выполнив следующие шаги.
Для одноразового использования
- Откройте скачанный непроверенный файл.
- Вы получите предупреждение, нажмите OK, чтобы закрыть его.
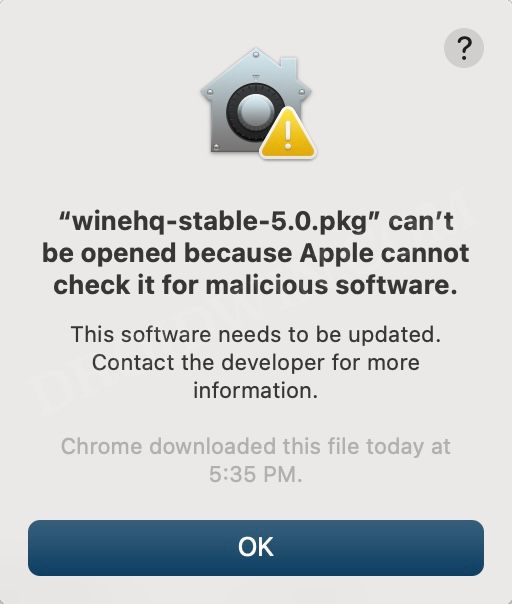
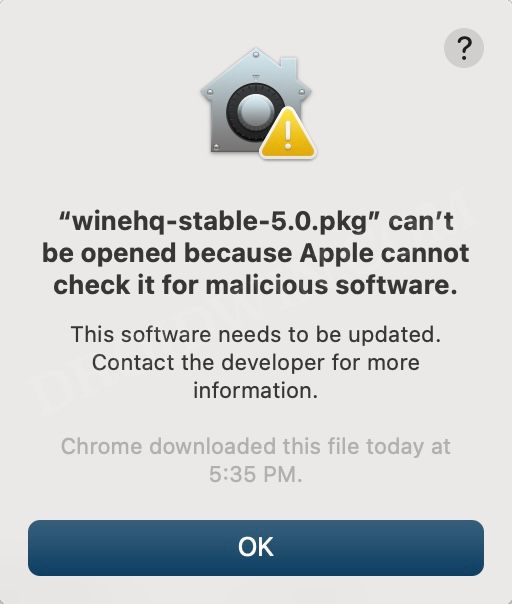
- Затем нажмите на логотип Apple и выберите «Системные настройки».
- После этого выберите «Безопасность и конфиденциальность» и перейдите на вкладку «Общие».
- Внизу вы увидите сообщение: «Приложение было заблокировано для использования, потому что оно принадлежит неизвестному разработчику».
- Рядом с ним будет кнопка «Все равно открыть», нажмите на нее.

- Вот и все. Теперь приложение будет установлено на ваш Mac.
Для многочисленных применений
- Для начала откройте Launchpad, перейдите в «Другие» и запустите «Терминал».
- Затем выполните приведенную ниже команду в окне терминала и нажмите Enter: sudo spctl –master-disable.
- Теперь введите пароль учетной записи администратора и нажмите Enter. Вот и все.
- Параметр «Разрешить загрузку приложений из любого места» теперь включен на вашем Mac.
Как выбрать «Откуда» в разделе «Разрешить загрузку приложений из»
Если вы выбрали метод «многократного использования», то вашим следующим действием должна быть активация этой функции. Вот как это можно сделать
- Нажмите на логотип Apple и выберите «Системные настройки».
- Затем выберите «Безопасность и конфиденциальность» и перейдите на вкладку «Общие».
- Теперь в разделе «Разрешить загрузку приложений из» выберите «Откуда».
- Теперь вы сможете устанавливать приложения от непроверенных разработчиков.
Как удалить «Разрешить загрузку приложений откуда угодно» на Mac
После того, как вы закончите установку приложения по вашему выбору, рекомендуется отменить изменение и удалить параметр «Разрешить загрузку приложений из любого места» с вашего Mac. Вот как это можно сделать:
- Для начала откройте Launchpad, перейдите в «Другие» и запустите «Терминал».
- Затем выполните приведенную ниже команду в окне терминала и нажмите Enter: sudo spctl –master-disable.
- Теперь введите пароль учетной записи администратора и нажмите Enter.
- Опция «Разрешить загрузку приложений из любого места» теперь будет удалена.
Вот и все. Это были шаги, чтобы включить опцию «Разрешить загрузку приложений из любого места» на вашем Mac. Кроме того, мы также перечислили шаги для удаления этой опции. Если у вас есть какие-либо вопросы относительно вышеупомянутых шагов, сообщите нам об этом в комментариях. Мы вернемся к вам с решением в ближайшее время.

![Проблема мерцания экрана Google Chrome в Windows 11 [Fixed]](https://vgev.ru/wp-content/uploads/2022/10/chrome-screen-flickering-windows-11.jpg)



