Виджеты не работают в Windows 11: как исправить
В этом руководстве мы покажем вам различные способы решения проблемы с неработающими виджетами в Windows 11. В последней версии ОС появилось множество новых и заслуживающих внимания изменений. От крупного обновления пользовательского интерфейса до изменений на панели задач — есть много вещей, на которые стоит рассчитывать. Кроме того, он также взял несколько страниц из книги Windows 10, одна из таких страниц называется «Виджеты».
Однако на этот раз в разделе «Виджеты» было немного изменений. Во-первых, он был разделен на два отдельных раздела, причем в верхнем разделе находятся информационные карты о погоде, виджеты, текущие результаты и многое другое. С другой стороны, нижняя половина отведена для новостей из разных источников. Хотя виджеты, безусловно, являются удобным дополнением к ОС, но этого нельзя сказать о его реализации.
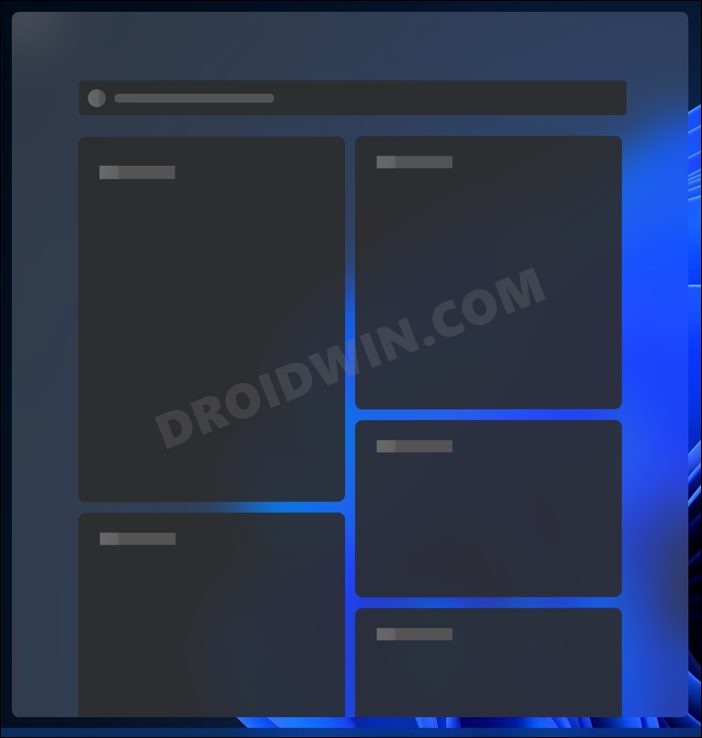
В Windows 11 это было, мягко говоря, неоднородно. Хотя иногда карты не загружаются, в других случаях щелчок по значку на панели задач даже не вызывает меню виджетов. Если вы также сталкиваетесь с какой-либо из этих проблем, то это руководство поможет вам. В этом руководстве мы покажем вам различные способы устранения проблемы с неработающими виджетами на ПК с Windows 11. Без дальнейших церемоний, давайте начнем.
Программы для Windows, мобильные приложения, игры - ВСЁ БЕСПЛАТНО, в нашем закрытом телеграмм канале - Подписывайтесь:)
Как исправить неработающие виджеты в Windows 11

Обратите внимание, что универсального решения как такового не существует. Вам нужно будет попробовать каждый из нижеперечисленных обходных путей, а затем проверить, какой из них лучше всего подходит для вас.
ИСПРАВЛЕНИЕ 1. Повторное включение виджетов
Для начала вам следует подумать об отключении, а затем повторном включении виджетов. Это даст ему новый экземпляр для работы, который, в свою очередь, также может решить основную проблему. Итак, выполните следующие шаги, чтобы попробовать:
- Используйте сочетания клавиш Windows + I, чтобы открыть меню настроек.
- Затем выберите «Персонализация» в левой строке меню и перейдите на «Панель задач».

- После этого отключите, а затем снова включите переключатель рядом с виджетами.
- Проверьте, удалось ли исправить проблему с неработающими виджетами в Windows 11.
ИСПРАВЛЕНИЕ 2. Перезапустите процесс виджета
Приложение Widget имеет свой автономный процесс, работающий в фоновом режиме, который отвечает за эффективное функционирование приложения. Если есть проблема с этим процессом, то ее последствия неизбежно будут сталкиваться с виджетами. Поэтому вам следует рассмотреть возможность перезапуска этого процесса, что можно сделать следующим образом:
- Используйте сочетания клавиш Ctrl+Shift+esc, чтобы открыть диспетчер задач.
- Затем разверните раздел «Фоновый процесс» и выберите «Виджеты Windows» из списка.

- После этого нажмите кнопку «Завершить задачу», расположенную в правом нижнем углу.
- Теперь перезапустите виджеты с панели задач и проверьте, работает ли он на вашем ПК с Windows 11 или нет.
ИСПРАВЛЕНИЕ 3. Обновление графических драйверов
Использование старых или устаревших графических драйверов будет иметь негативные последствия для всех ресурсоемких приложений. частью которого являются виджеты. Поэтому вам следует подумать об обновлении графических драйверов до последней сборки, что можно сделать следующим образом:
- Используйте ярлык Windows + X и выберите «Диспетчер устройств» в появившемся меню.
- После этого разверните раздел «Видеоадаптеры».
- Затем щелкните правой кнопкой мыши видеокарту и выберите «Обновить драйверы».

- Теперь выберите Автоматический поиск драйверов.

- Теперь Windows будет искать в Интернете последние версии драйверов и впоследствии также должна их установить.
- Как только это будет сделано, перезагрузите компьютер и проверьте, устранена ли проблема с неработающими виджетами в Windows 11.
ИСПРАВЛЕНИЕ 4. Установите Edge в качестве браузера по умолчанию
Все ваши статьи виджетов по умолчанию открываются в браузере Edge. Однако, если вы изменили веб-браузер по умолчанию на тот, который не пишется как «Edge», эти виджеты могут работать не так, как ожидалось. Поэтому вам следует рассмотреть возможность возврата к предложению Microsoft, что можно сделать следующим образом:
- Используйте сочетания клавиш Windows + I, чтобы открыть меню настроек.
- Затем выберите «Приложения» в левой строке меню и перейдите в раздел «Приложения по умолчанию».

- Теперь выберите текущий браузер по умолчанию из списка.
- Нажмите на направленную наружу стрелку рядом с HTM и назначьте ее Microsoft Edge.

- Аналогичным образом сделайте то же самое для HTML, HTTP и HTTPS.
- Теперь проверьте, удалось ли исправить проблему с неработающими виджетами в Windows 11.
ИСПРАВЛЕНИЕ 5. Повторно включите графические драйверы
Если обновление графических драйверов не принесло пользы, то следующим действием должно быть отключение, а затем повторное включение. Doig так выделит свежую новую среду для работы, свободную от всех ошибок и проблем. Итак, давайте сразу проверим это исправление:
- Щелкните правой кнопкой мыши меню «Пуск» и выберите «Диспетчер устройств».
- Затем разверните раздел «Адаптер дисплея».
- После этого щелкните правой кнопкой мыши графические драйверы и выберите «Отключить устройство».

- Затем нажмите «Отключить» в диалоговом окне подтверждения.

- После этого снова щелкните правой кнопкой мыши графические драйверы и на этот раз выберите «Включить устройство».
- Теперь перезагрузите компьютер и посмотрите, исправлена ли проблема с неработающими виджетами в Windows 11.
ИСПРАВЛЕНИЕ 6. Установите Microsoft Edge WebView2.
Microsoft Edge WebView2 позволяет разработчикам встраивать веб-технологии в свои собственные приложения (в данном случае это виджеты). Кроме того, этот WebView2 использует Microsoft Edge в качестве механизма рендеринга для отображения веб-контента во всех этих родных приложениях.

Поэтому его установка является обязательной, если вы имеете дело с экосистемой Microsoft. Итак, загрузите установку с официальный сайт, запустите его, а затем следуйте инструкциям на экране, чтобы установить или обновить его. После этого перезагрузите компьютер, и проблема с виджетами должна быть устранена.
На этом мы завершаем руководство о том, как решить проблему с неработающими виджетами в Windows 11. Мы перечислили шесть различных способов для одного и того же. Дайте нам знать в разделе комментариев, какой метод принес вам успех. Кроме того, все ваши вопросы приветствуются в комментариях ниже.








![Используйте боковую загрузку ADB в Android [Stock and TWRP Recovery]](https://vgev.ru/wp-content/uploads/2022/03/use-adb-sideload-command-stock-twrp-recovery.jpg)

![Устройство Fastboot не работает с портом USB 3.0 [Fix]](https://vgev.ru/wp-content/uploads/2023/01/fastboot-device-not-working-with-usb-3.0-port.jpg)

